发布时间:2022-05-11 14: 04: 07
品牌型号:联想小新Air14IWL
系统:Windows 10 家庭版
软件版本:CorelDRAW2019
cdr是一款矢量图形制作工具,在实际的设计过程中,我们常常要让图片变成略微不透明或是渐渐透明,来达到某种特别的设计效果。在cdr中有一个专门的工具叫做“透明度工具”,用来专门调整透明度。接下来,我将用CorelDRAW 2019版本来给大家演示一下cdr怎么让图片边缘变透明,在cdr中怎么使图片中间做出透明度。
一、cdr怎么让图片边缘变透明
cdr跟Photoshop透明度的设置方法不同,很多朋友一开始的时候都找不到。本文就教下大家怎么让图片边缘变透明。步骤如下:
1、双击软件图标打开CorelDRAW软件,创建新的文档以及新的画布。
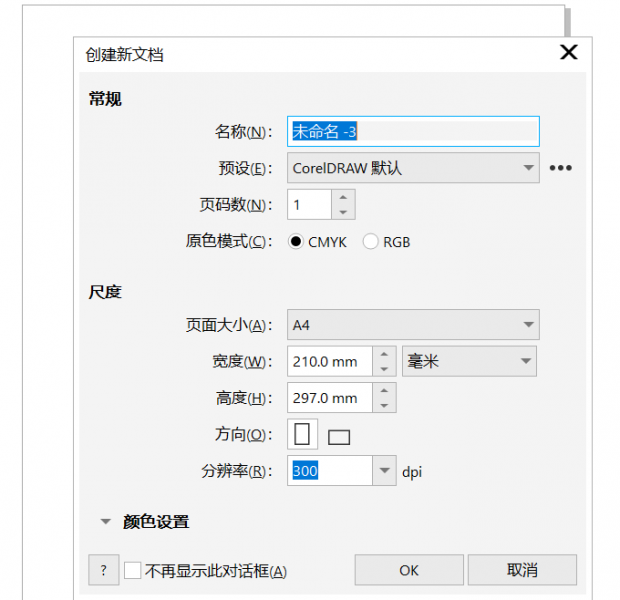
2、点击软件界面菜单栏的【文件】在弹出栏中选择【导出】图片,在画布上插入一张图片。
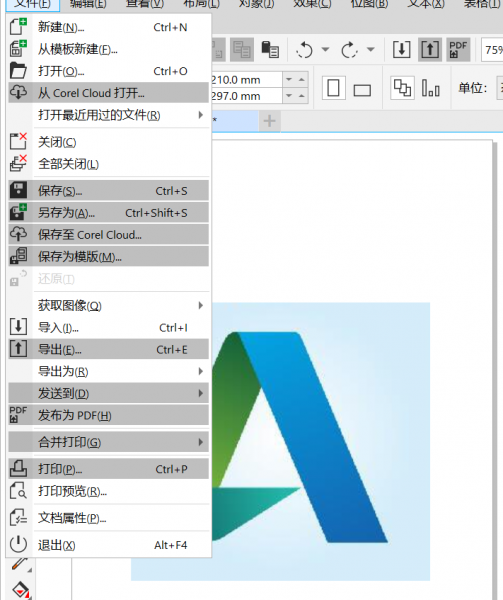
3、点击软件界面左侧工具栏的【透明度工具】,点击图片设置透明度参数,渐变颜色,模式为矩形模式,这样效果出来了。
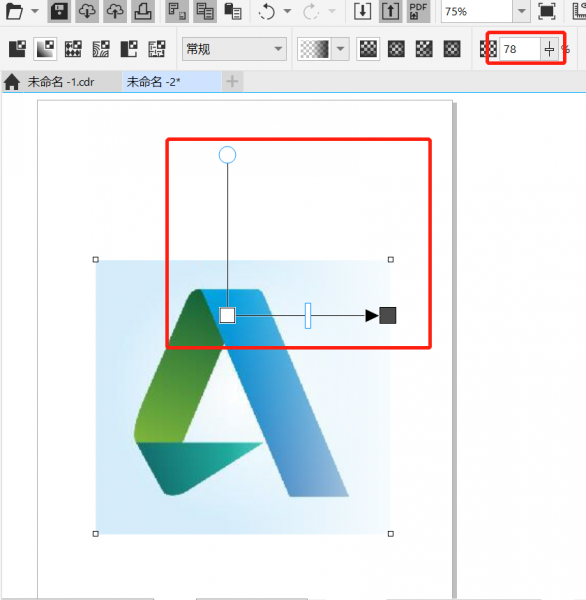
4、点击软件界面右侧属性栏的【颜色模块】,然后选择黑色拖到蓝色虚线上,也可以把白色拖上去。
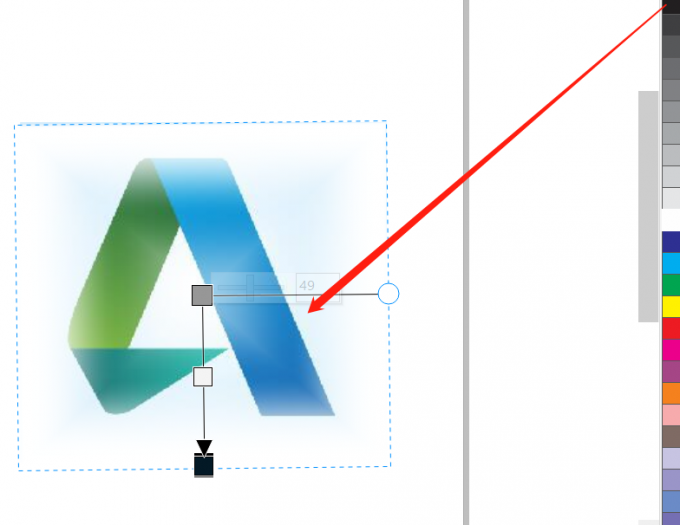
此段落中导入图片使用交互性工具,滚动透明度的滑动栏调整图片边缘的透明度。
二、在cdr中怎么使图片中间做出透明度
在cdr软件中用交互式透明度工具可以使图片中间做出透明度,具体操作请参照以下步骤。
1、双击软件图标打开cdr软件界面,创建新的文档以及画布。点击软件界面左侧工具栏的【矩形工具】,画出一个演示的矩形方框。
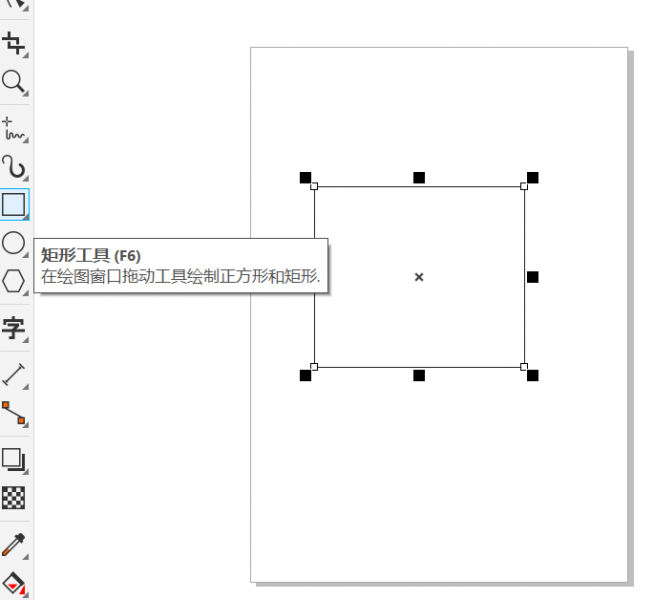
2、然后按个人需要给画出的矩形方框填充颜色,图中选择的是红色的颜色填充。
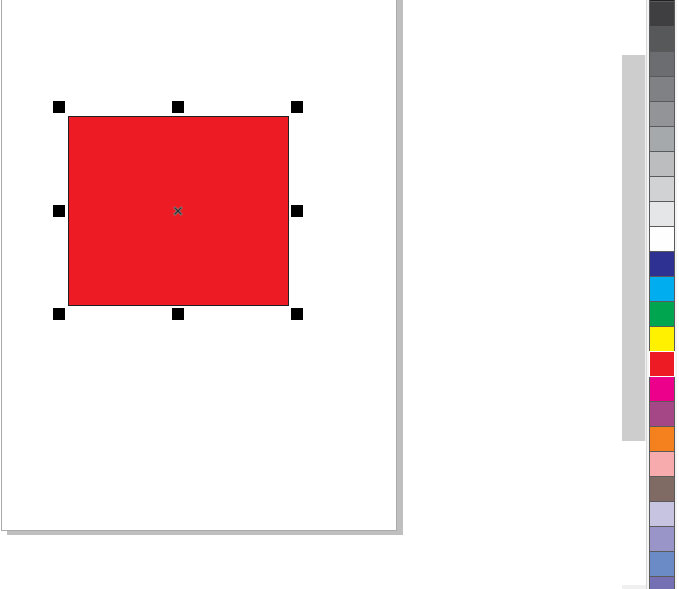
3、点击软件界面左侧工具栏中找到【交互式调和工具】,选择矩形透明度对图形进行中间透明调整,
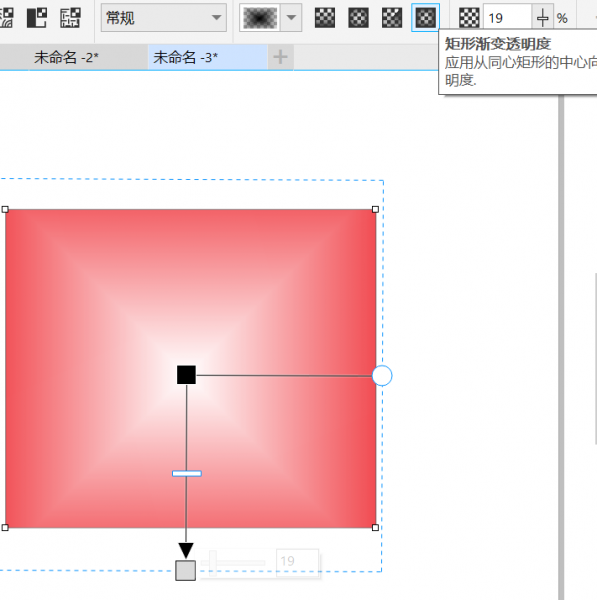
选择透明度工具之后,拉动鼠标就可以根据需要进行调整颜色区域的透明度,根据鼠标拉动的长度,范围大小会显示出不同的效果。
三、cdr透明度工具在哪儿
1、点击软件界面工具栏中的【矩形工具】,在画布上绘制矩形,之后使用颜色模块对矩形进行颜色填充。
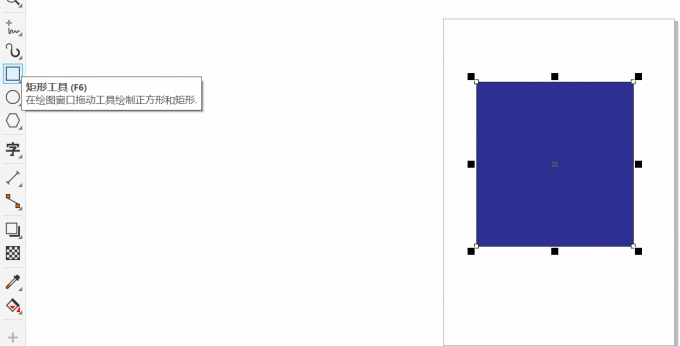
2、在工具栏中的【透明度工具】,对图形进行透明度调整。
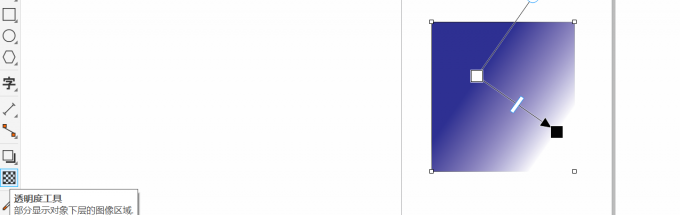
文章中对于cdr怎么让图片边缘变透明,在cdr中怎么使图片中间做出透明度等两个问题做出了自己的解答。如果你还是处于新手阶段或者是要精益求精将cdr操作好的话,请到CorelDRAW中文网站中学习更多的cdr软件知识。
作者署名:红娟
展开阅读全文
︾