
发布时间:2015-04-09 10: 22: 22
CorelDRAW X7软件中的轮廓描摹命令使用无轮廓线的曲线来描绘位图,矢量图形只有填充颜色,没有轮廓线。“轮廓描摹”方式还称为“填充”或“轮廓图描摹”。“轮廓图描摹”命令中有6个子命令,这6个子命令分别代表6中位图的图像类型(依次往下,图像细节保留越好,生成的矢量图像也越复杂),包括线条图、徽标、详细徽标、剪贴画、低品质图像和高质量图像,根据位图所属类型,选择不同的描摹命令,才能达到更理想的转换效果。
线条图:用于描摹黑白草图与图解的位图,执行该命令,对线条图进行描摹,效果如图所示。
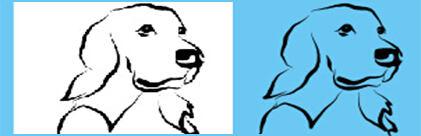
徽标:用于描摹细节和颜色都较少的简单徽标位图,执行该命令,对简单的徽标进行描摹,如图:
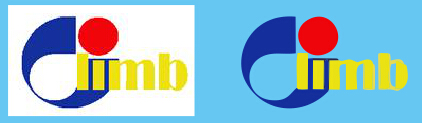
详细徽标:用于描摹包含精细细节和许多颜色的徽标,执行该命令,对复杂的徽标进行描摹,如图所示:

剪贴画:描摹根据细节量和颜色数而不同的现成的图形,执行该命令,对剪贴画进行描摹,并移除背景的效果,得到剪贴图的轮廓,如图:

低品质图像:用于描摹细节不足(或包括要忽略精细细节)的相片,执行该命令,即可忽略图片的细节对位图进行描摹,效果如图所示:

高质量图像:用于描摹高质量、超精细的相片,执行该命令,对高质量的图像进行描摹,如图:

轮廓描摹位图的方法如下:
这里以“高质量图像”描摹效果为例,相对来说高质量图像要比低品质图像描摹出来的效果会更具细节。
1. 选择位图,执行“位图”→“快速描摹”→“高质量图像”命令,或单击属性栏中的“描摹位图”按钮,从弹出的下拉列表中选择“高质量图像”选项,打开“powerTRACE”对话框,根据自己的需要进行适当的调整,预览并调节描摹效果,如图所示:
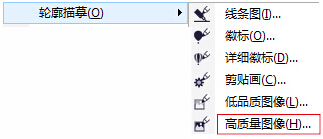
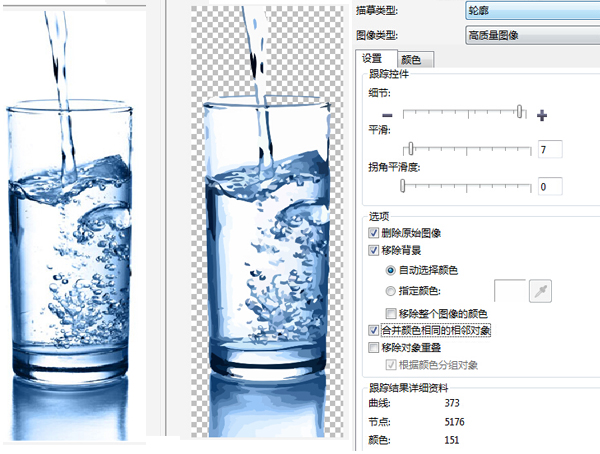
2. 选中“删除原始图像”复选框,单击“确定”按钮,即可将选择的位图转换为轮廓矢量图。若是不勾选“删除原始图像”则描摹好的图像会和原图像重合在一起,可以使用鼠标左键拖动。
3. 执行“排列”→“取消全部群组”命令,将群组解散,在工具箱中单击“形状工具”单击多余的背景矢量图形,按Delete键删除多用于的背景,并修改轮廓形状,得到水杯的轮廓图形,如图所示。

注:有时候图片颜色过于复杂描摹出来的效果不是很理想,要进行详细调节才可以,一般来说,图片越简单,描摹出来的图片效果越好。
想要了解更多关于CorelDRAW矢量图形绘图软件的详细信息,可点击CorelDRAW教程中心查找您需要的信息。
展开阅读全文
︾