发布时间:2015-07-02 13: 44: 40
本案例分享给小伙伴们一个用CorelDRAW X7绘制的2.5D相机图标,可以放入你喜欢的照片巧妙的结合在相机图标里,动手做一个属于你自己的图标。
1、用矩形工具按住Shift键绘制正方形,选择形状工具拖动正方形节点形成圆角矩形,并填充渐变颜色,如图所示。
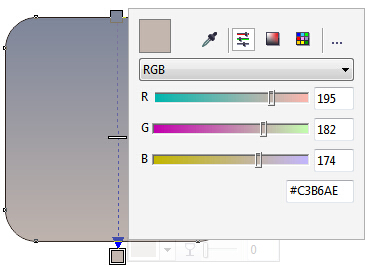
2、在选中矩形的状态下,Ctrl+C,CtrL+V原位复制粘贴一个,按住Shift键并且将鼠标移动到圆角矩形四角的任意一点,当光标变成十字交叉状,就可以等比例缩放图形了(注意此时是先放鼠标后放Shift键)并且给它填充一个90%的黑。
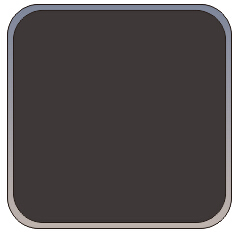
3、选择椭圆形工具按住Ctrl键绘制正圆形,填充渐变色。框选所有图形执行“窗口→泊坞窗→对齐与分布”选择水平居中对齐和垂直居中对齐。
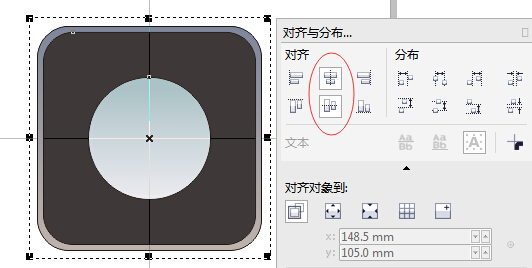
4、接下来就是不断的复制粘贴圆了,并且把该有的效果加上。

5、绘制椭圆,填充白色,添加透明度,如图所示。
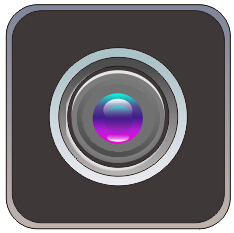
6、选中最底层大圆,复制粘贴,填充灰色,并且放大,调整图层顺序到底层大圆的底下,绘制圆角矩形,调整图层顺序,选中大圆和圆角矩形执行“合并”命令。
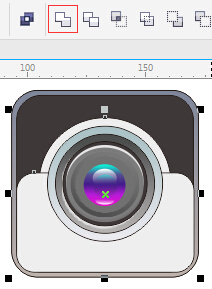
7、到此,为了美观起见,我们可以选择所有的图形,在调色板上鼠标右键X,去掉有描边。

8、找到平日里拍摄的照片,给它加一个白色边框,并组合对象,执行“位图→转换为位图命令”接着执行“位图→三维效果→卷页”命令,效果如图所示。

9、调整相片位置及大小,相机图标完成。

想要了解更多关于CorelDRAW矢量图形绘图软件的详细信息,可点击CorelDRAW教程中心查找您需要的信息。
展开阅读全文
︾