发布时间:2020-12-09 10: 27: 43
这几天气温骤降,不少地方也开始下雨下雪了,武汉地区也不例外,在雨天,大家最糟心的就是忘带雨伞,那我们今天就来看一下如何用CorelDRAW来制作制作雨伞样式设计吧。
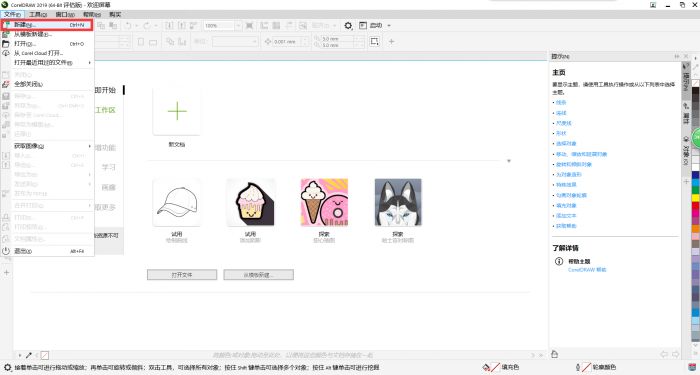
打开软件我们可以看到最上方的工具栏,和我们平时使用的其他软件没有太大的区别,单击文件窗口,可以看到新建,尺寸可以自己定,我这里就直接按照软件给的建立了。我们可以自己命名,这里我就按照我们今天要做的命名雨伞。
设置好这些之后我们就正式进入图案的制作阶段了。我们先用贝塞尔工具画出一个三角形,或者标准一点的话可以画一个正圆,选择圆型工具按CTRL画正圆。在选中正圆的基础上,点击属性栏的饼形图标,设置角度45度,这里就得到了1/8饼型。如下图
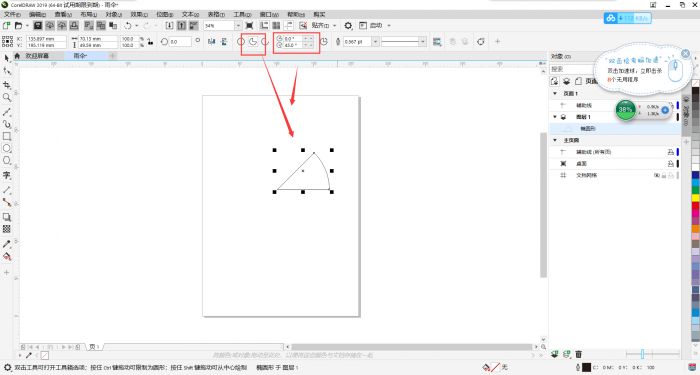
之后我们可以使用旋转工具也可以不使用,现在得到了雨伞的一个面,但是它是倾斜的,不利于我们操作,旋转之后会更加方便才做一点。。如下图
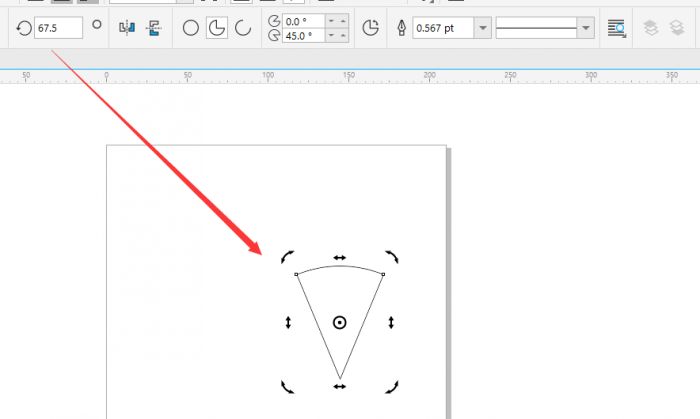
我们之后可以使用快捷键转曲,CTRL+Q,之后用形状工具调整边缘,调整上面的两个节点使他成为伞的一个面。如下图
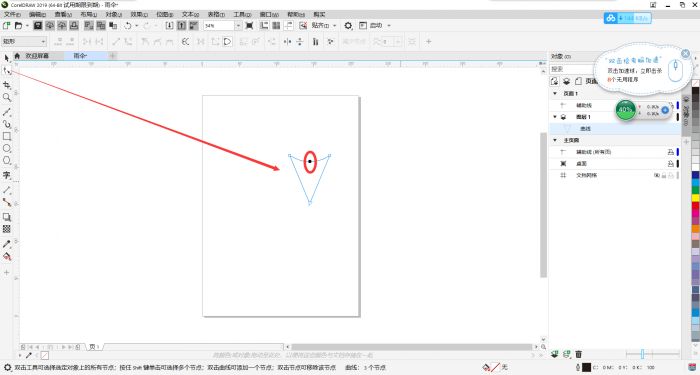
之后我们填充颜色,这里我们填充一个比较高级的黑色,选择渐变填充。边缘是黑色,顶面是白色。填充颜色后的效果如下图
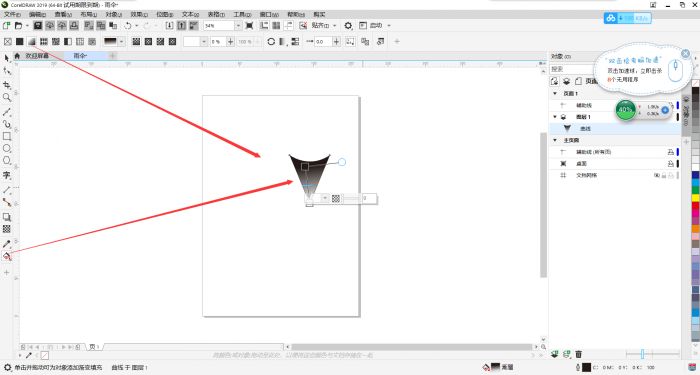
之后我们点击窗口,泊坞窗,变换。如下图
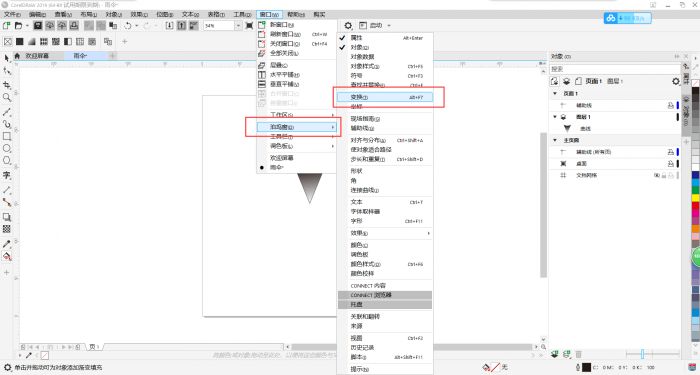
这时我们可以调整角度,设置为45度,副本调为7,应用变换旋转操作。如下图
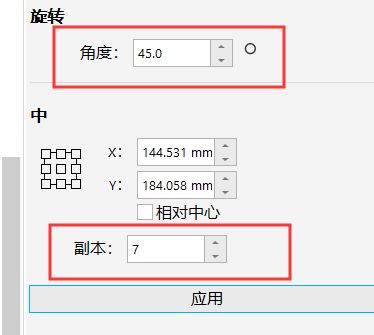
调整完之后,我们调整一下副本的位置,是他们拼接在一起就完成了。最后我们调整顶点使他们重合在一起,这样雨伞效果就出来了。如下图
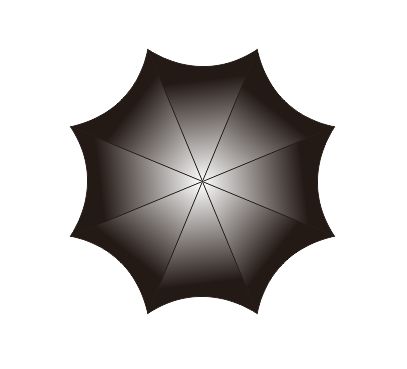
最后我们对整体内容做一些调整,让排版看起来更加舒服一点基本就是以下这个效果啦!
作者:王玉洁
展开阅读全文
︾