
发布时间:2020-12-04 11: 58: 25
又是一年圣诞节,给女朋友的礼物都选好了吗(doge),在包装精美的礼物里再放上一张自己制作的贺卡岂不美哉?
目前,我们日常使用较多的平面设计软件无外乎Corel的CorelDRAW(CDR)以及Adobe公司的Photoshop(PS)和Illustrator(Ai)。但其中处理矢量图形比较好的的就是CDR和Ai了。
今天,我们就教大家使用CDR来制作一张圣诞节的贺卡,除了贺卡,明信片、邀请函、海报等等也可以使用同样的方法制作。
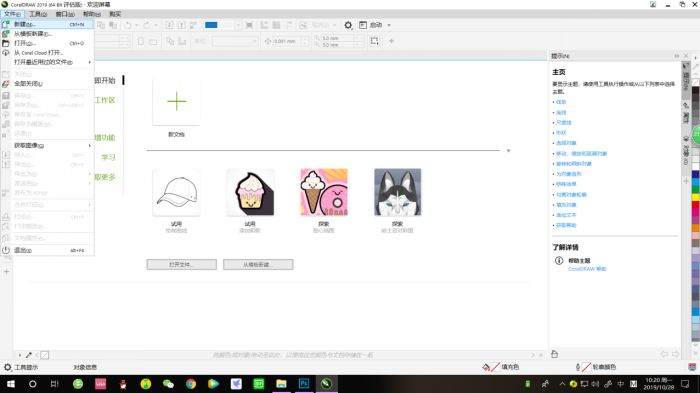
打开软件我们可以看到最上方的工具栏,和其他软件并没有太大的不同,我们单击文件窗口,可以看到新建,从模板新建,打开等常用命令,这里我们单击新建命令,建立一个新项目。我们可以选择多种格式,这里我选择的是日本明信片,大家也可以根据自己喜欢或者需要选择其他格式。
设置好这些之后我们就正式进入插画的制作阶段了。插画制作可以从后往前一步一步做,也就是说我们要先把背景处理好。
按F11键设置背景填充(笔记本Fn+F11键),我们选择合适的颜色,天空就是蓝色,大家根据自己喜欢也可以设置其他的蓝色。我们可以通过调整色条上的滑块来改变渐变分布。注意渐变方式选择径向也就是下图中类型的第二个。
这时候我们选择矩形工具,画一个与画布一样大小的矩形,如下图
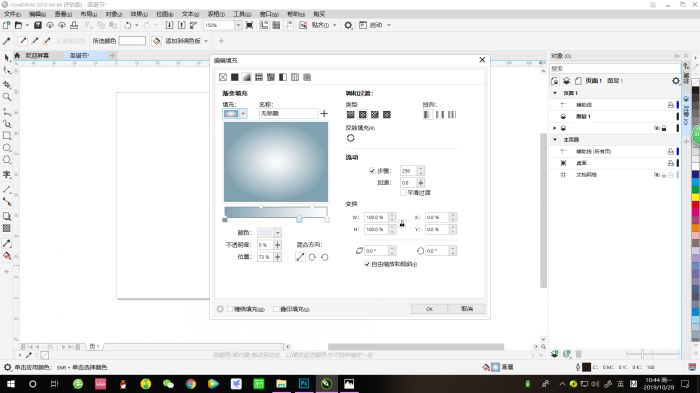
这时候我们可以使用钢笔工具画出一块区域做出来阳光照耀的感觉,之后填充一个稍微淡一些的蓝色阳光的感觉就出来了。
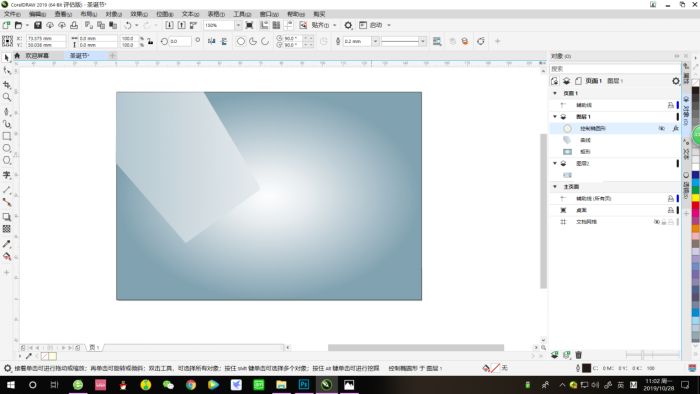
下一步我们要在阳光照耀的区域里做出一个太阳,首先使用圆形工具,注意按Ctrl键可以画出一个正圆。之后在这个圆里填充颜色,这里我依然使用了径向渐变,如果大家不喜欢这种可以填充成纯色。下一步呢我们可以通过CDR的效果工具栏让这个太阳变得更真实一点。我们点最上方一栏里的效果,选择创造性,选择虚光,形状选择圆形,调整偏移和褪色参数。偏移会改变原有图形的大小,褪色会使图形边缘模糊并使颜色变淡,因此我们要多调整几次找到合适参数。
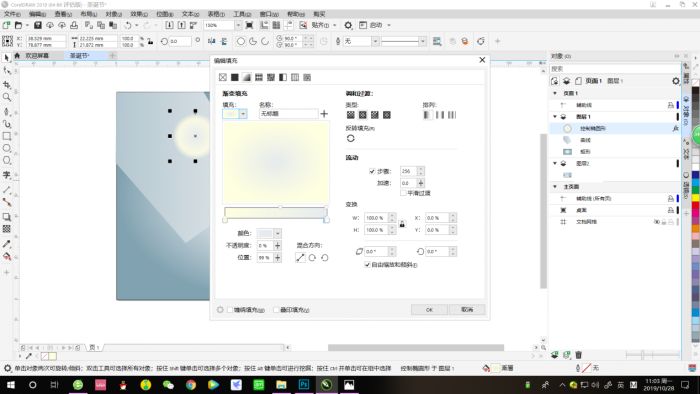
图4:使用圆形工具画出正圆
下面我们再用钢笔工具勾出雪地的轮廓并填充白色,使用多边形工具把边数调为3也就是三角形,来做出松树和雪山,还是钢笔工具为雪山加一个白色的山顶。再根据自己的感觉,排列好就OK啦。但是要注意近大远小,错落有致一些。
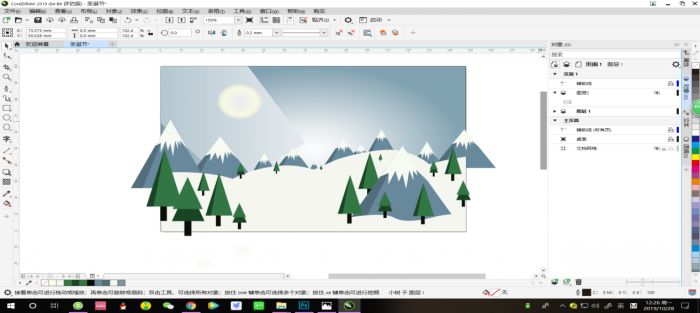
接下来我们要在雪地上画出一片空地,依然是钢笔工具,先画出来轮廓之后再填充蓝色。之后再在空地上搭一个小帐篷,放一些雪人啊圣诞老人啊之类的小东西和一个圣诞快乐的艺术字。空地上的雪花可以通过下图效果,创造性,散开来实现。
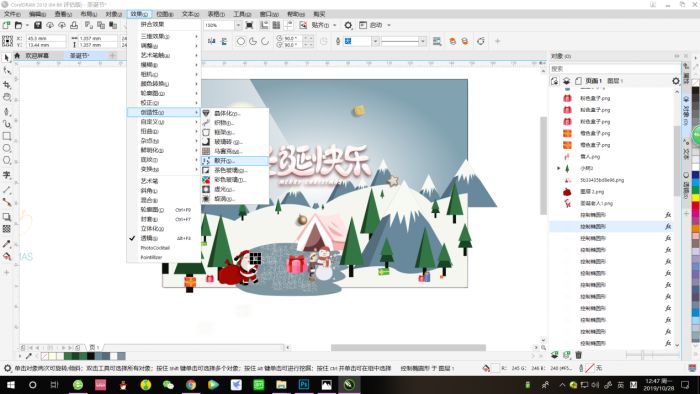
这些小东西我们可以通过CDR自己做出来,但是作为初学者还是建议大家在网络上找一些素材直接导入就可以。
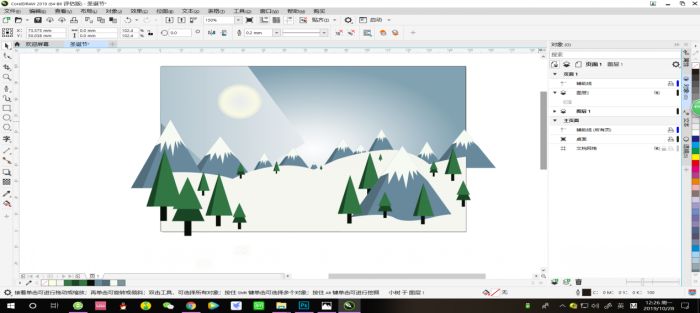
最后我们对整体内容做一些调整,让排版看起来更加舒服一点基本就是以下这个效果啦!

此外,给大家一些使用平面设计软件的小建议。
作者:王玉洁
展开阅读全文
︾