
发布时间:2016-09-25 20: 06: 52
一年一度的国庆又快到了呢,商场里为迎接国庆节的到来都会做一些吊旗,本教程小编分享给小伙伴用CorelDRAW的基础工具和图形的修剪创造出吊旗设计的独特视觉效果。最后设置和剪纸有着同一属性的文字,设计出独特剪纸风格的吊旗。

1、打开CDR软件,后执行“文件”→“新建”命令(Ctrl+N)新建一个210*210mm空白文件,为我们要作图的区域。双击“矩形工具”绘制页面同样大小矩形,并填充灰到白色椭圆渐变,如图所示。
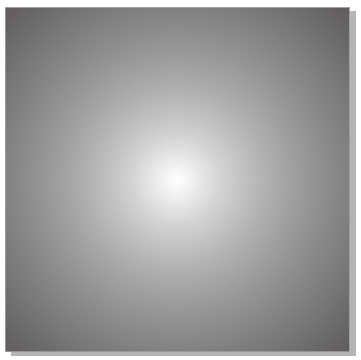
2、使用“矩形工具”绘制180*120mm矩形,使用“椭圆形工具”按住Ctrl键绘制正圆,框选两图形执行“垂直居中对齐”命令,得到效果如图所。
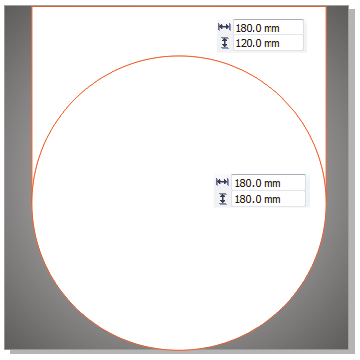
3、单击属性栏中“焊接”命令,将两图形焊接合并为单一轮廓的独立对象,去除轮廓边,如图所示。
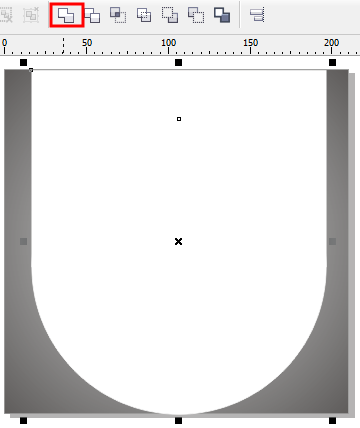
4、单击属性栏中的“导入”按钮,组合快捷键是(Ctrl+I),导入位图图像,执行“轮廓描摹>线条图”命令,在弹出的对话框中调节“跟踪控件”并勾“选删除原始图形”选项,然后单击确定命令,即可将位图描摹成为矢量图并且是去除背景色的。然后放置到吊旗中间,如图所示。

5、单击工具箱中的“文本工具”在画布中间输入主题文字,设置字体和字号,注意,这里的字号不要设置同样大小,建议有突出显示。文字位置可通过“形状工具”做单独的调整,得到文字效果如图所示。
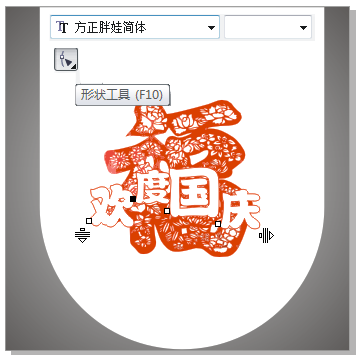
6、选择工具箱中“椭圆形工具”按住Ctrl键绘制正圆,执行“对象>将轮廓转换为对象”命令(因为后期要做修剪处理,所以不能用直接的轮廓形状)。

7、使用“矩形工具”绘制矩形,水平、垂直居中在圆心位置,如图所示。
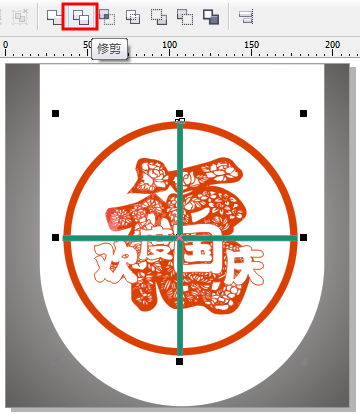
8、上面我们圆轮廓效果,现在,先选择上面的的矩形条,再按住Shift键加选圆轮廓,执行“修剪”命令,得到效果如图所示。

9、使用“文本工具”添加辅助文字,并做简单排版,用“滴管工具”吸取圆轮廓颜色作为文字填充色,得到效果如图所示。

10、最后,选择工具箱中的“阴影工具”,将吊旗应用阴影效果,调整阴影的不透明度和羽化值,得到效果如图所示。
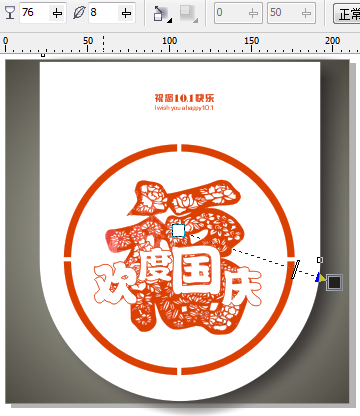
11、可以将吊旗多复制几个,作为最终展示图。

下载源文件:CorelDRAW设计国庆吊旗
关于CorelDRAW的更多内容可参考CorelDRAW教程。
展开阅读全文
︾