
发布时间:2022-01-16 16: 50: 56
品牌型号:LENOVO 80T3
系统:Windows 10 专业版 64-bit
软件版本:CorelDRAW Standard 2021 (64-Bit)
3点曲线工具是cdr的核心工具之一,它能够使我们更准确快速地画上弧线,因此受到了许多设计人员的青睐。那么,cdr3点曲线工具作用,cdr3点曲线工具怎么画波浪线呢,下面就来聊聊这两个话题。
一、cdr3点曲线工具作用
三点曲线工具,其实就是通过起点、终点以及中点三个点对弧线的弧度、长度进行控制的手段。使用也很简单,下面就简单跟大家讲解一下操作的要领吧:
1.在左侧栏中找到“3点曲线”并点击。
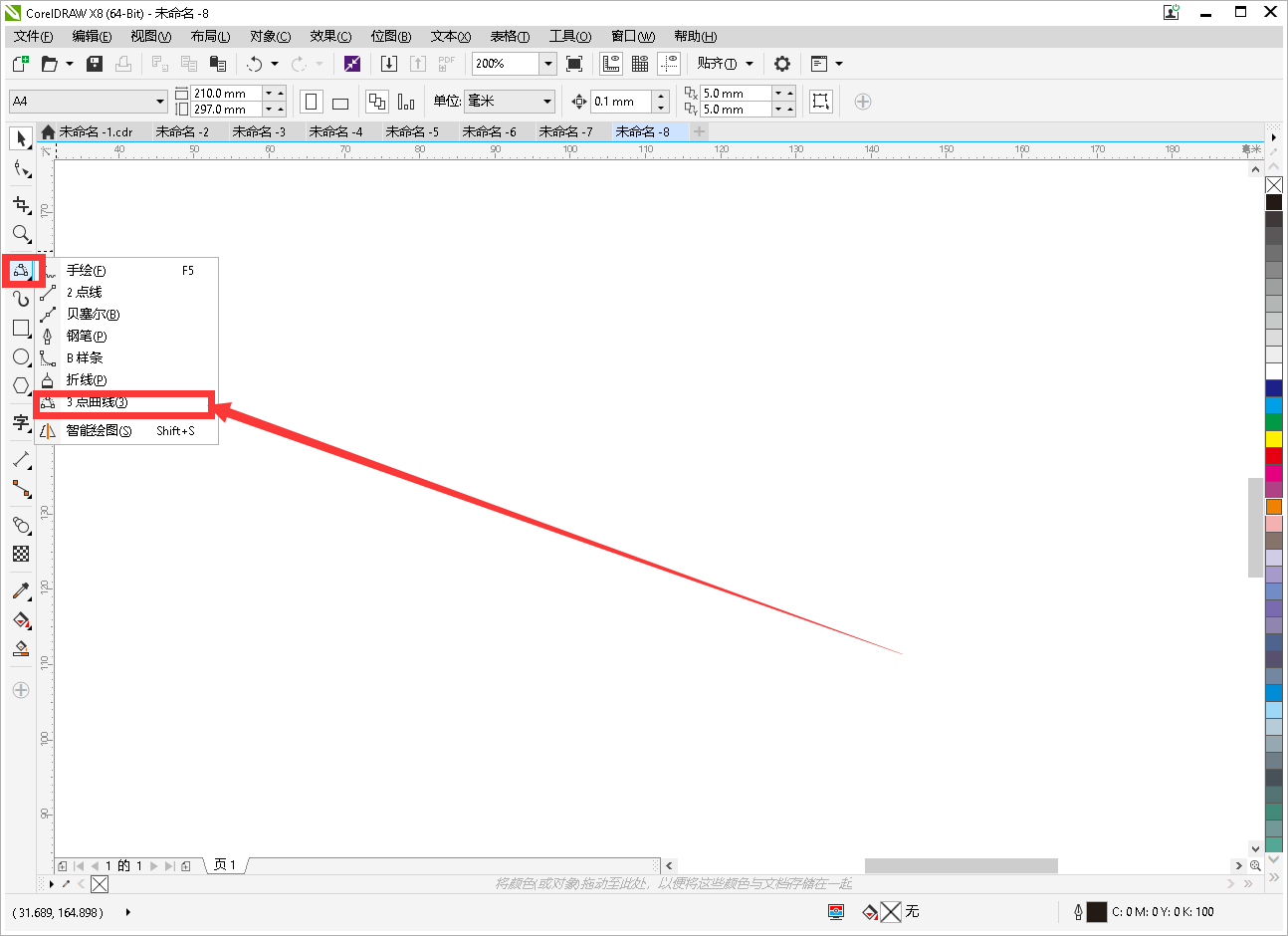
2.鼠标在面板上的任意位置点击一下,并按住不放,将鼠标移到另一处任意位置后松开鼠标,这时曲线的起点和终点就已经设置好了。然后将鼠标移到任意位置后发现曲线的形状都会跟着改变(如图2所示),将鼠标移动到适合位置后再点一下就可以了。
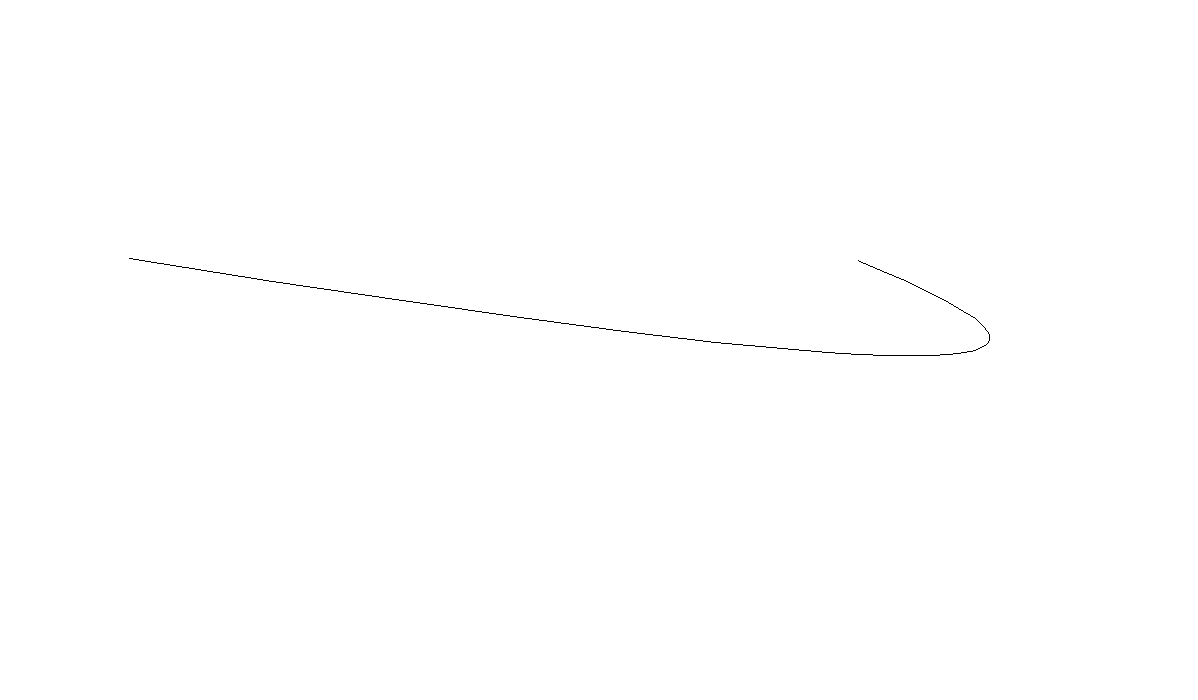
二、cdr3点曲线工具怎么画波浪线
上面便是3点画曲线的过程了,是不是很简单呢?但又有些小伙伴提供了这样的问题:曲线是很好画,但波浪线呢?波浪线是怎么画的呀?我们知道,cdr软件是一款非常专业的矢量绘图软件,画波浪线当然也是不在话下啦。操作为:
1.首先画一条这样形状的曲线。
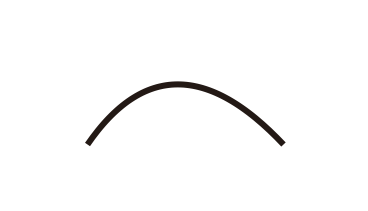
2.然后在曲线右边的节点上画上一个向下凹的曲线,如下图所示。
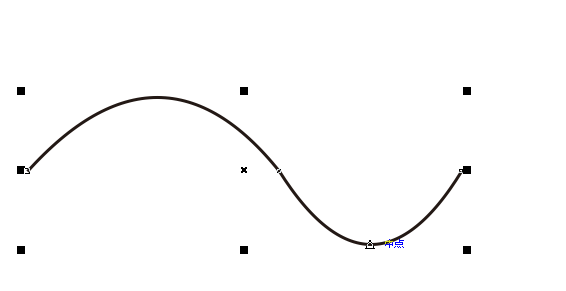
3.接着将其复制多个,并将前一个波浪线的终点和后一个波浪线的起点连接在一起,就形成了弯弯曲曲的波浪线了。
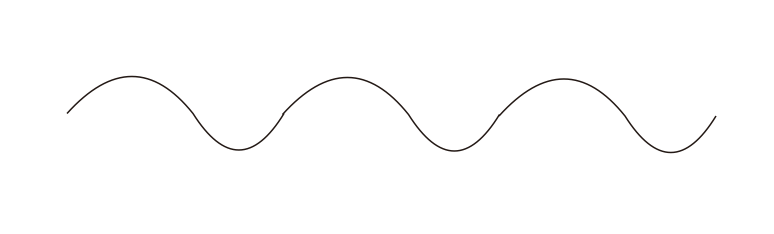
4.图5为画好了的波浪线,但这种波浪线不太严谨,你会发现向上凸的角度和向下凹的角度还是存在一定的偏差,不够美观。下面再教大家一种更美观的波浪线的画法吧。操作为:点击左侧的“点线”后,在面板上画出一条直线。
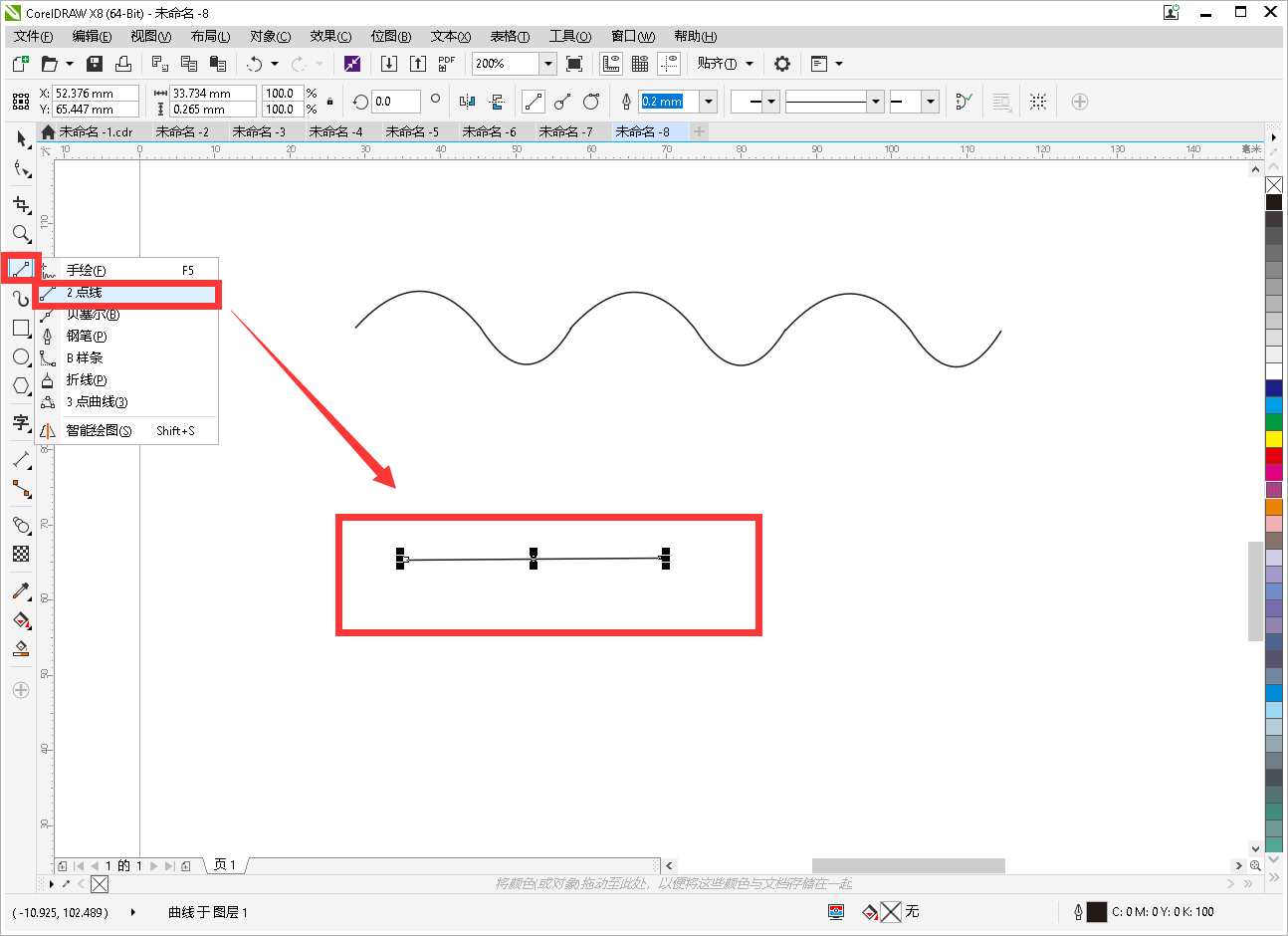
5.然后在左侧栏中找到“变形”并点击。
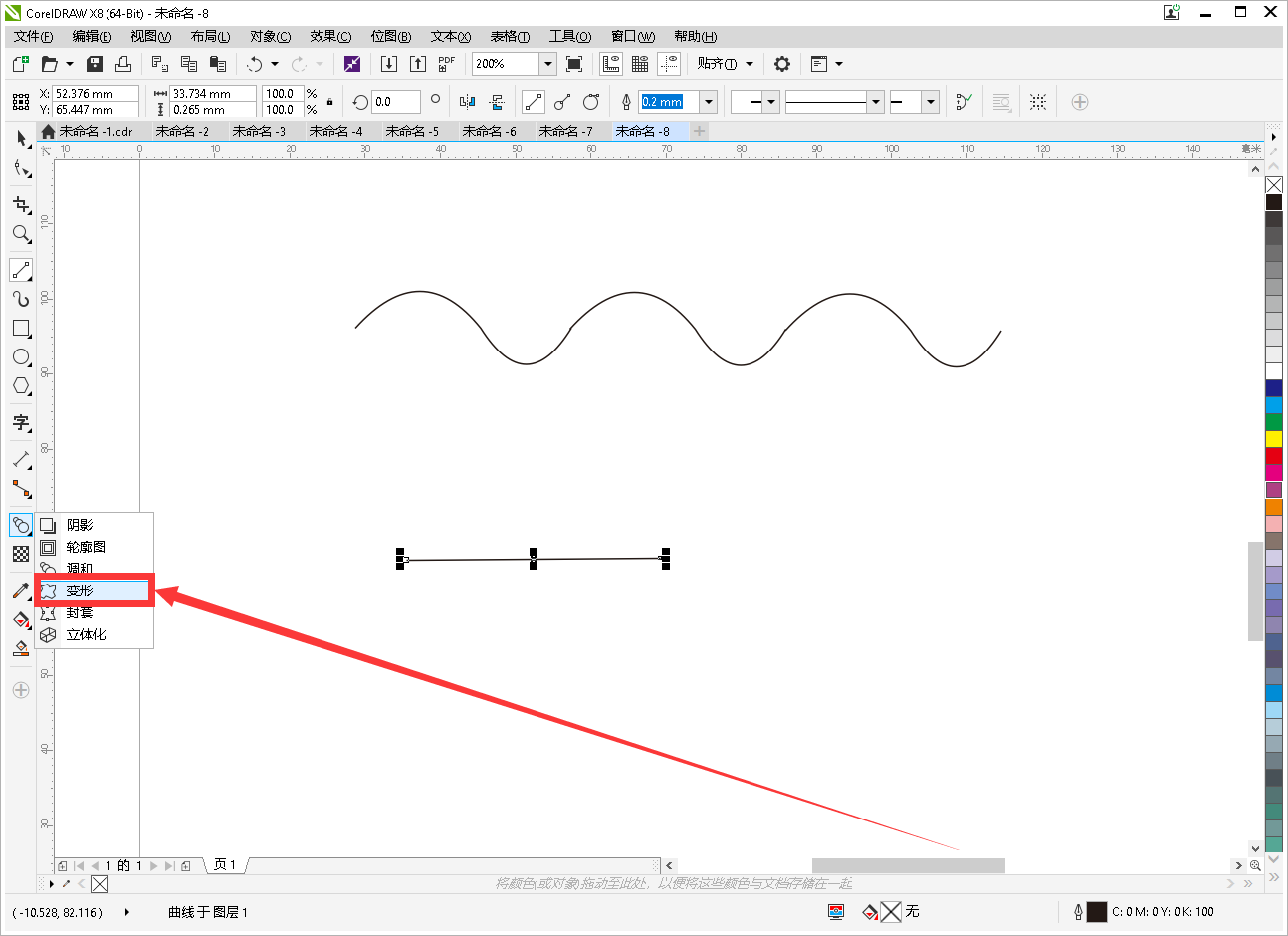
6.点击菜单栏上面的“拉链变形”图标,然后再拖动蓝色箭头,使其变成下图的形状。
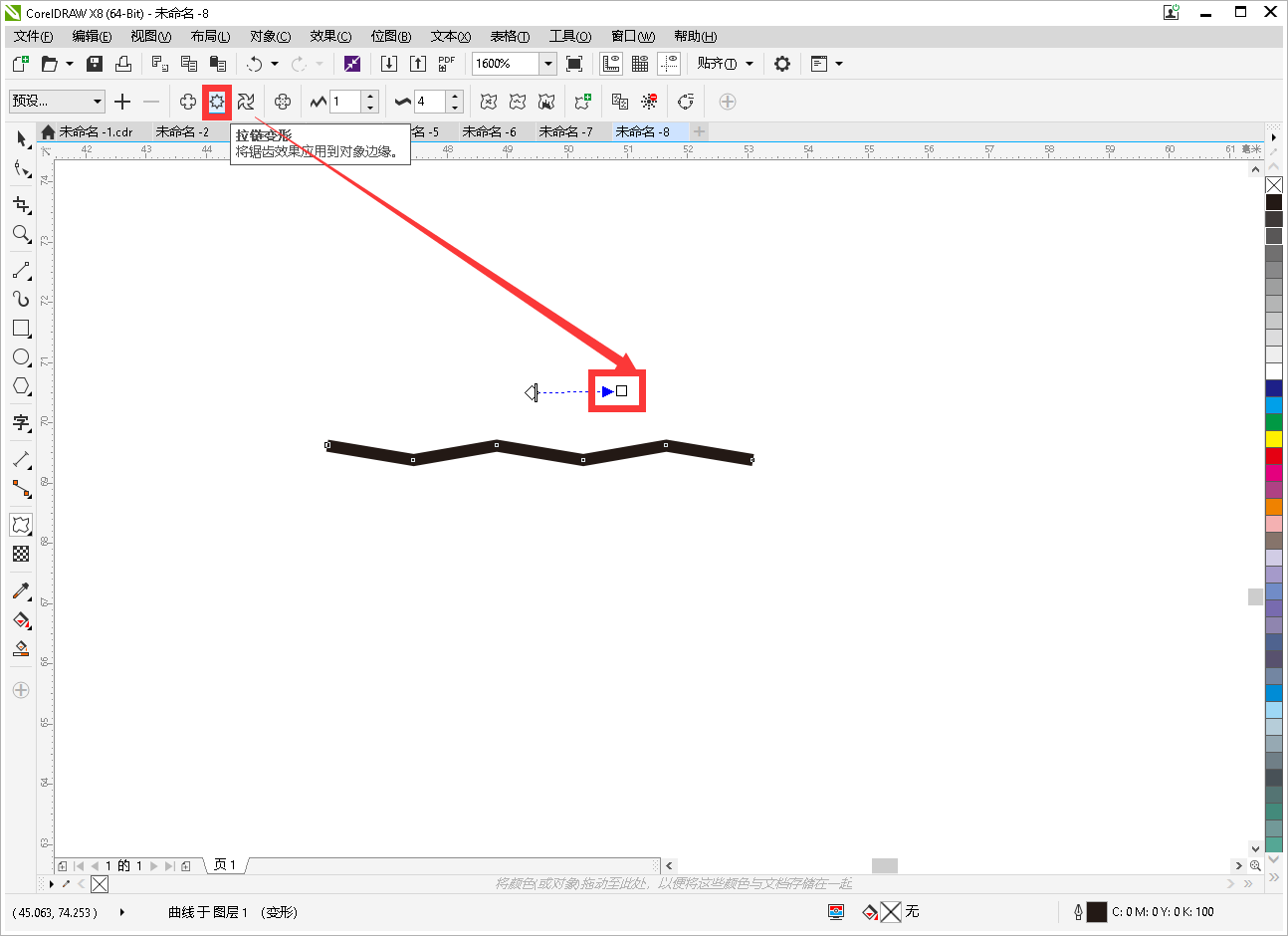
7.再点击一下“平滑变形”就可以了。你还可以在菜单栏上对“拉链振幅”以及“拉链频率”进行设置。
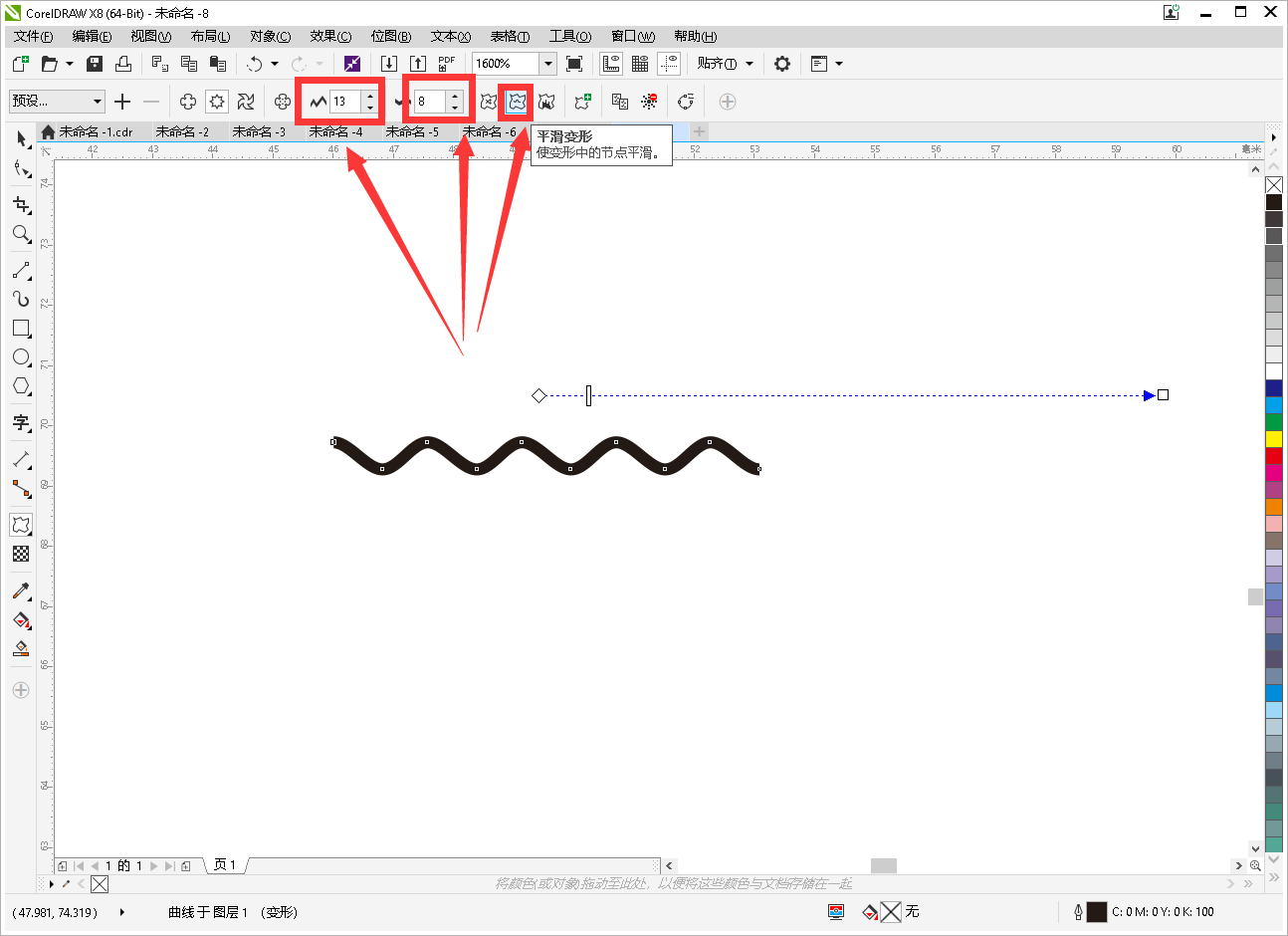
这里又到了本文的尾声了,主要阐述了cdr3点曲线工具作用,cdr3点曲线工具怎么画波浪线,希望能够帮到你。如果你还想学习cdr软件的更多知识,可以访问CorelDRAW中文网,网站上有海量关于这方面的使用小技巧以及教程,能够使你在cdr设计之路上更加轻松。
作者:落花
展开阅读全文
︾