发布时间:2020-12-16 14: 17: 40
在现在的生活当中,我们经常能看到一些色彩斑斓的海报、卡片、名片,其实这些设计中相当一部分是利用CorelDRAW 软件制作的,CorelDRAW有许多功能,那么如何用CorelDRAW 绘制花瓣呢?今天我们就教大家绘制步骤,快快来学习一下吧!
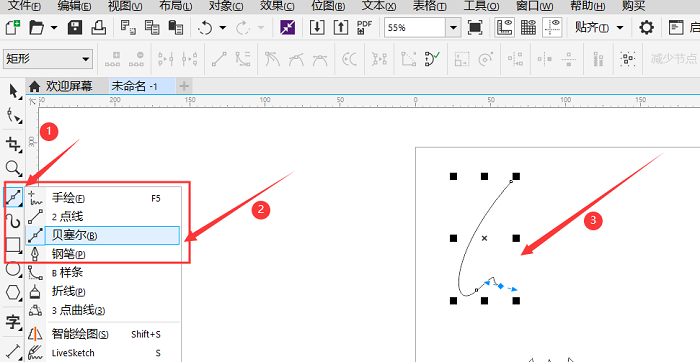
1、首先我们要打开CorelDRAW平面设计软件,创建一个A4纸大小的页面或者其他大小的都可以。然后就可以按照上图的绘制步骤,鼠标点击手绘工具右下方的黑色小三角可以看到贝塞尔工具,然后利用贝塞尔工具在画纸上绘制上图的图形即可。
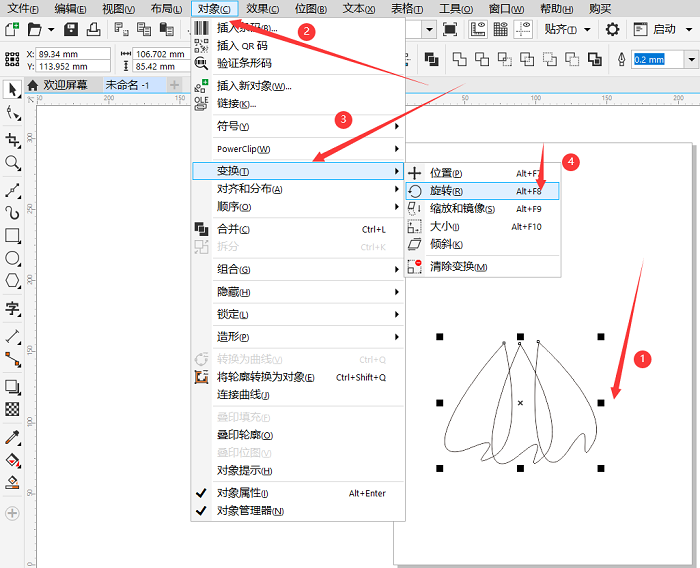
2、在第一步的基础上,利用CorelDRAW绘制好的一瓣花瓣,按住ctrl+c、ctrl+v粘贴复制三个相同大小的花瓣如上图所示,在框选住三片花瓣的情况下,接下来点击对象工具栏下的变换工具,点击之后可以看到旋转工具点击即可。
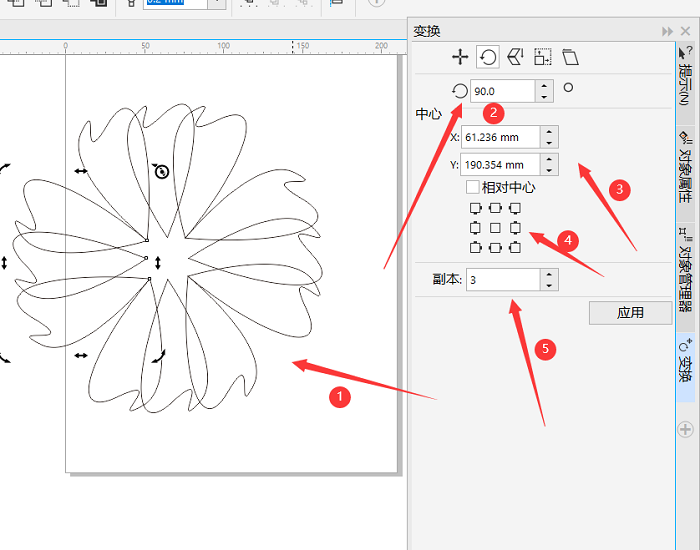
3、在上两步的操作下,CorelDRAW绘制页面中出现上图变换框,你可以按照上图的提示步骤依次绘制,首先选中花瓣改变旋转角度,接下来可以改变花瓣在页面中的位置。然后根据需要选择旋转的相对中心,最后选择旋转复制的花瓣个数。
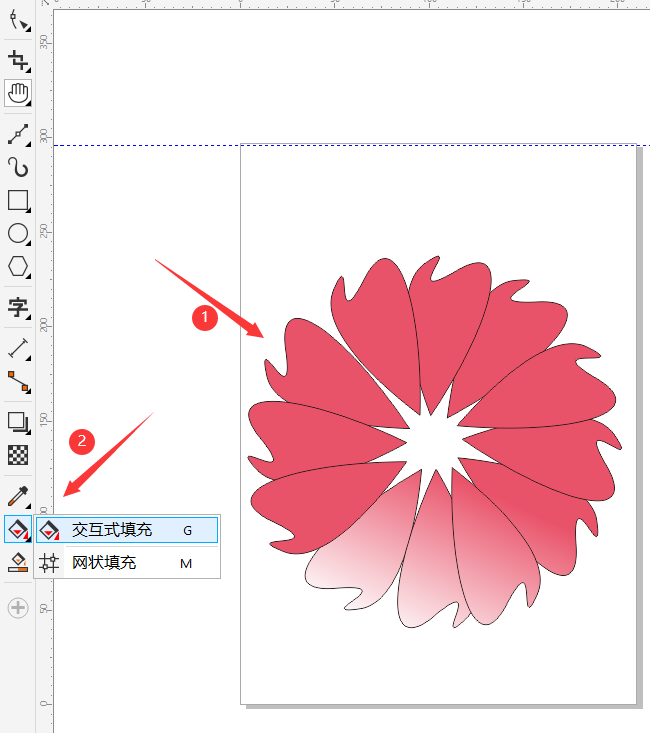
4、在这一步中CorelDRAW已经绘制好了我们需要的花瓣旋转的成品,那么我们怎么利用CorelDRAW给花瓣上色呢?其实很简单,点击工具栏中的交互式填充,就是类似于小油漆桶的模样,然后选择颜色在花瓣上进行点击,就能出现相应颜色,那么如何进行渐变式填色呢?我们接着向下看!
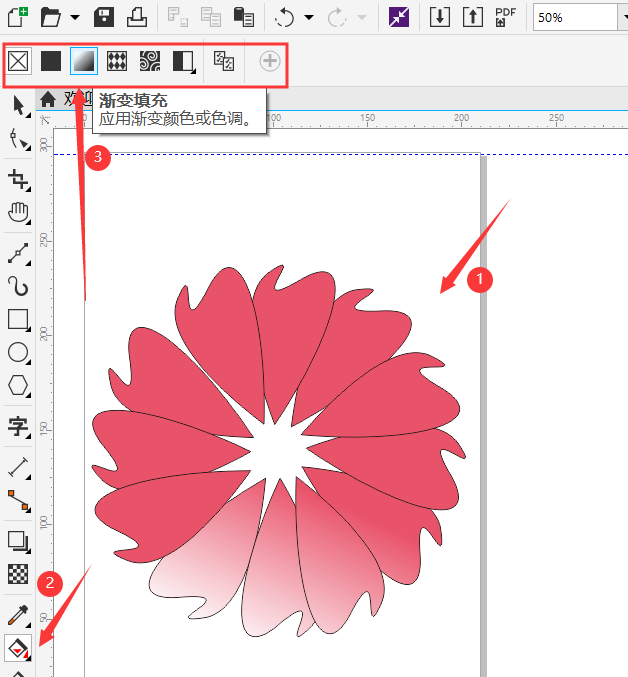
5、在第四步的基础上我们先框选住图形,然后点击第四步中的交互式填充工具,点击之后你会发现在工具栏中出现上图中的一个工具框,在工具框中选择点击渐变填充工具,打开工具后你就可以按照你的需要改变渐变的程度,花瓣的成品图填色后的模样就如上图所示。
今天的教程就教到这里,CorelDRAW不但可以绘制图形,还可以设计卡片、海报。在设计操作中CorelDRAW非常便利,图形工具操作简便、利于新手操作。快快下载体验吧!
作者:西北
展开阅读全文
︾