
发布时间:2022-01-16 16: 08: 42
品牌型号:LENOVO 80T3
系统:Windows 10 专业版 64-bit
软件版本:CorelDRAW Standard 2021 (64-Bit)
在职场中,我们经常经常用到logo矢量图,但许多logo图本身是位图格式的,很多小伙伴不知道怎么把logo做成矢量图,jpg图如何转成失量图,下面就来详细解答这两个问题。
一、怎么把logo做成矢量图
下面就以CorelDRAW 为例,为大家演示一下如何把logo做成矢量图的吧。
1.首先我们将一个浣熊头的图片导入到软件中,操作为:按快捷键“CTRL+E”,再选择图片的路径即可。也可以直接将图片拖到软件内也可以了。
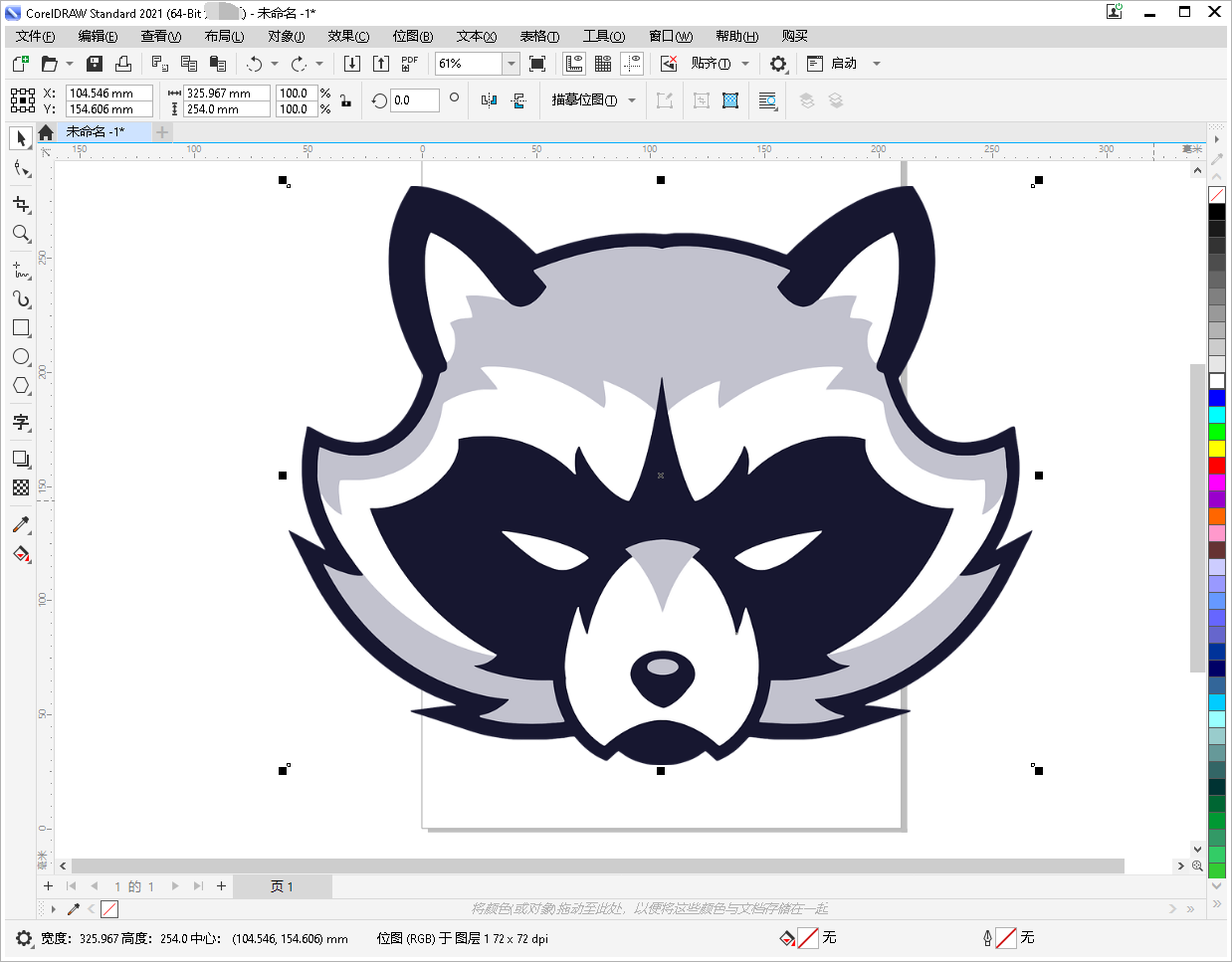
由于这张图片不是矢量图,所以放大后会出现许多的锯齿状,如下图所示。
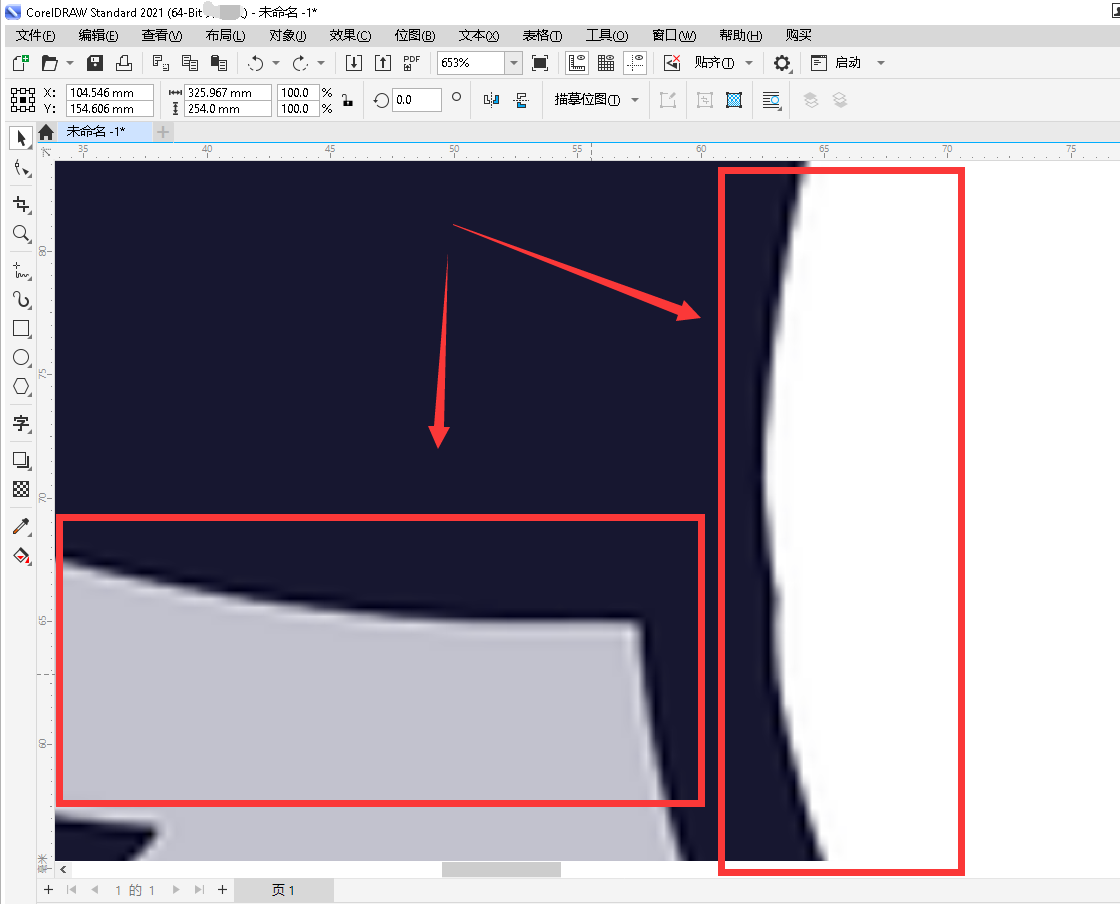
3.因此需要将其转换为矢量图,操作为:这里点击上面的“位图>>快速描摹”。图4就是快速描摹后的效果,可以看到即便放大很多倍后图像依然是很清晰的,并且不会出现锯齿状。
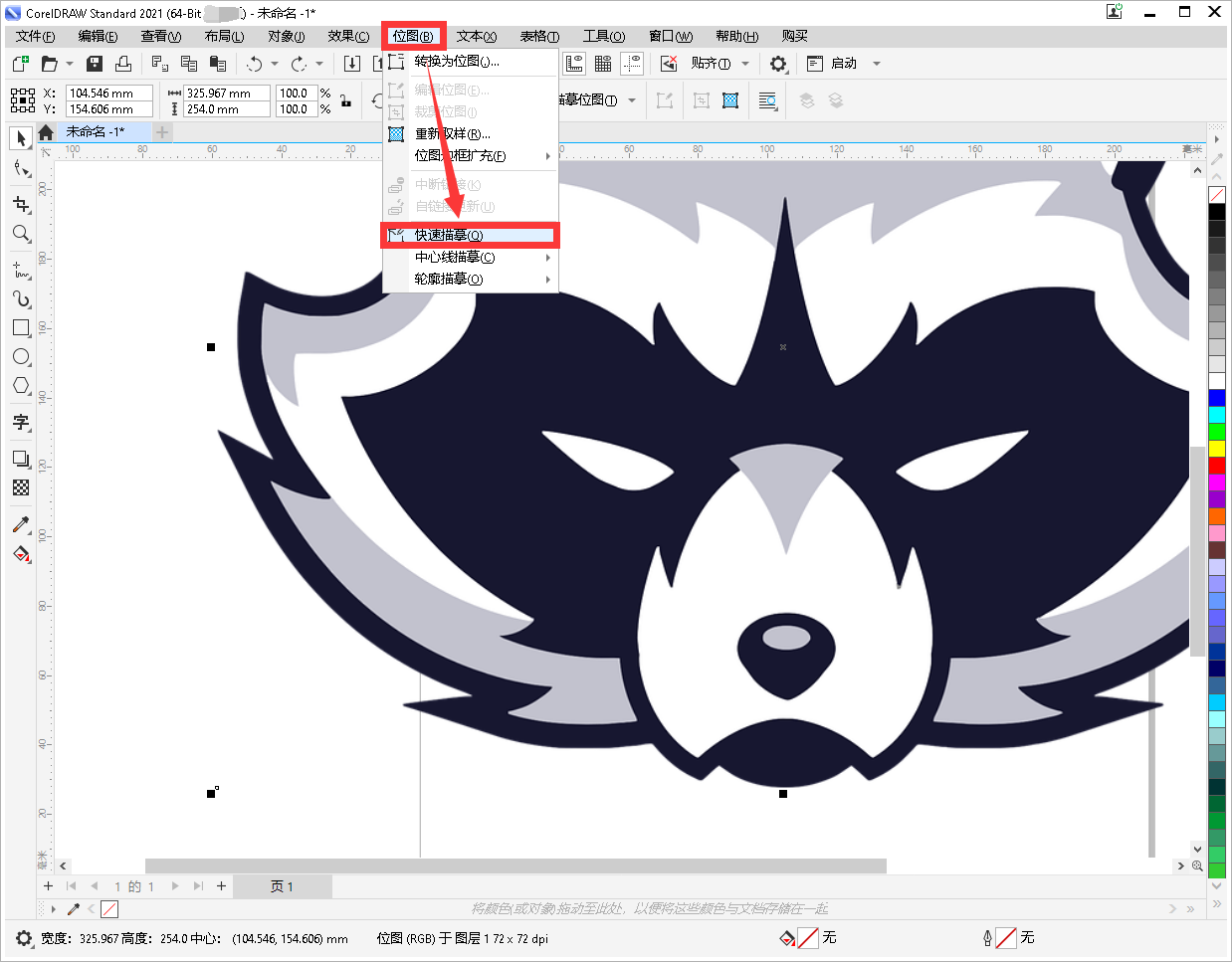
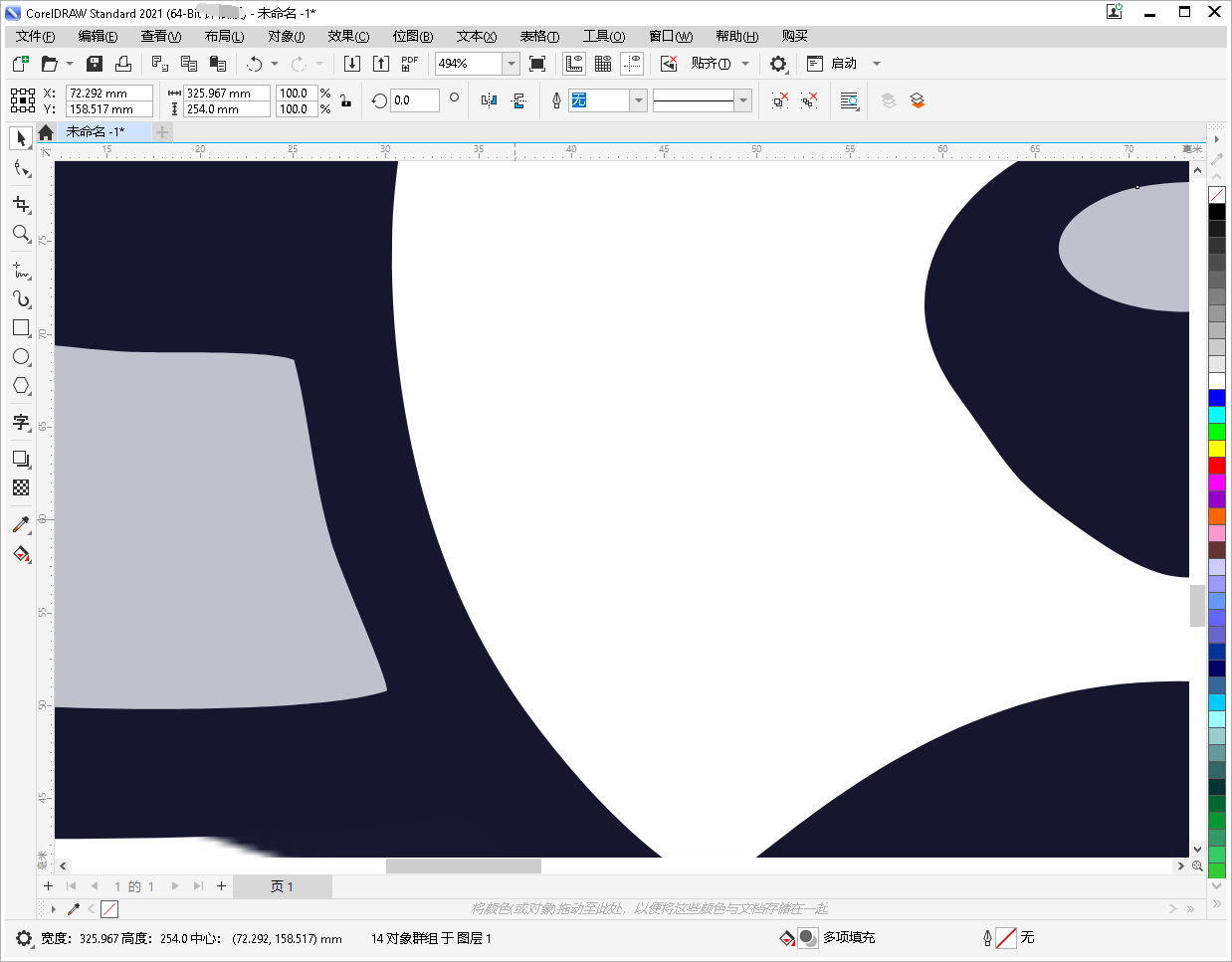
二、jpg图如何转成失量图
那jpg图又是如何转成失量图的呢?是不是和上面的logo一样,也是通过快速描摹就可以达到效果呢?当然不是啦。
1.我们先导入一张圣诞老人的jpg图片。
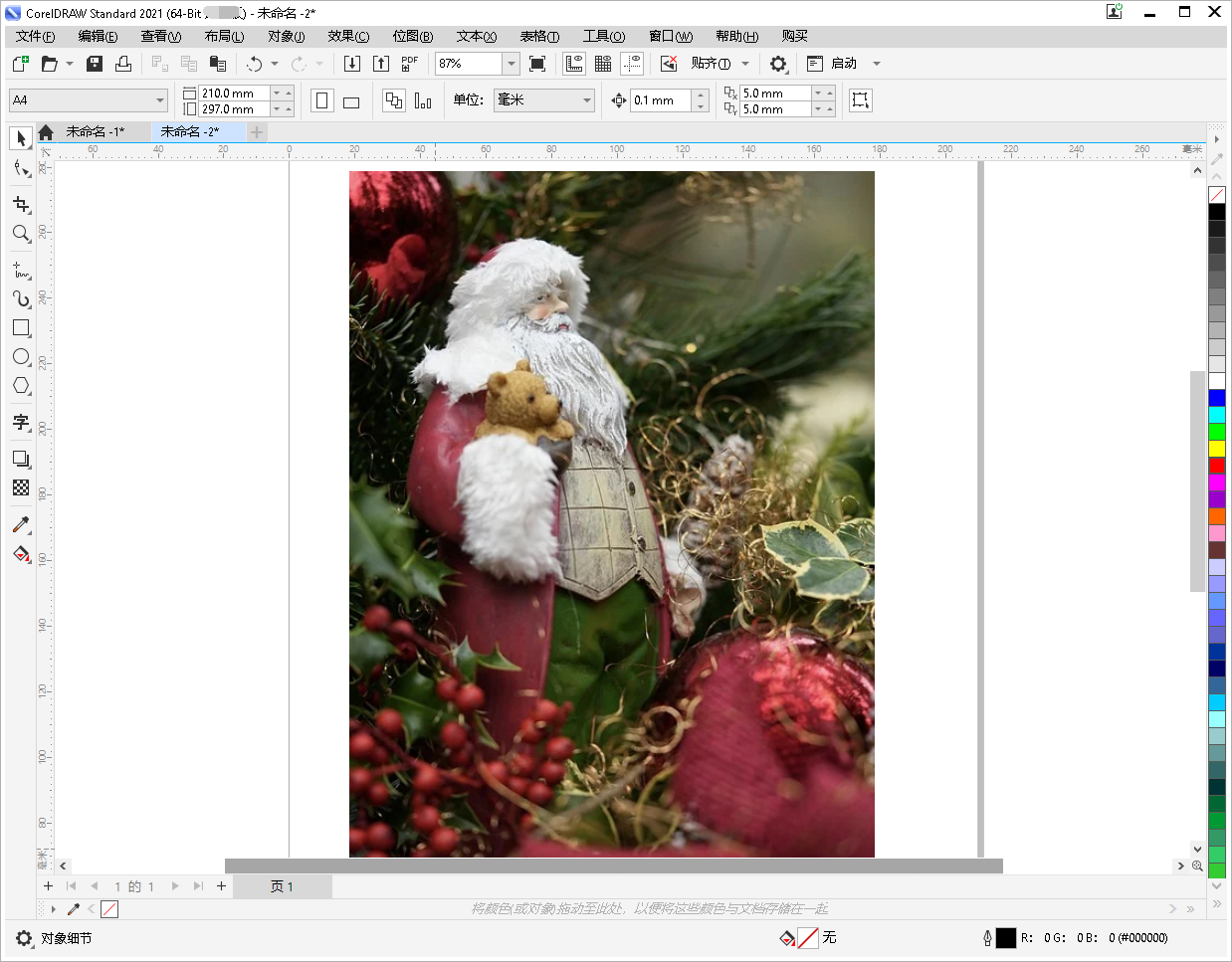
2.像上面logo转为矢量图那样,我们将这张图片进行快速描摹处理,处理后的效果如图6所示,可以看到,出现了严重的失真情况,圣诞老人的五官都不见了。因此,对于非logo的jpg图片来说,一般不会采用快速描摹。而是采用高质量图像轮廓描摹的方式进行处理。

3.选中图片后,先点击“位图”,再点击“轮廓描摹”,最后点击右侧的“高质量图像”。
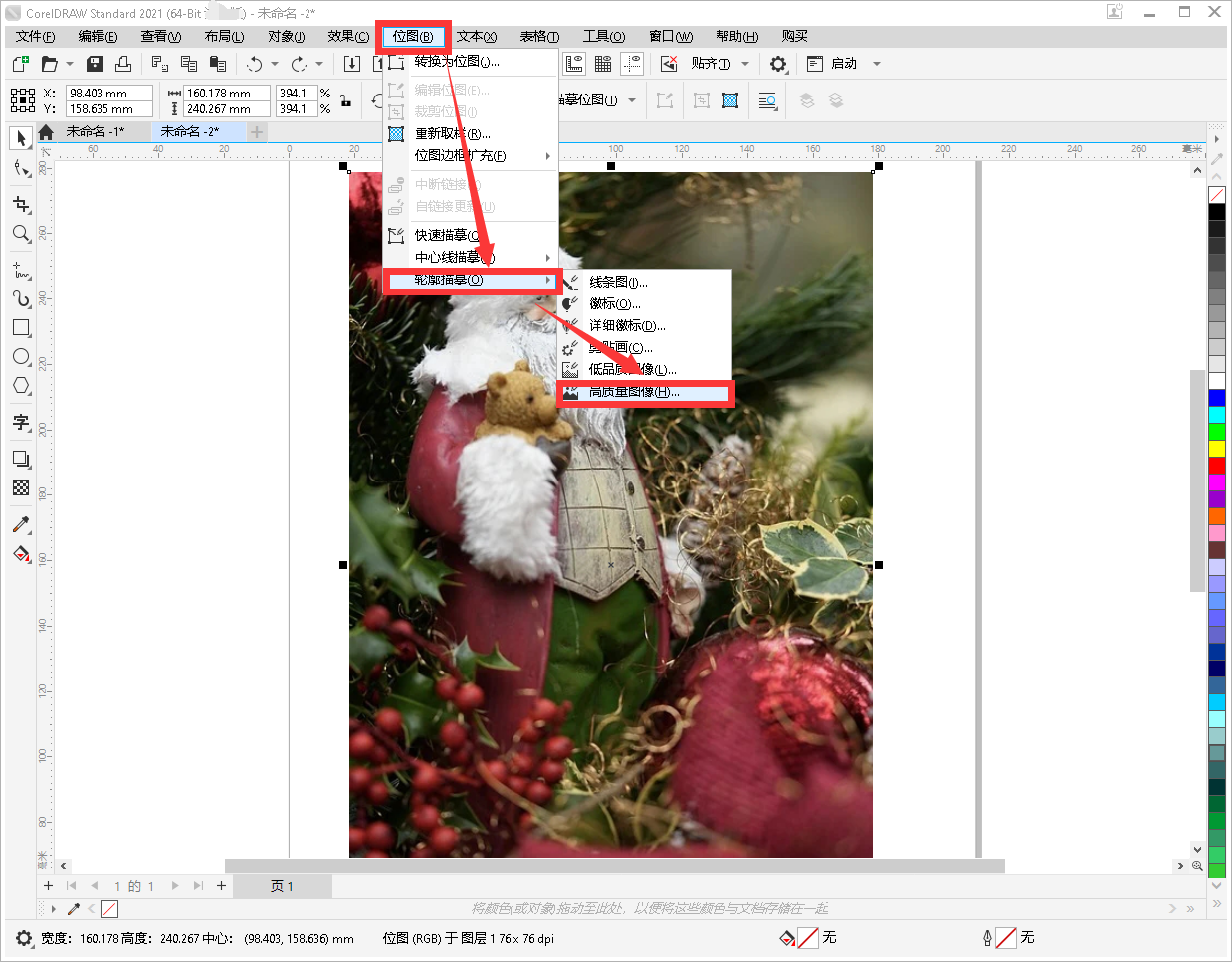
4.在弹出的对话框中,记得将细节和平滑度都拉倒最大值,待处理完成后,你可以在预览中看到效果,描摹前后的视觉效果几乎都是一致的,但不同的是描摹后已经成为了矢量图,即使放大很多倍都是很清晰的。最后在点击“ok”,就大功告成了。
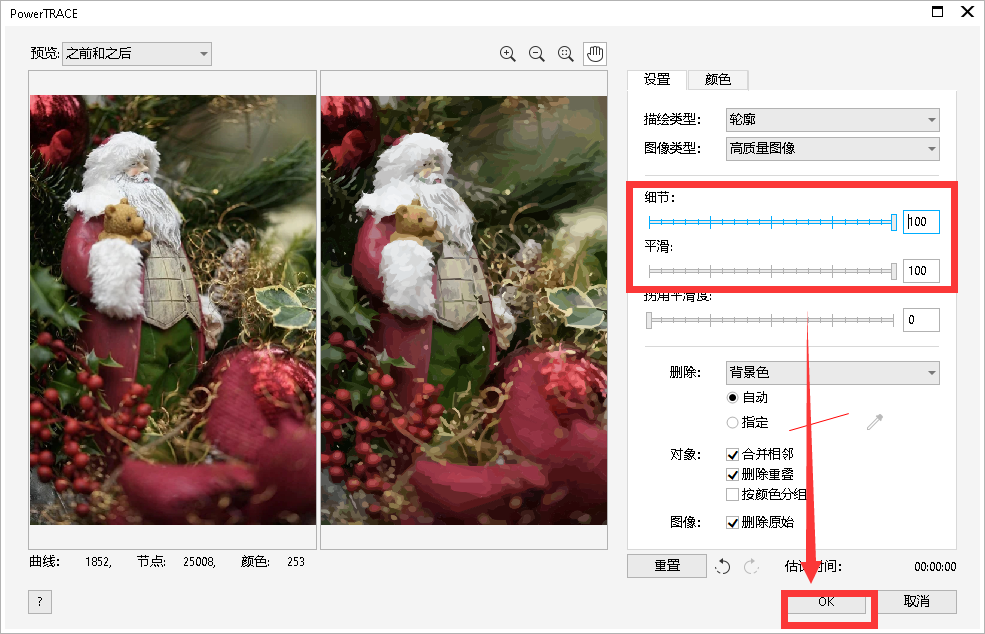
上面解答了怎么把logo做成矢量图,jpg图如何转成失量图。是不是特别简单呢?如果你还有其他的关于矢量图转换的问题,可以登录CorelDRAW中文网进行了解,因为网站上有很多这方面的解决方案以及贴心的使用教程,相信能够使你的问题迎刃而解。
作者:落花
展开阅读全文
︾