
发布时间:2021-07-18 15: 42: 16
5月20日,简称520,是“我爱你”的谐音,因此被很多人当作为情人节。520刚开始是在网络中盛行,而后慢慢地变成了与2月14日、七夕等传统情人节相并提的情侣节日。
与其他情人节相似,商家们会在520当天推出优惠活动,吸引顾客。本文将会使用CorelDRAW演示一下如何制作520活动海报,其操作重点在于将520、爱等元素融入到海报中。让我们来看看CorelDRAW海报制作吧。
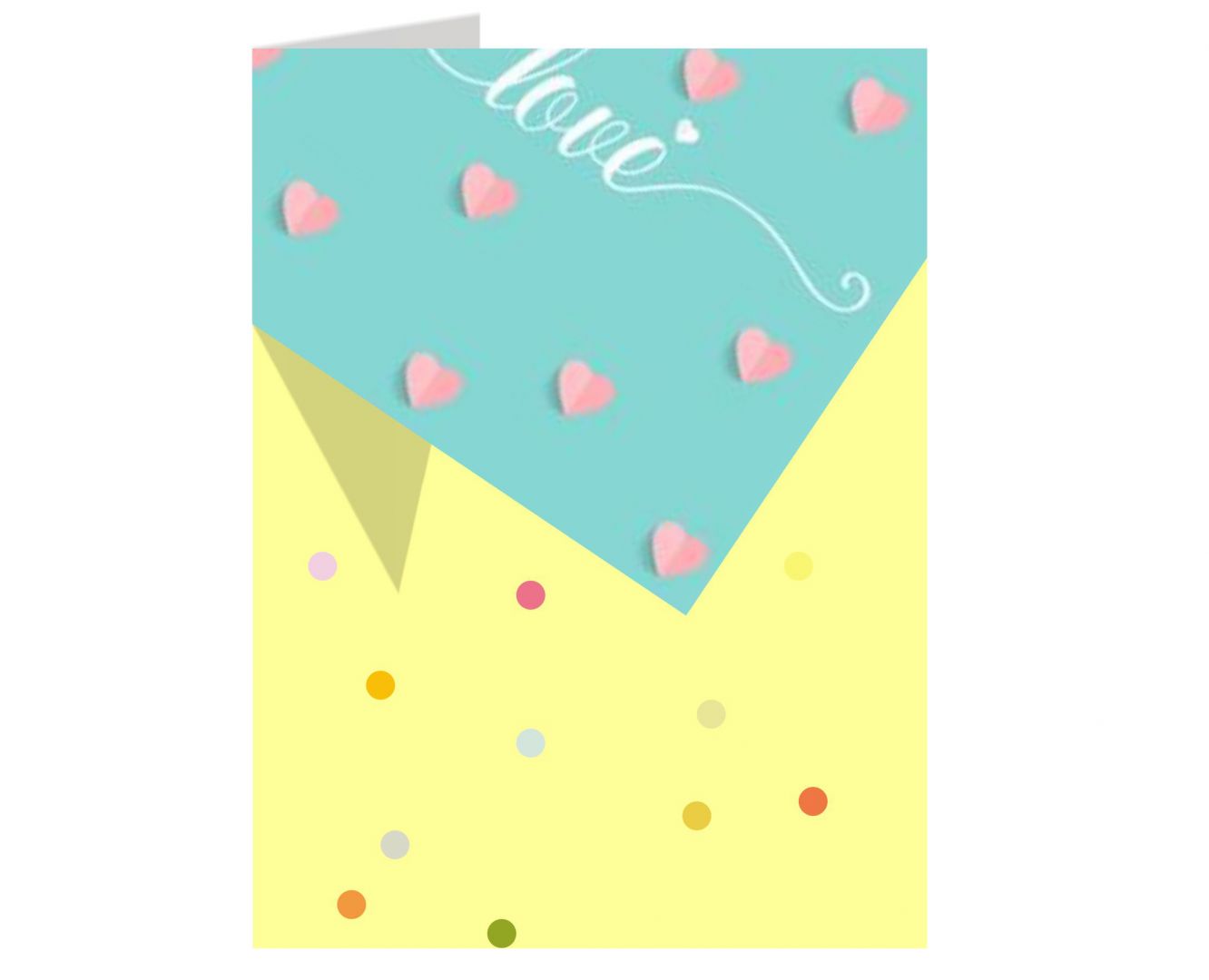
一、调整画布颜色
为了让海报的整体显得更加柔和,我们可以将画布的颜色调整成柔和一些的颜色。
如图2所示,依次单击工具菜单-选项-CorelDRAW。

然后,如图3所示,在弹出的选项面板右上角选择“文档”选项,并选择文档面板中的背景-纯色,将画布的背景颜色调整为浅黄色。
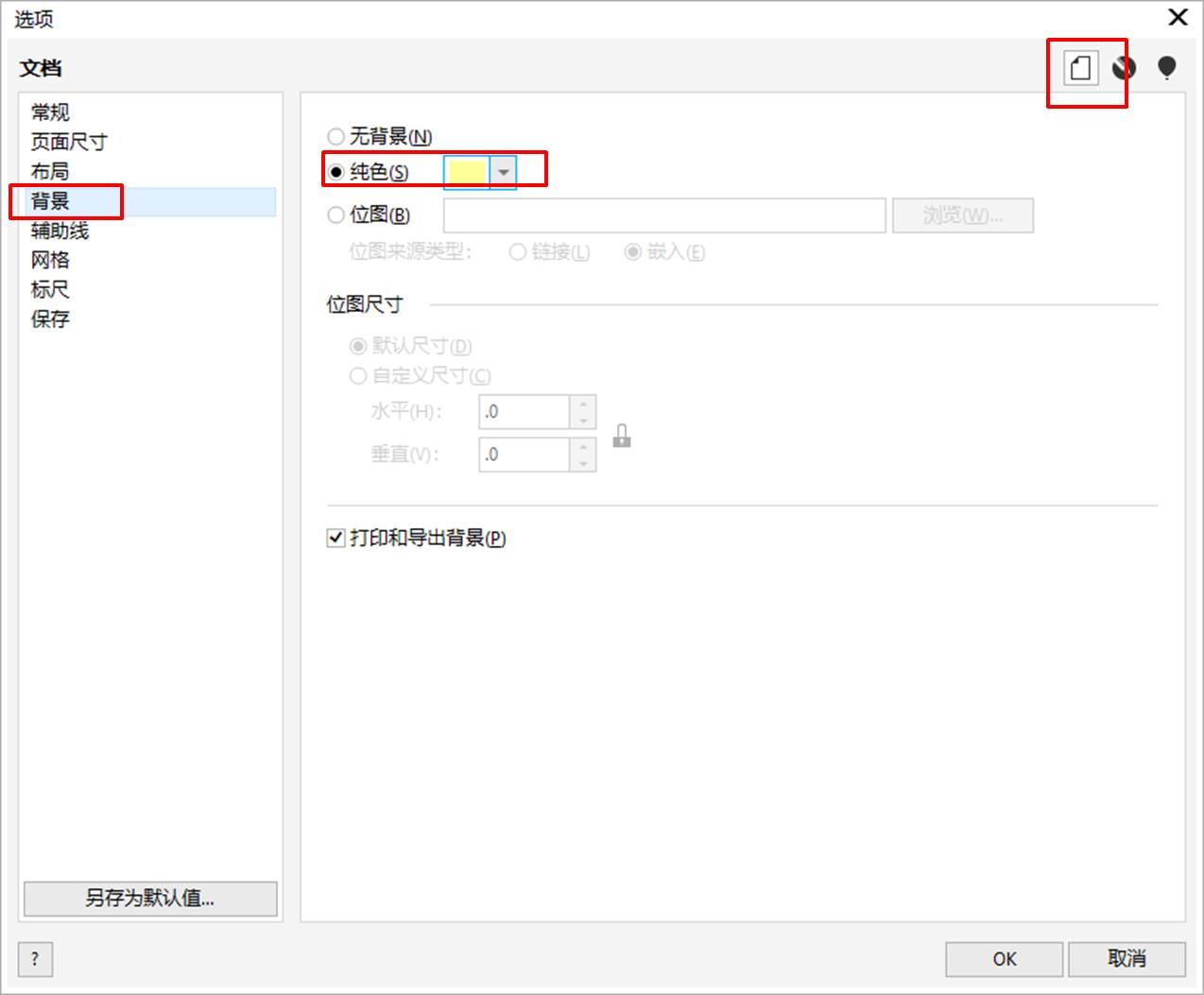
完成以上操作后,如图4所示,画布整体就会填充浅黄色。
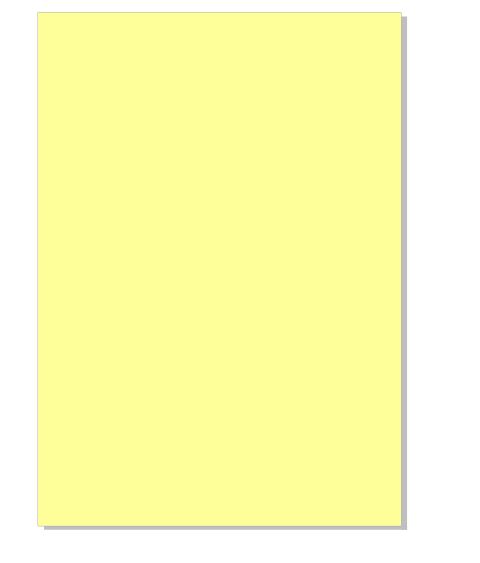
二、绘制背景
接下来,我们进行海报背景的绘制。
如图5所示,先导入背景图片,使用现成的背景图片可提高海报的制作效率。
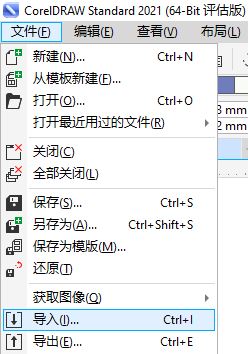
然后,如图6所示,移动与旋转图片,使得图片的一个直角位于画布中,而其他直角则位于画布外。
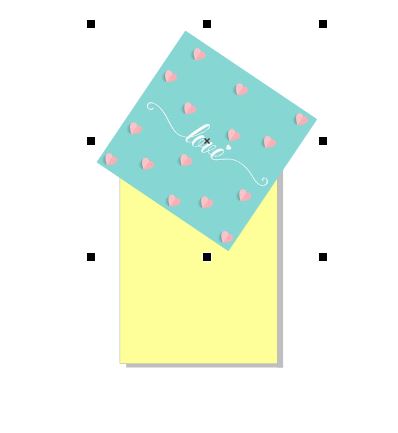
然后,如图7所示,使用CorelDRAW的裁剪工具,将图片位于画布的部分裁剪出来。
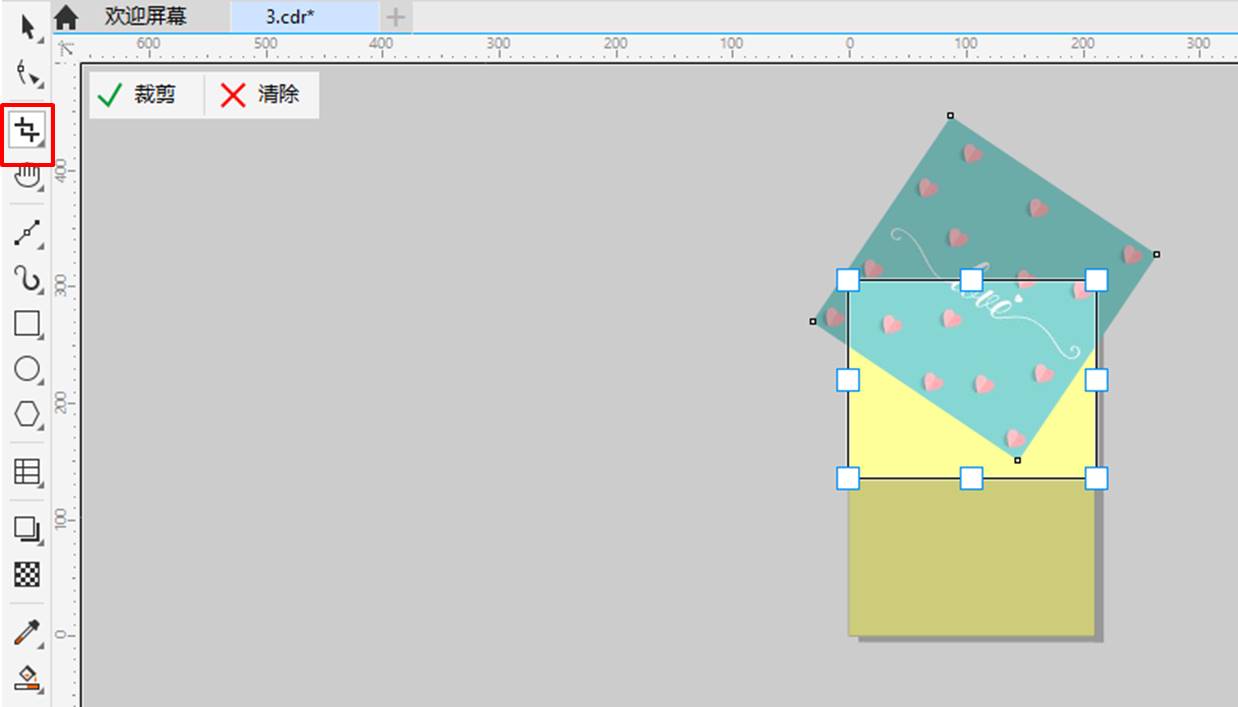
通过以上操作,如图8所示,我们就能将图片的部分填充到画布中。
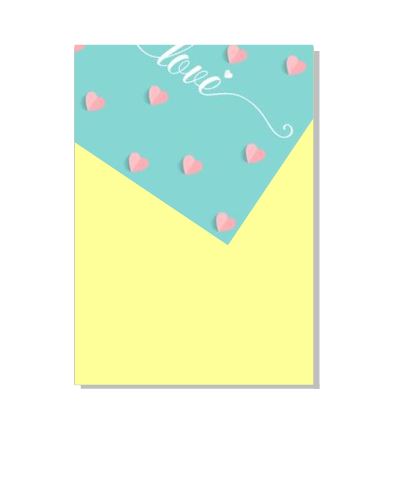
接着,如图9所示,使用CorelDRAW的阴影总局,为图片添加左下角的阴影,以制作出打开卡片的效果。
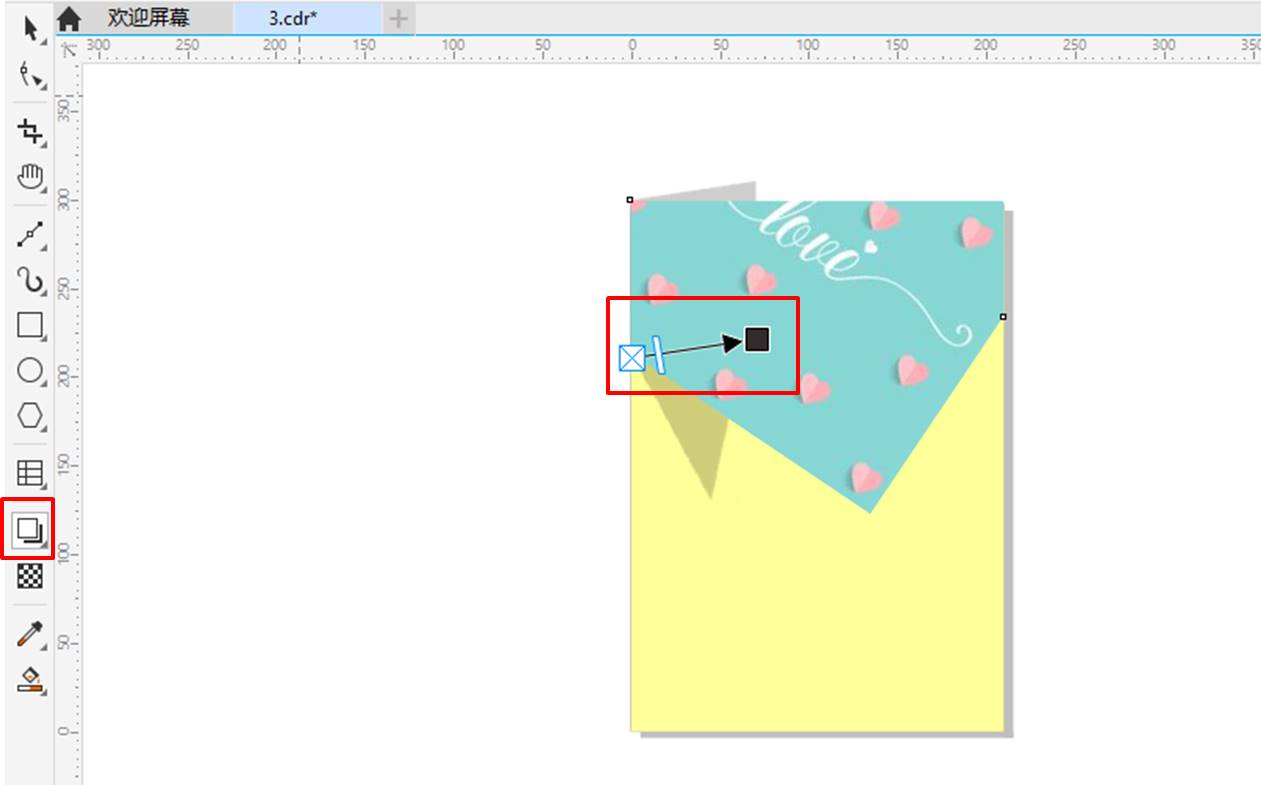
完成海报上半部分的背景制作后,下半部分显得有点单调。如图10所示,我们可以在其中绘制一些小圆形。
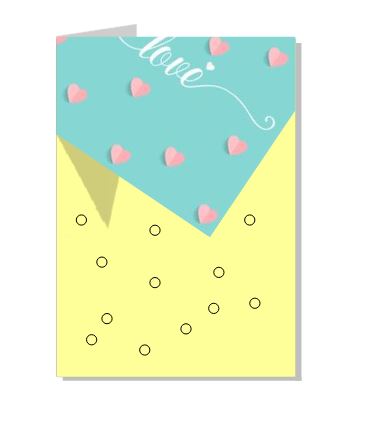
然后,如图11所示,为这些小圆形填充颜色(以柔和的颜色为宜),并去除圆形的边框颜色,可避免下半部分背景过于单调。
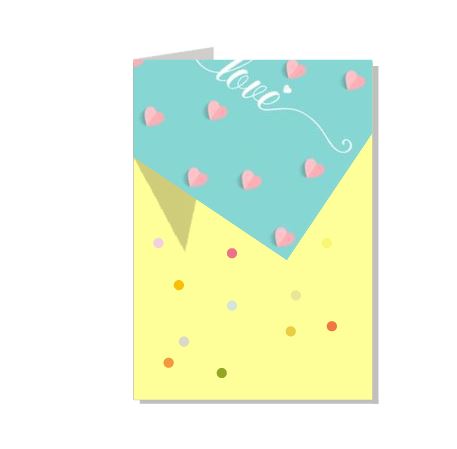
三、小结
以上,我们利用了CorelDRAW的裁剪功能,裁剪出图片的部分用于背景装饰,既能让背景显得更美观,又能提高海报背景制作的效率。
在下一节《CorelDRAW制作520活动海报(文本制作)》中,我们会继续演示文本信息的添加。
作者:泽洋
展开阅读全文
︾