发布时间:2022-09-06 10: 27: 09
品牌型号:联想
系统:Win 10
软件版本:CorelDRAW试用版
平面设计三剑客中,cdr占有重要的地位。为了能设计出精美优良的图案或者图形,经常会配合多个工具使用。在CorelDRAW软件中,贝塞尔抠图就是一种比较常见的操作,学会这个,抠图再无难事。下面,我们一起来看一下cdr贝塞尔抠图技巧,cdr贝塞尔抠图后怎么移除。
一、cdr贝塞尔抠图技巧
贝塞尔工具应用最多的功能就是抠图,先绘制图形整体轮廓,然后通过专门的工具进行微调,直至实现抠图效果。
1、打开CorelDRAW软件,把需要进行抠图处理的图片导入软件中。单击“文件”,选择“新建”,创建新的工作区。
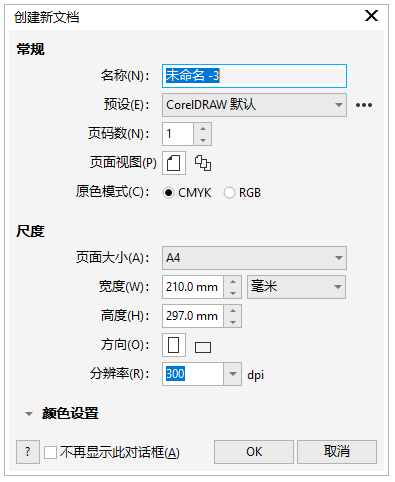
2、在左侧的工具栏中选择贝塞尔工具,先将火箭图形的整体轮廓抠出来,需要绘制直线的地方,直接拖拽鼠标绘制即可。需要绘制曲线,则可以通过调整路径上的箭头来调整曲线的弧度,使其尽量贴合原图形的形状,以便后期的调整。
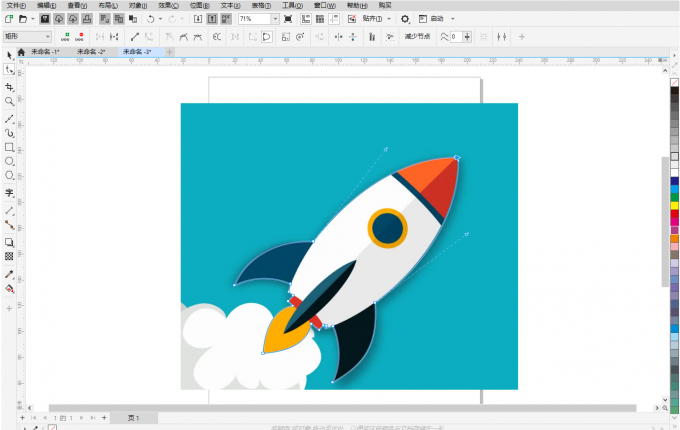
3、使用贝塞尔工具将整个图形的整体轮廓绘制完成后,鼠标单击形状工具,对绘制的路径进行细致的调整。小火箭图标需要调整的细节还挺多。
4、对路径进行调整的工具有三个,分别是尖突节点、平滑节点、对称节点。尖突节点可以让路径箭头改变成任意方向。平滑节点可以提高曲线的圆滑度,对称节点可以将同一曲线形状应用到节点的两边。

5、整体调整完成后,抠图过程就完成啦。可以进行下一步的设计和配色。也可以先单击“文件”,选择“另存为”,先保存起来。
二、cdr贝塞尔抠图后怎么移除
贝塞尔工具轮廓绘制结束后,保留闭合路径内的图案,去除其他的部分,需要进行powerclip内部设置。
1、创建新的工作区,将需要抠图的图片导入。
2、鼠标选择左侧工具栏中的贝塞尔工具,对图片中的图形进行绘制。在使用贝塞尔工具的时候,利用箭头绘制弧度。先勾勒出图形的整体轮廓。
3、路径绘制结束后,鼠标选择左边工具栏的形状工具,对轮廓进行细微调整。
4、调整结束后,选中工具栏中的选择工具,选中整个图片,鼠标右击选择powerclip内部。
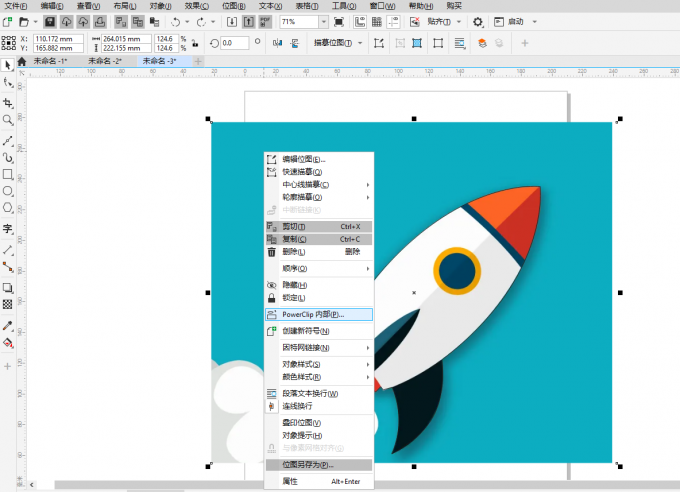
然后鼠标箭头会变成一个向右的横箭头,选中要进行抠图的部位然后鼠标单击。这样,图片就被成功的抠下来了。
6、单击“文件”,选择“另存为”,设置好文件的名称以及保存位置,单击“确定”。
三、怎么给图形填充颜色
在CorelDRAW中给图形填充颜色,步骤很简单,先绘制出图形,然后选中图形,选择适合的颜色就填充就可以了。
1、单击“文件”,选择“新建”,创建新的工作区。
2、在左边工具栏选择矩形工具,在空白工作区绘制矩形形状。
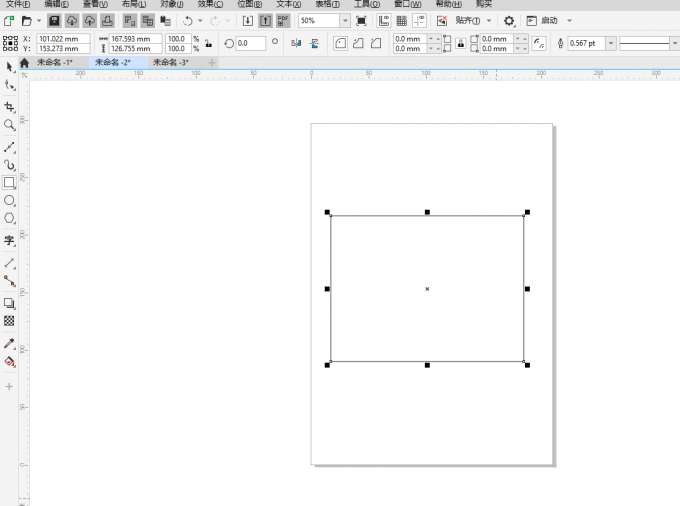
3、用选择工具选中矩形形状,在右侧的颜色中选择合适的颜色进行填充即可。

4、如果是抠图下来的图形,可以将需要改变颜色的部分用绘图或者贝塞尔工具绘制出来,选中形状,在右侧选择颜色进行填充。
在使用贝塞尔工具进行抠图的过程中,重要的是要有耐心,让绘制的路径尽量贴合图形原图轮扣,这样抠出的图案才更加精准。只要轮廓绘制成功,将图案从原图中移出来就很容易了。
以上就是cdr贝塞尔抠图技巧,cdr贝塞尔抠图后怎么移除的相关解答。想要学习更多有关cdr的知识,可以前往CorelDRAW中文网站,查看更多教程详解。
作者:小影
展开阅读全文
︾