
发布时间:2021-08-12 15: 33: 45
代金券是店铺日常推销、促进销量常用到的营销方式。虽然现在很多代金券都使用微信公众号、口碑优惠券等电子方式发送,但仍有很多店铺倾向使用纸质代金券的方式,既能让顾客更有优惠的实感,也能更好地控制代金券的发放数量。
本文将会以面包店代金券的制作为例,演示如何运用专业的图形设计软件CorelDRAW制作代金券样式。
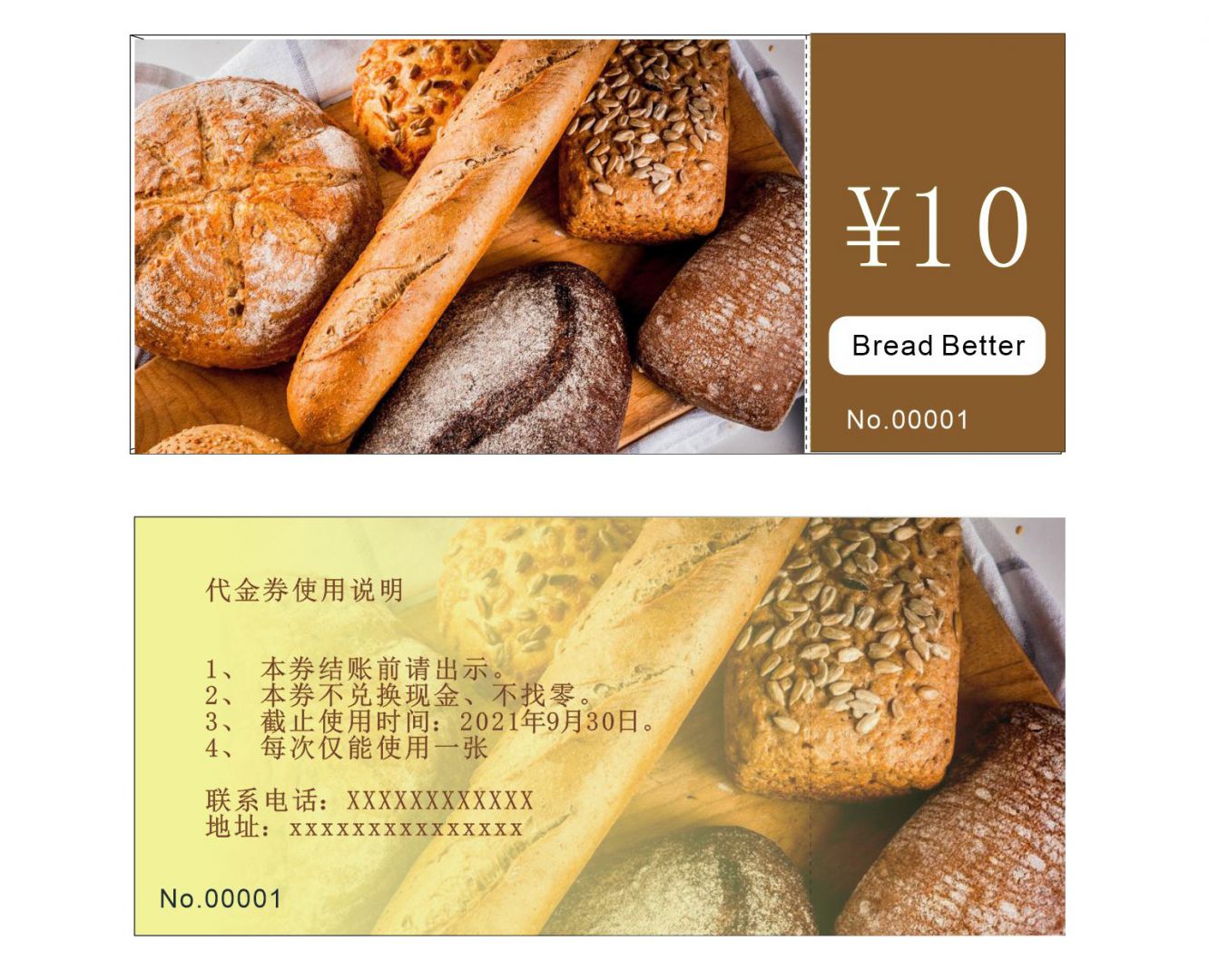
一、绘制代金券图形
首先,先确定一下代金券的尺寸。我们以200x90mm的代金券尺寸为例,绘制两个200x90mm的矩形,分别用于绘制代金券的正面与反面。
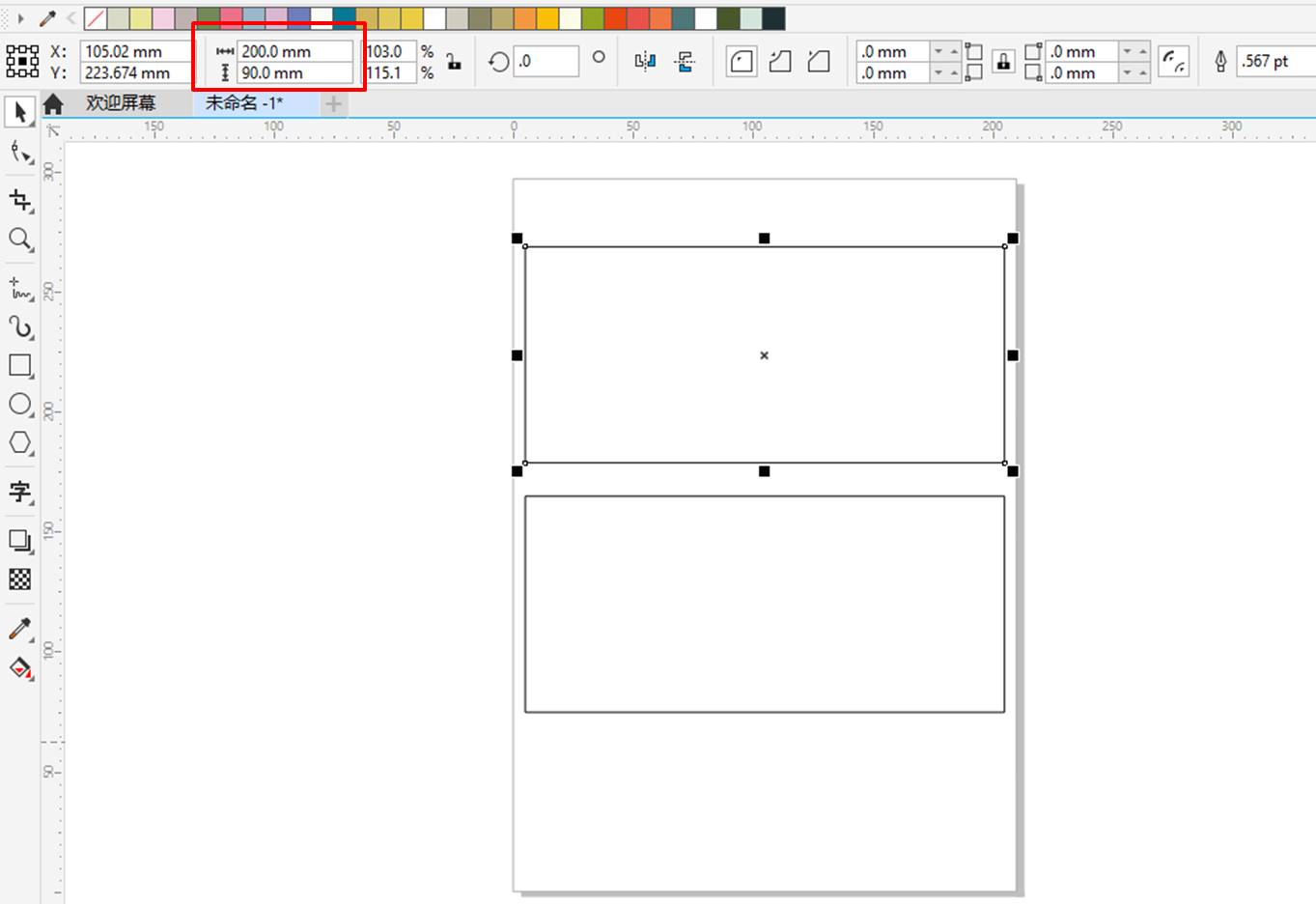
部分代金券会有副联,方便在使用时由店家沿线撕掉,确认该代金券已被使用。为了让正反面的折线绘制位置准确一致,如图3所示,可先拉出一条辅助线。
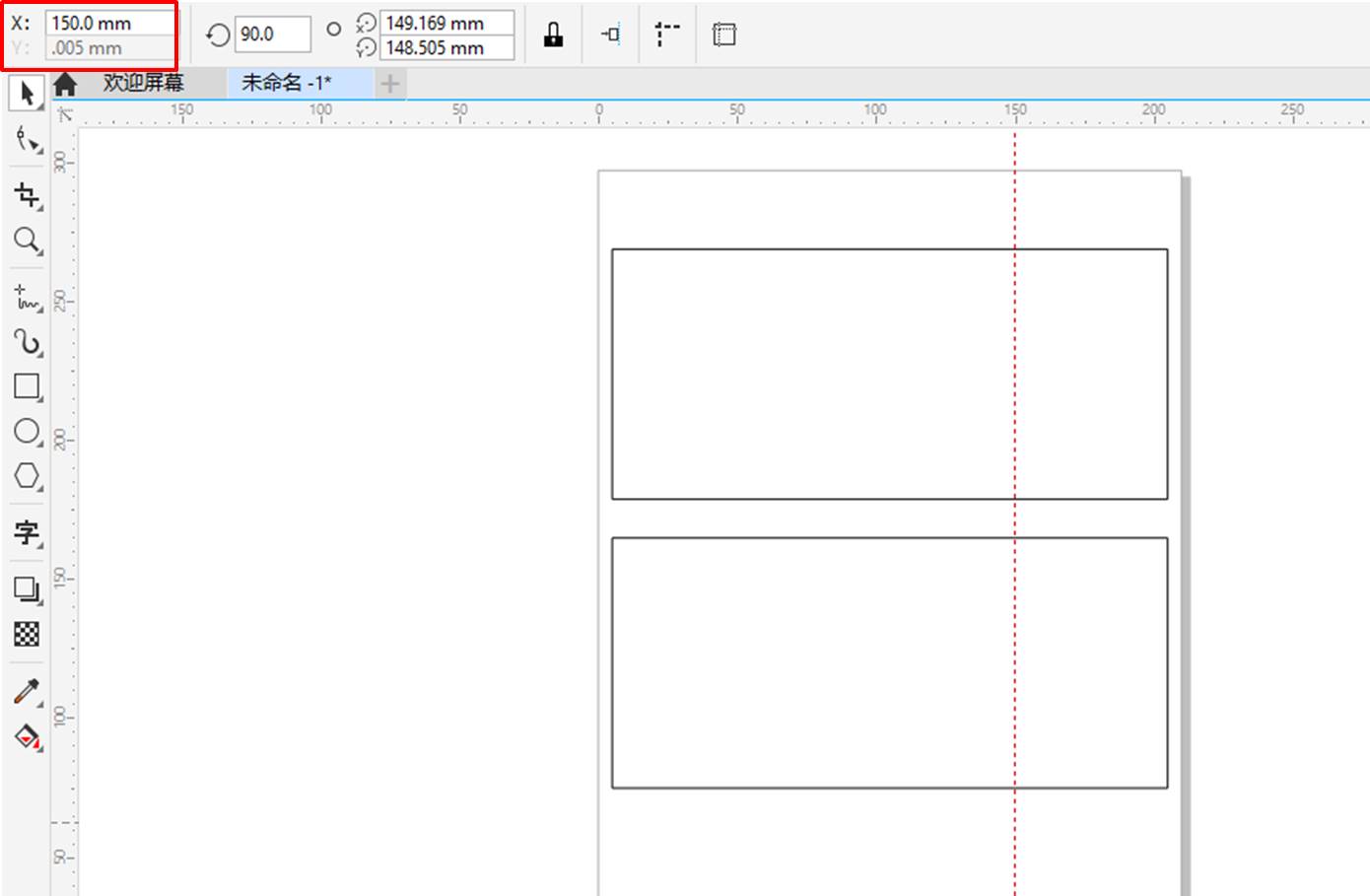
然后,如图5所示,选择CorelDRAW的2点线工具,将其笔尖设置为折线,依照辅助线标注的位置,绘制正反面的折线。
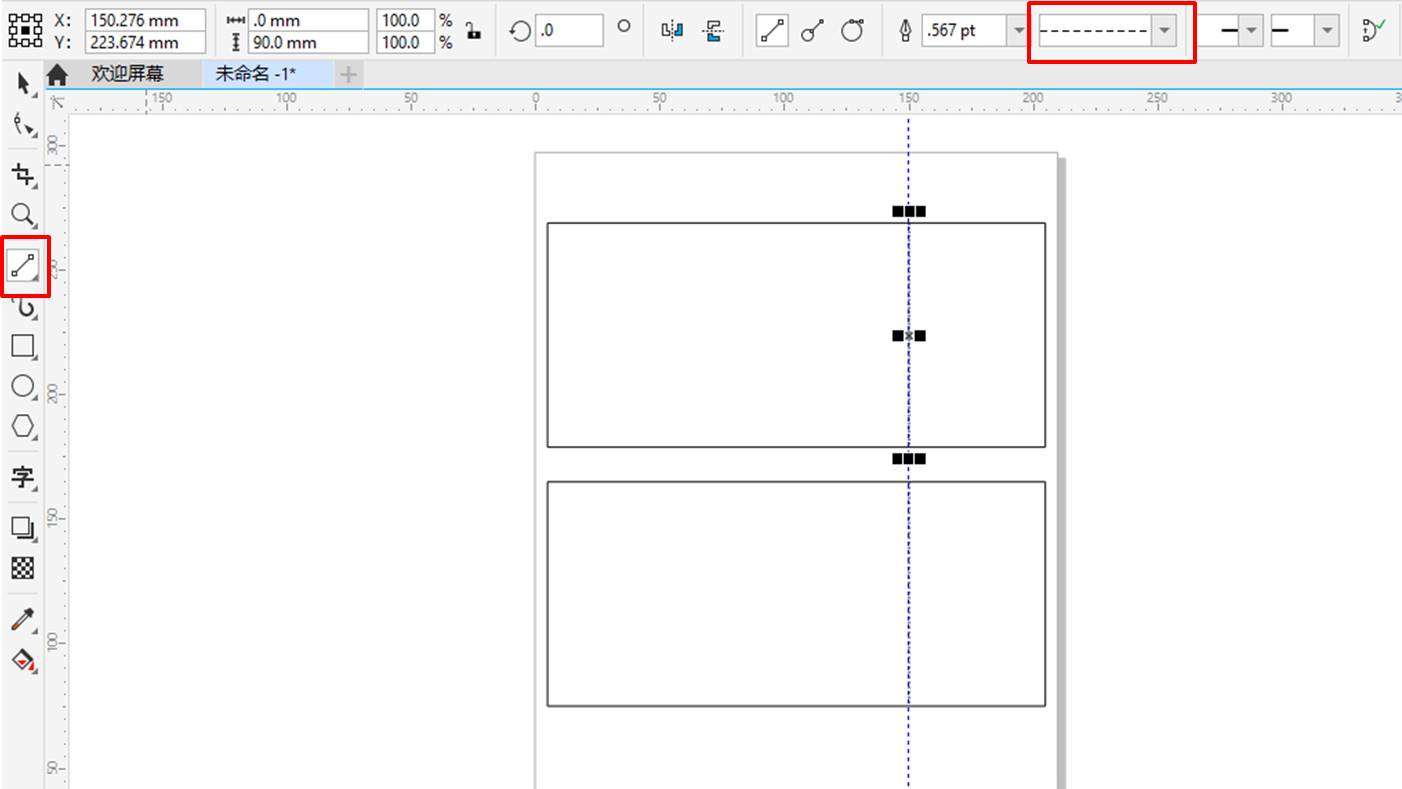
其效果如图5所示,可以看到,正反面的折线已经很好地对齐。
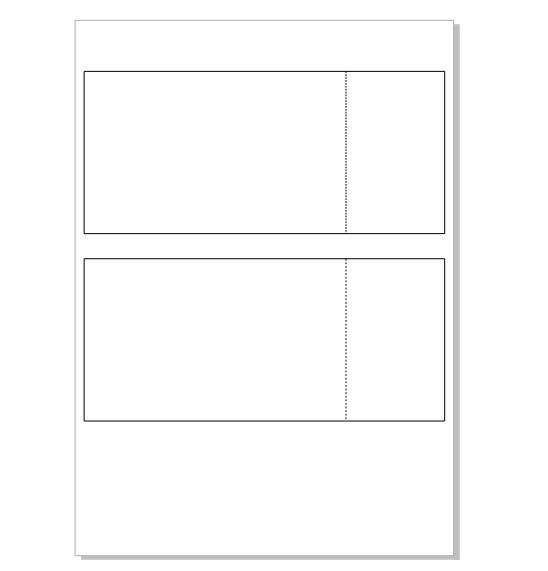
二、绘制券面细节
接下来,进行代金券券面的绘制,包含了正面代金券金额与反面使用说明的绘制。
如图6所示,使用智能填充工具为副联区域填充棕色,并绘制10元的文本,表示10元代金券,用以突显优惠金额。
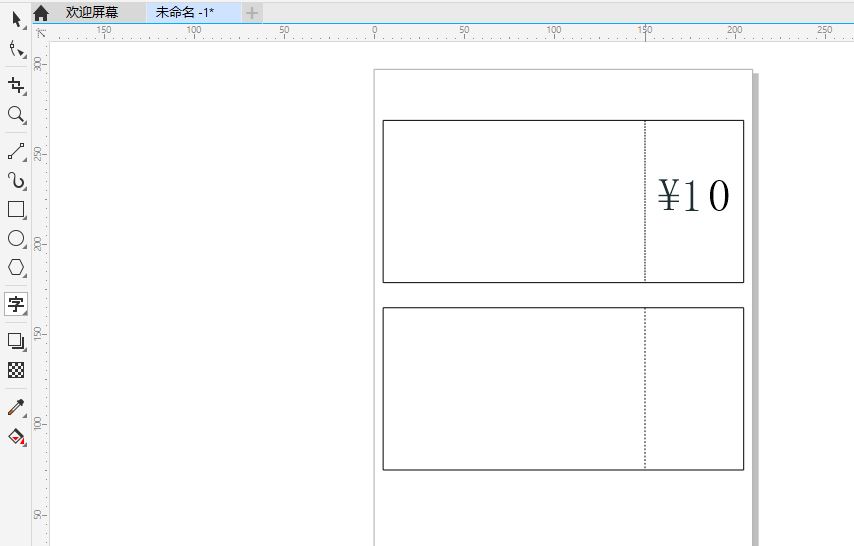
然后,导入面包图片,如图7所示,调整图片的尺寸,以符合代金券的尺寸。
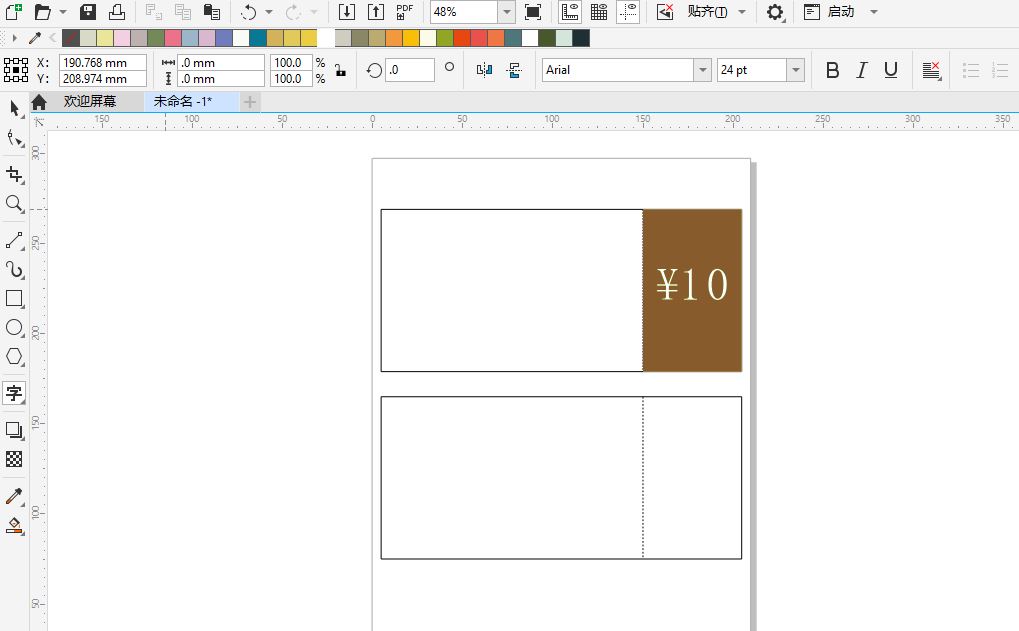
接着,如图8所示,使用裁剪工具,按照矩形的尺寸将图片裁剪为合适的大小,并将图片移动到矩形中,作为代金券的主要形象。
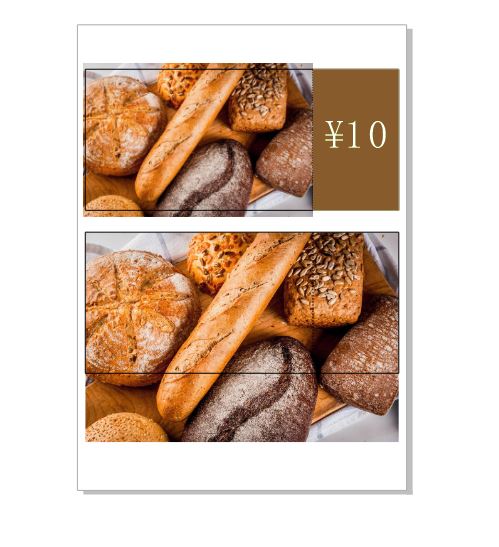
为了在反面绘制代金券的使用说明,我们需要为反面填充一个淡黄色。
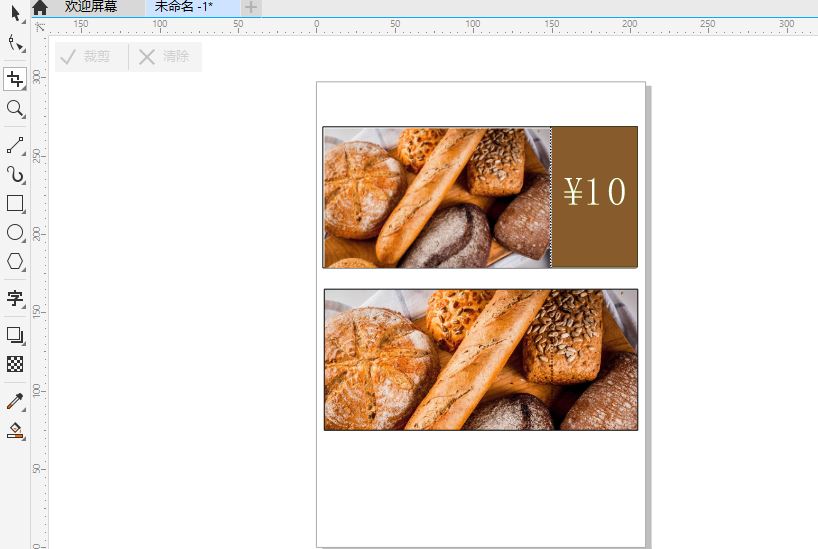
并使用CorelDRAW的透明度工具,填充20%的均匀透明度,让底下的图片若隐若现。
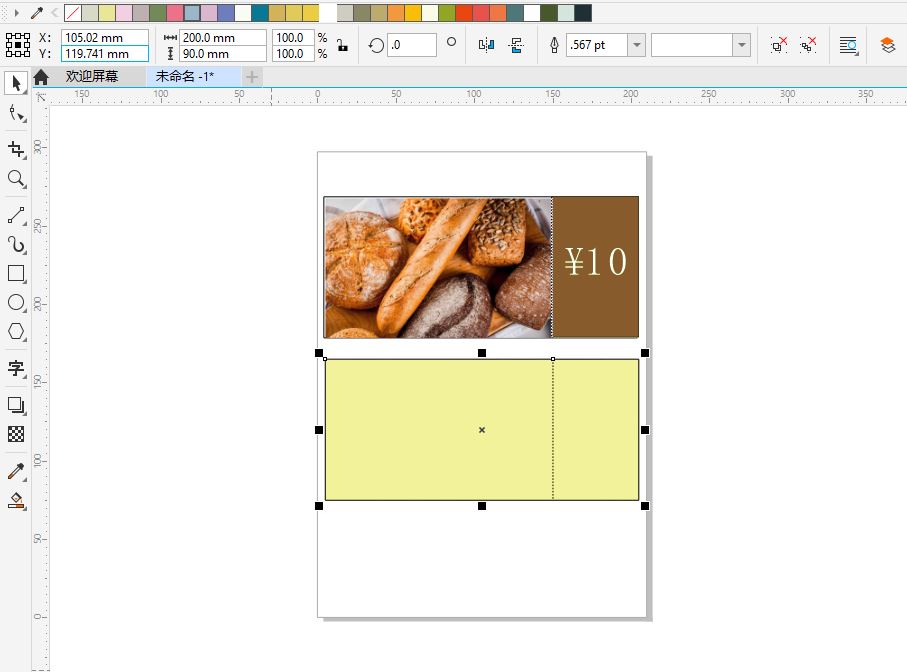
接着,使用文本工具,在填充米黄色的区域左侧绘制使用说明文本。如图11所示,可以看到,文本仅占据了券面的左侧,因此,可使用渐变透明度,让右侧图片显现出来。
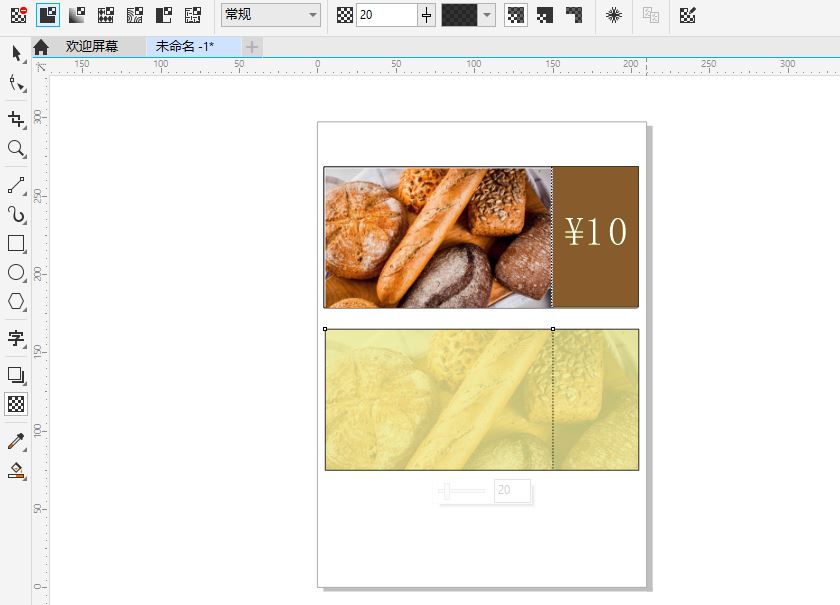
最后,为代金券添加一些细节,如店铺的Logo,说明代金券使用的对象。
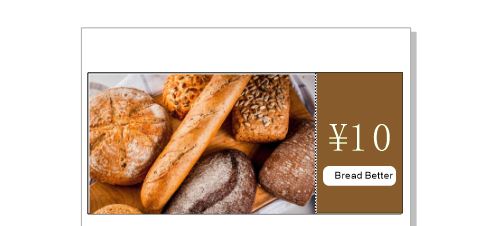
或者是代金券的编码等,防止出现重复的、假冒的代金券。
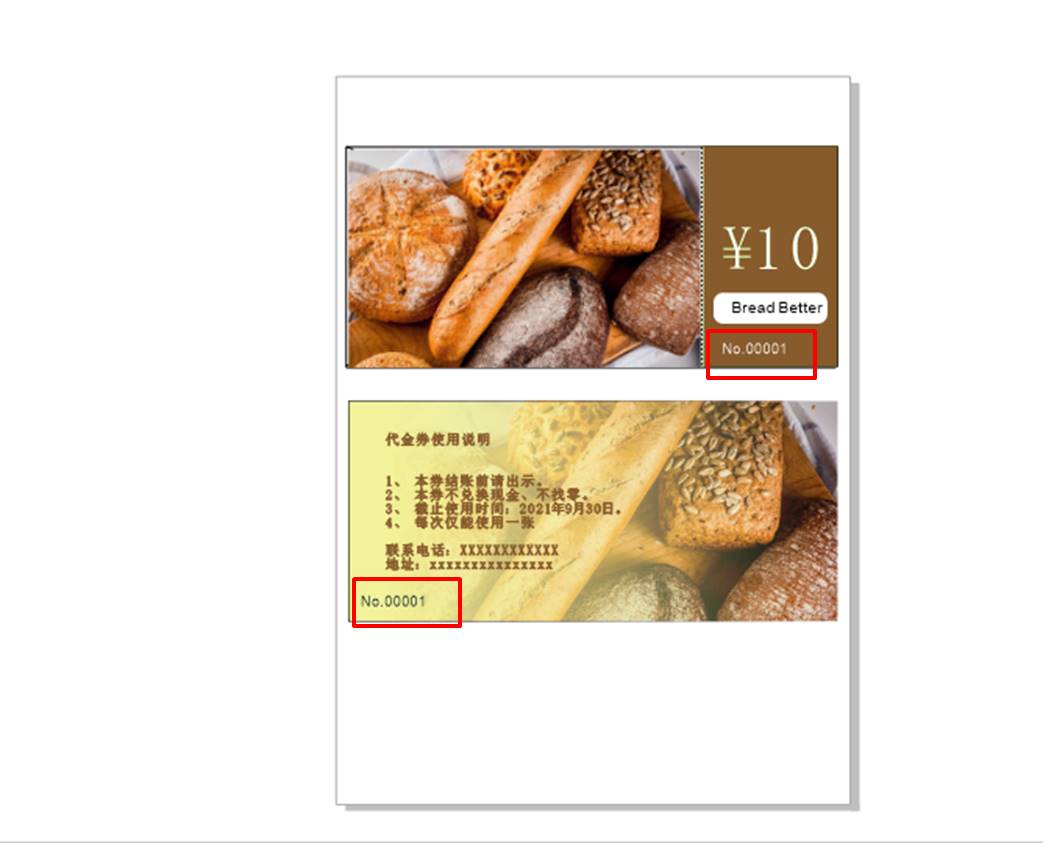
三、小结
以上,我们运用CorelDRAW完成了面包店代金券的制作,其操作重点在于划定合适的区域标注代金券金额,让顾客可快速获取优惠信息。同时,设置一些细节,如副联、编码等,可防止重复使用代金券或假冒代金券的出现,快来中文网站进行CorelDRAW下载并试用吧。
作者:泽洋
展开阅读全文
︾