
发布时间:2024-01-12 10: 00: 00
品牌型号:LAPTOP-QRC1KHSN
系统:windows 11 家庭中文版
软件版本:CorelDRAW 2022
立体图像,通俗的讲就是利用人们两眼视觉差别和光学折射原理在一个平面内使人们可直接看到一幅三维立体图。立体图像可以给人们一种很强的视觉冲击力。cdr作为一款专业的矢量图形绘制软件,可以给图形添加立体效果,那具体该怎么做呢?下面由我带大家一起来了解coreldraw怎么制作立体效果,coreldraw制作立体效果详解的相关内容。
在cdr软件中如何制作立体效果呢?下面以制作立体矩形为例,给大家演示立体效果制作的具体的操作步骤。
首先打开cdr软件,点击上方菜单栏中的“文件”,选中其中的“新建”,或者使用快捷键“Ctrl+N”新建一个文档。
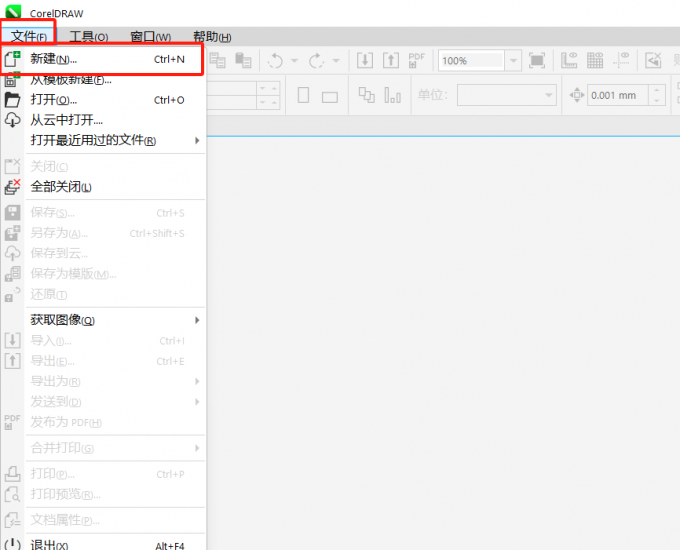
然后点击使用左侧工具栏中的“矩形工具”,绘制一个矩形。
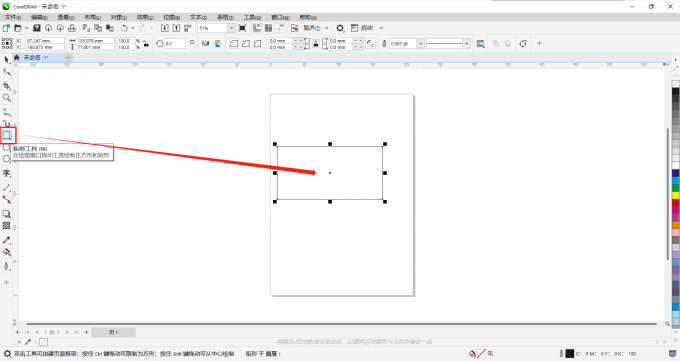
最后点击使用工具栏中的“立体化”工具,拉动矩形即可制作立体矩形。
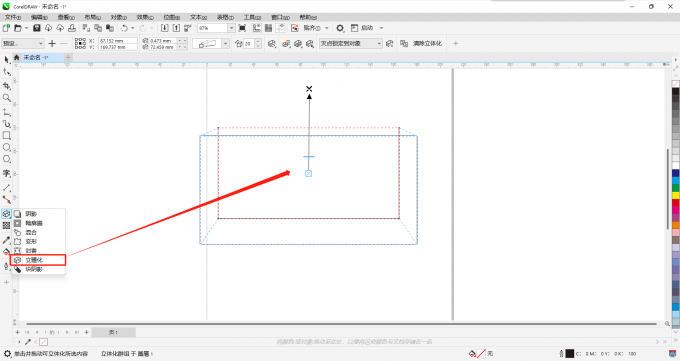
在cdr软件中制作立体效果的详细操作是什么呢?下面一样以制作立体矩形为例,一起来了解具体的操作步骤。
首先按照上文操作绘制一个矩形。
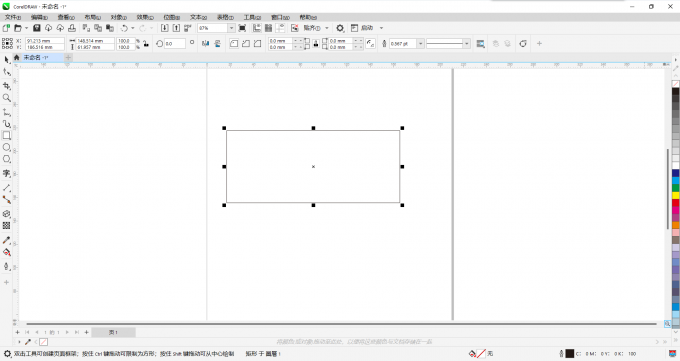
然后点击右侧颜料板中的颜色,给矩形上色。
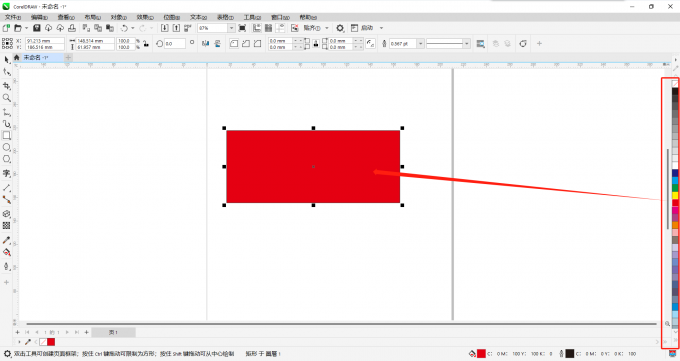
接下来点击使用左侧工具栏中的“立体化”工具,拉动矩形制作立体效果。
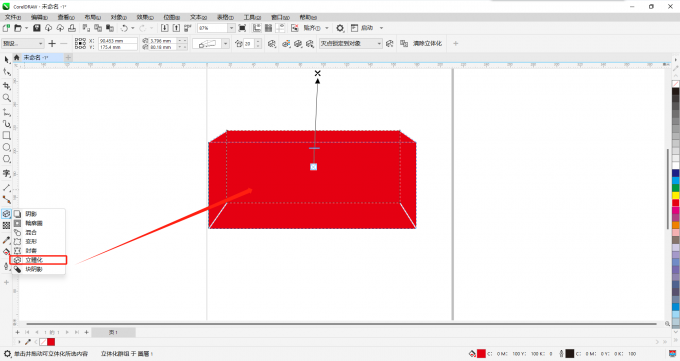
然后点击上方属性栏中的“立体化类型”,在其中找到并点击需要的立体效果。
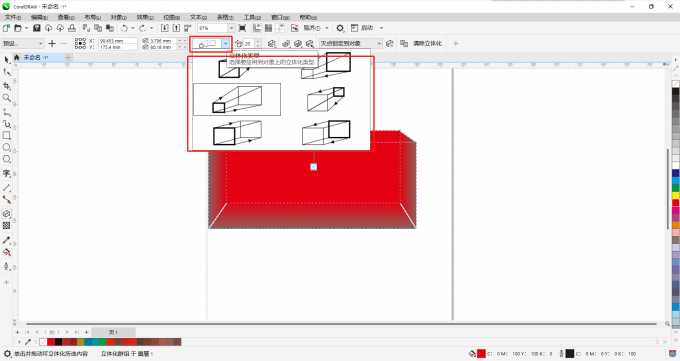
接着点击上方属性栏中的“立体化颜色”,选择“使用递减的颜色”,在其中选择递减的颜色。
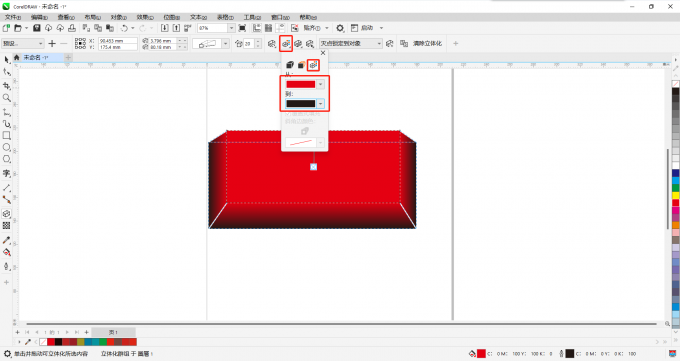
也可以选择“立体化颜色”中的“使用纯色”,只是效果看起来没有递减色好。
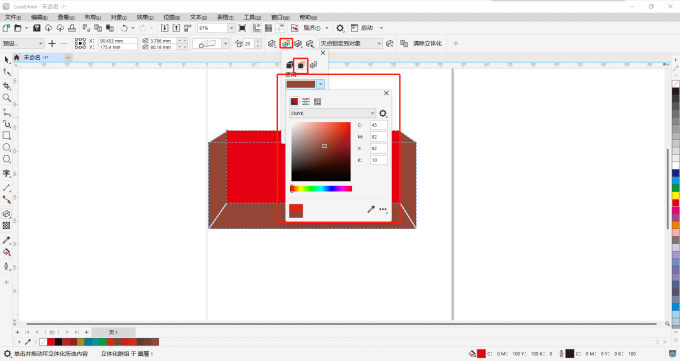
可以在上方属性栏中调节立体化的深度以达到需要的立体化效果。

最后点击属性栏中的“立体化旋转”,拉动其中的图像可以更好的看出矩形的立体效果。

在cdr软件中如何制作渐变色图形呢?下面以渐变色矩形为例,一起来了解具体的操作步骤。
首先打开cdr软件,新建一个文档,绘制一个矩形。
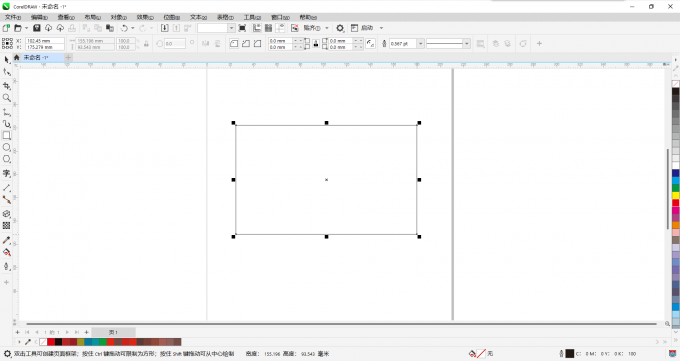
然后点击右侧颜料板中的颜色,给矩形上色。
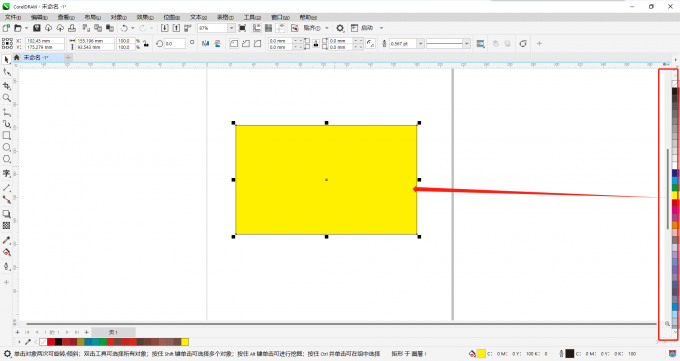
最后点击使用左侧工具栏中的“交互式填充工具”,在矩形区域上摁住鼠标右键并拉动即可制作渐变色效果。
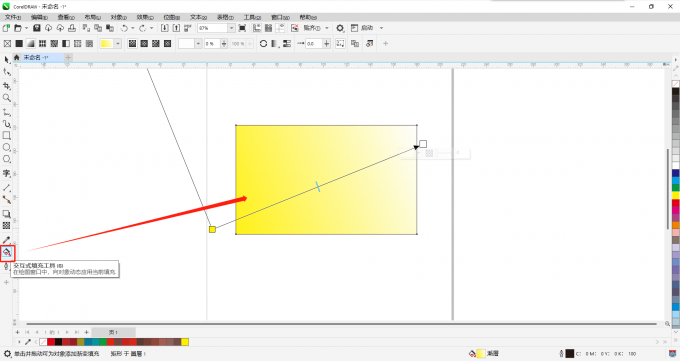
可以点击箭头指向的小正方形,选择渐变的颜色。
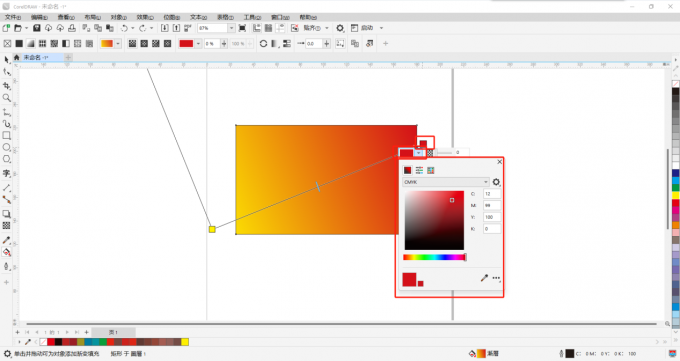
还可以在其旁边调节渐变色的透明度。
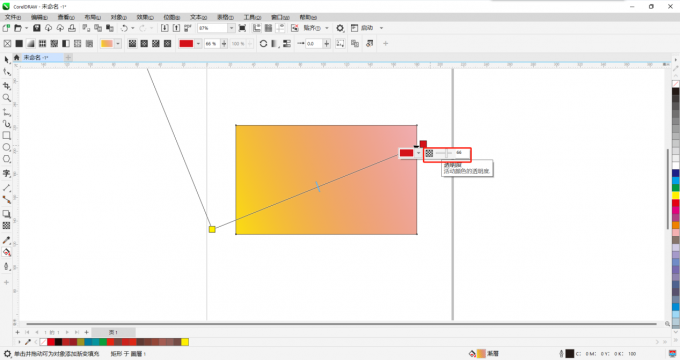
以上就是coreldraw怎么制作立体效果,coreldraw制作立体效果详解的相关内容。如果大家还想要学习更多关于CorelDRAW的教程,可以登陆CorelDRAW中文官网进行下载和学习。
作者:Sean
展开阅读全文
︾