发布时间:2022-06-24 10: 42: 35
品牌型号:LENOVO 80T3
系统:Windows 10 专业版 64-bit
软件版本:CorelDRAW Standard 2021 (64-Bit)
cdr是一款优秀的平面设计软件,但对于许多刚入门的设计师而言,在操作过程中往往会遇到一些问题,比如cdr对齐与分布怎么调出来,cdr对齐与分布间距怎么调,今天就来解决这些问题。
一、cdr对齐与分布怎么调出来
1.如下图所示,我们在cdr上绘制了一些图案,但它们所处的位置都是高低不一样的,如果每一个图形都手动去调整位置,不仅会很麻烦,而且手动调整还会出现误差,那有没有一种办法能够快速调整这些图形的位置,使其能够快速对正呢,答案当然是有的。
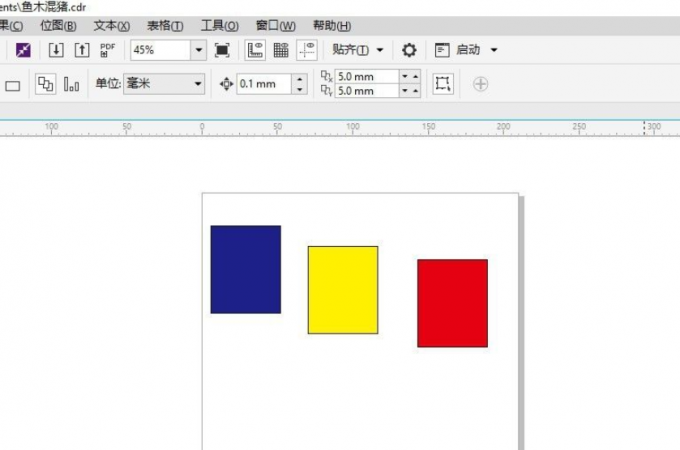
2.首先将需要对齐的图案全部选上,然后点击菜单栏的“对象>>对齐和分布>>对齐与分布”,也可以直接按快捷键CTRL+SHIFT+A。
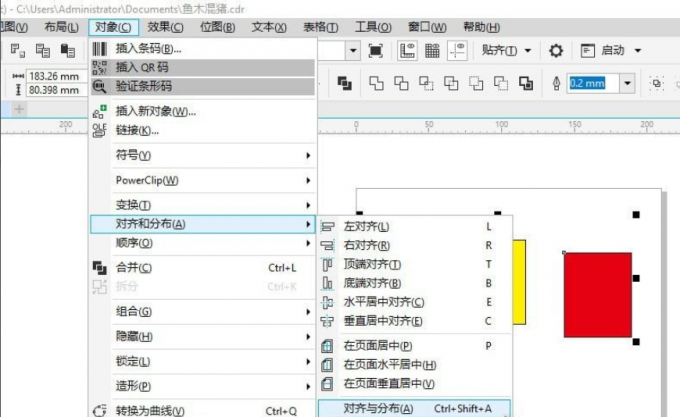
3.这时右侧栏就会出现“对齐与分布”窗口,我们可以根据实际的需要具体选择不同的对齐类型与分布类型。
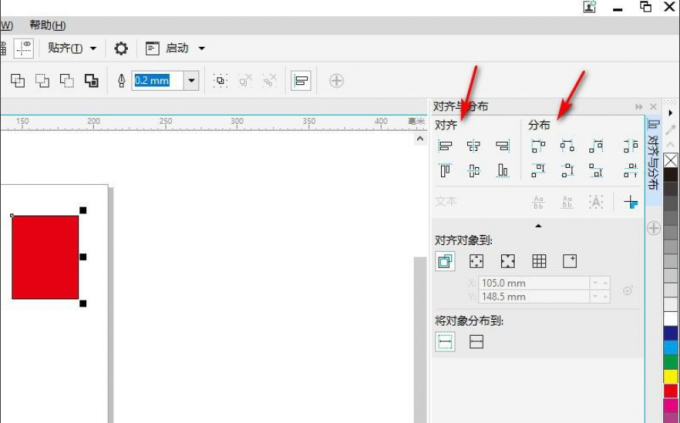
4.调整后的效果图如下所示。
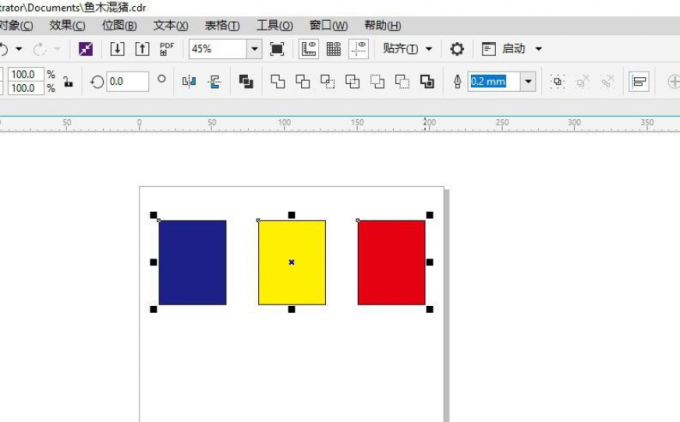
二、cdr对齐与分布间距怎么调
有朋友说,有时候调整后的图形间距很大,或者很小,那怎么办呢?
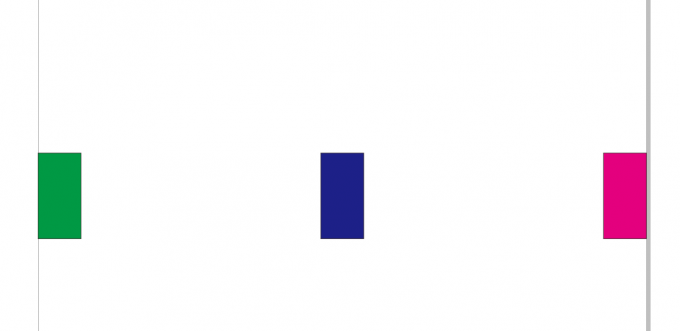
1.只需要在分布窗口下点击“对象间距”,然后下面就可以输入图像的水平间距以及垂直间距了,数值越大,表示间距越大,反之亦然。
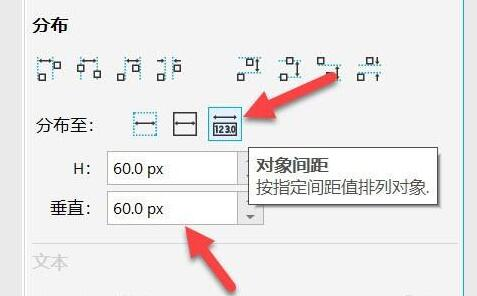
2.调整后的效果如下所示。
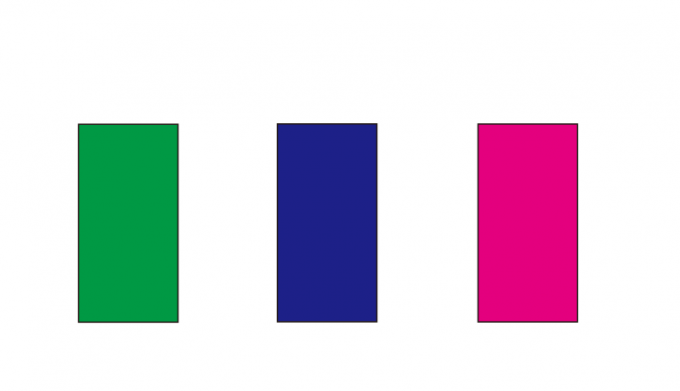
三、cdr对齐与分布的快捷键
对齐与分布是cdr的重要功能之一,同时也是设计师们的好帮手。那么,cdr对齐与分布的快捷键是什么呢?具体如何操作呢?下面一起来学习一下。
1.首先将需要对齐的图形先全部选上。
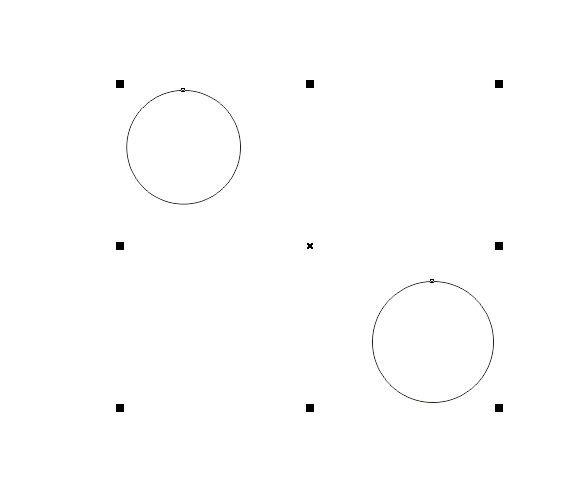
2.接着按键盘“CTRL+SHIFT+A”,就可以调出对齐与分布窗口了,右侧分别提供了六种对齐模式与八种分布模式,下面也有两种对象分布状态以及五种对象对齐状态,根据实际需要你可以选择具体哪一种模式。
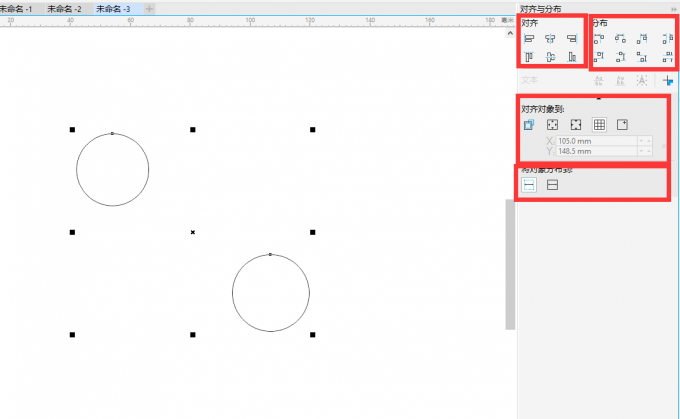
3.下面对几种常见的对齐方式的效果进行展示,其中下图表示左对齐的效果。
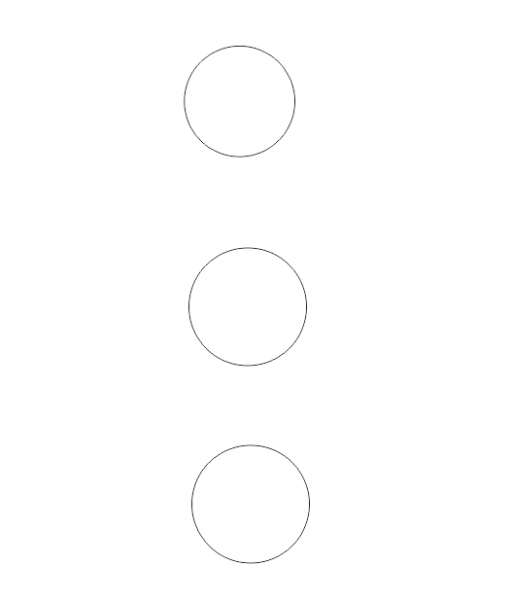
4.水平居中对齐效果如下所示。
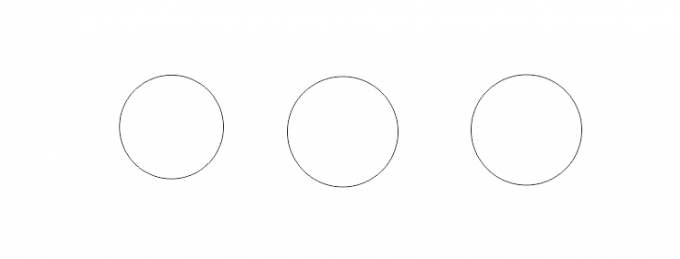
5.顶端对齐效果如下所示。
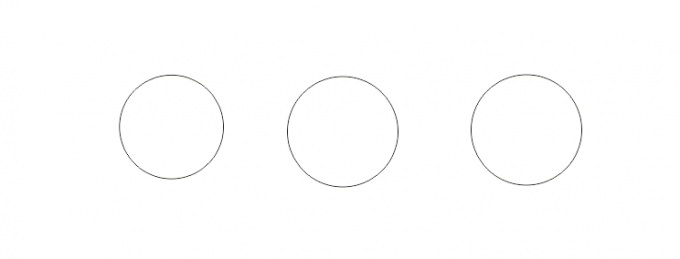
以上解决了cdr对齐与分布怎么调出来,cdr对齐与分布间距怎么调的问题,希望大家喜欢。如果大家在使用cdr过程中还遇到了其他的问题,这不要紧的,可以前往CorelDRAW中文网站,获取更多相关教程。
展开阅读全文
︾