
发布时间:2022-06-27 10: 59: 29
品牌型号:神州Gxt8
系统:Windows 10
软件版本:CorelDRAW 2021
大家在使用cdr抠图时,都希望能将图中的某一部分精确地提取出来,让图片看起来没有瑕疵。不过如果不够熟练,抠图后可能会出现多余部分或者抠出的图片边缘非常不好看,这时该怎么解决呢?这篇文章就告诉大家cdr抠图后怎么删除多余部分 cdr抠图后怎么羽化边缘。
用cdr抠完图后,为了让图片更干净,需要删除多余部分,下面向大家演示一下详细操作步骤。
如图1所示,将将抠好的图片挪动到空白位置,方便检查确认哪些部分需要删除。
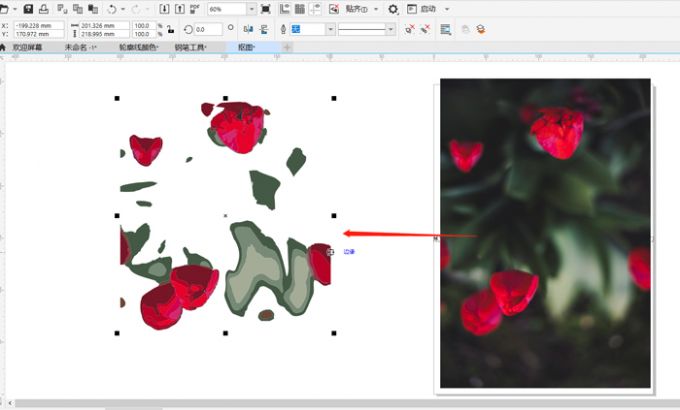
然后如图2所示,选中图片,点击鼠标右键,然后在选项框中点击“全部取消组合”,这样可以在删除图片部分内容时,不至于把整个图片删除。
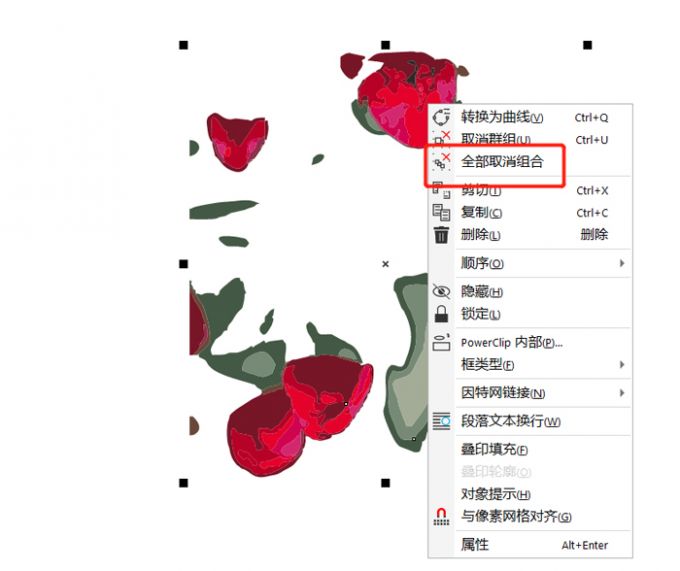
随后如图3所示,点击页面左上方第1个工具“选择工具”,然后点击“挑选”。
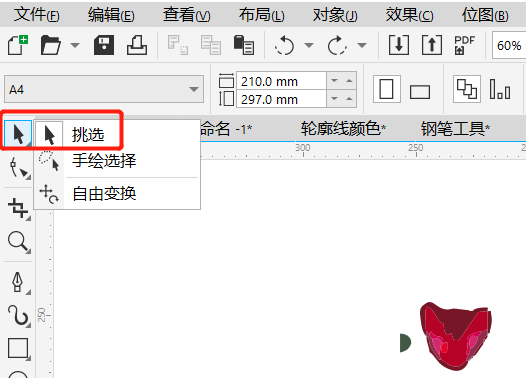
如图4红框中所示,这时可以选择图片中的部分区块,选中后点击键盘中的“delate”键,就能将多余部分删除了。
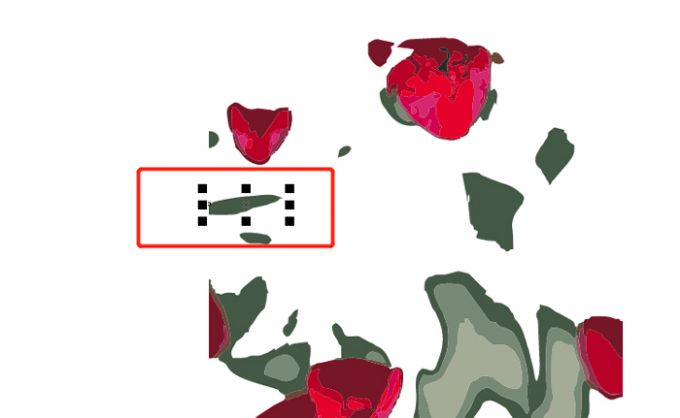
图片中多余部分删除后,效果如图5所示。
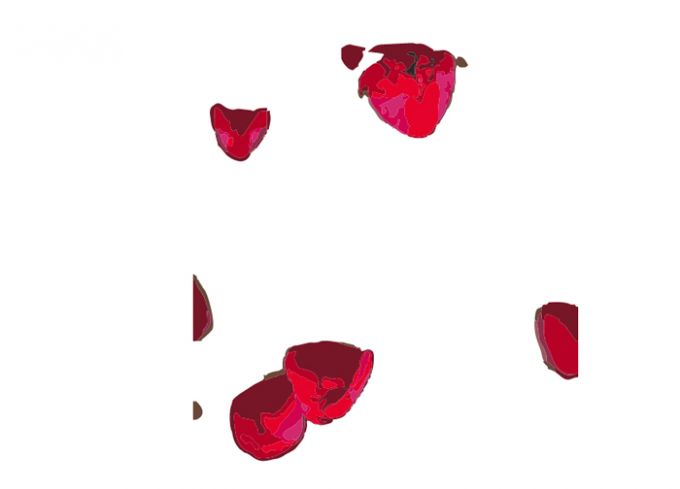
上文讲了图片抠好后怎么删除多余部分,如果不需要删除,只要尝试羽化边缘的话,可以使用cdr中的阴影工具来操作。
如图6所示,将图片抠好后,点击页面左侧工具栏中的“阴影”。
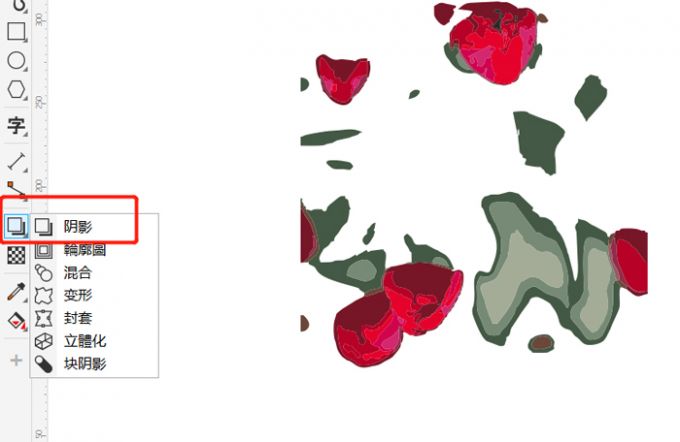
随后如图7所示,在页面左上角的“预设”中找到并点击“中等辉光”,并在右侧的颜色一栏中挑选合适的阴影颜色。
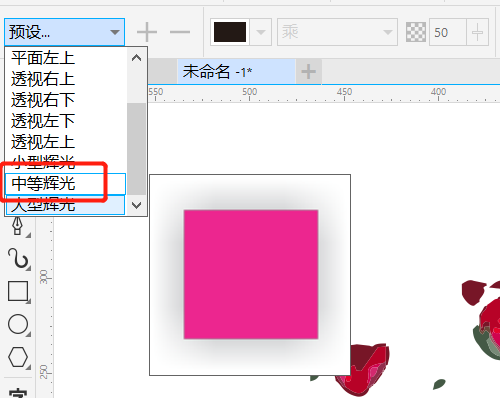
做好阴影后,在页面上方一栏中有“阴影羽化”这项功能,下面开始调节羽化数值,如图8所示,将阴影羽化调到合适数值。
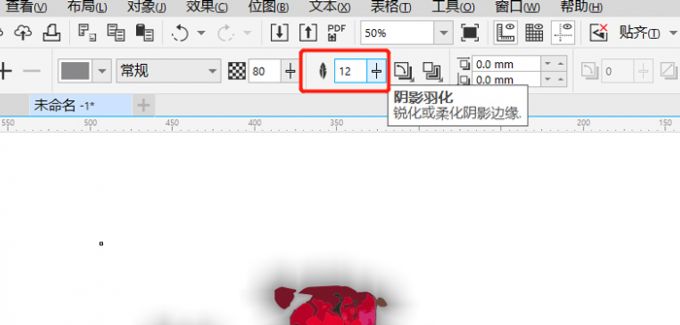
最后如图8所示,在羽化方向一栏中选择“向外”,这样可以做到仅羽化边缘,而画面中间不模糊。
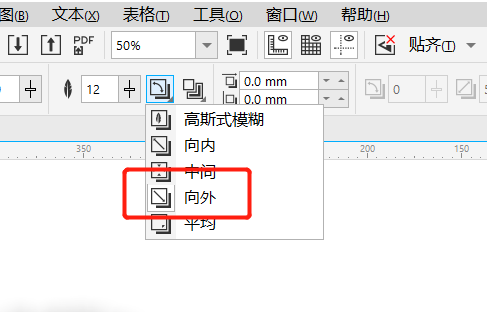
到这里cdr抠图后羽化边缘就完成了,效果如图10所示。
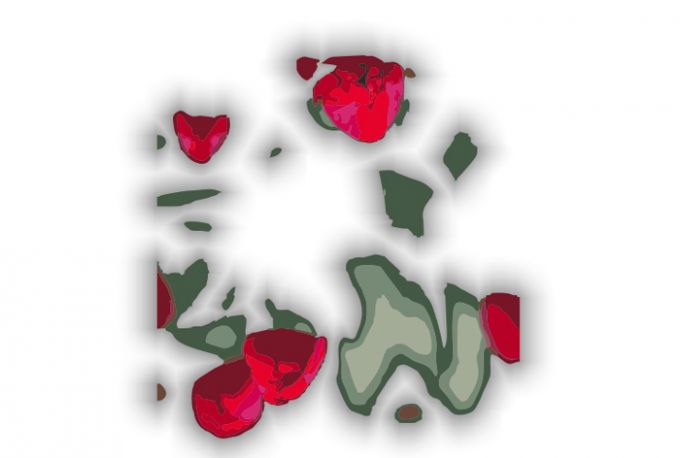
有的时候图片制作雾面模糊效果后会带有一些朦胧的美感,大家也经常尝试制作这种风格的图片,那么当cdr抠图后,雾面模糊效果该怎么做呢?
如图11所示,将抠完的图片移动到相应位置后,选中图片,然后找到页面上方“效果”一栏中的“模糊”,从中找到并点击“高斯模糊”。
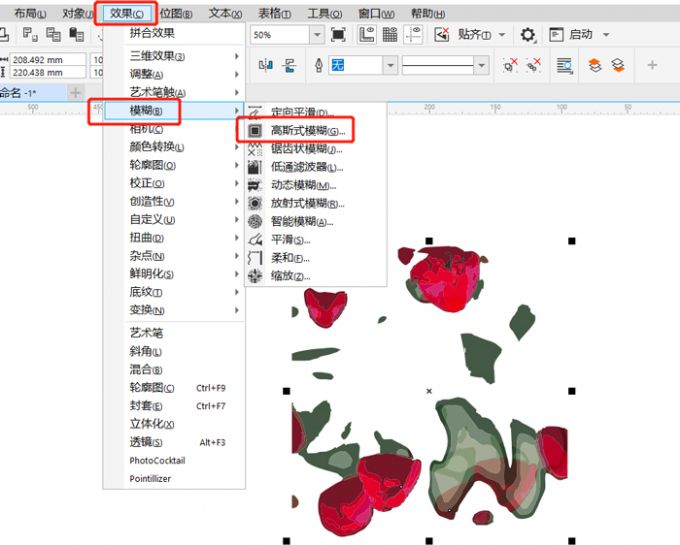
最后调整高斯模糊的半径像素数值,需要注意的是半径像素数值越大,画面越模糊,数值调的太高,就无法看清画面了。
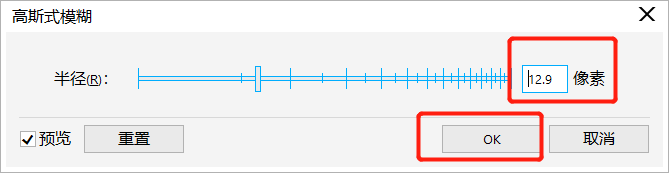
使用高斯模糊后,画面会均匀地覆盖上雾面模糊效果,最终效果如图13所示。

以上就是cdr抠图后怎么删除多余部分 cdr抠图后怎么羽化边缘的相关教程。当图片抠得不够完美时,还可以通过删除多余部分和羽化边缘来处理细节,如果想让图片带有朦胧感,还可以使用高斯模糊进一步处理,让图片更美观高级。
署名:fjq
展开阅读全文
︾