
发布时间:2021-12-08 15: 00: 26
CorelDRAW是一款矢量绘画软件,我们可以用这个软件以简单的方法去制作发光的特效,那么在本篇文章中,小编将介绍如何用CorelDRAW简单制作发光特效。
品牌型号:联想 拯救者Y7000 系统:Windows 10 专业版 软件版本:CorelDRAW X8
一、使用阴影工具添加效果
打开CorelDRAW,新建一个文档,在画布上导入或画出你想要添加发光特效的图形,如图一所示。
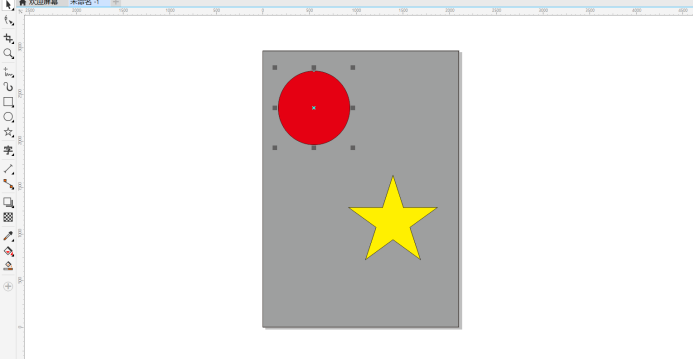
首先来为圆形添加发光效果,使用“选择工具”点击圆形,然后在左侧工具栏中选择“阴影工具”,按住圆形进行拖动,这里可以随意进行拖动,只要成功为圆形添加到阴影效果即可,如图二所示。
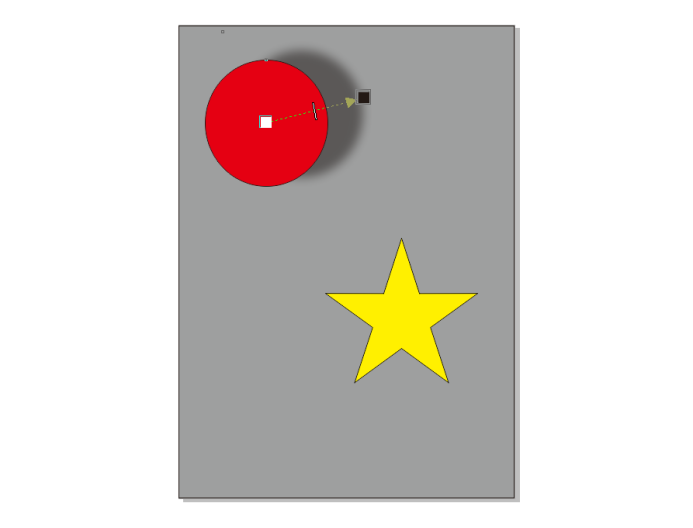
接着点击页面上方快捷工具栏中的“预设”按钮的下拉键,打开下拉列表,然后选择“中等辉光”,接着修改阴影颜色,小编这里将阴影颜色修改为黄色,如图三所示。
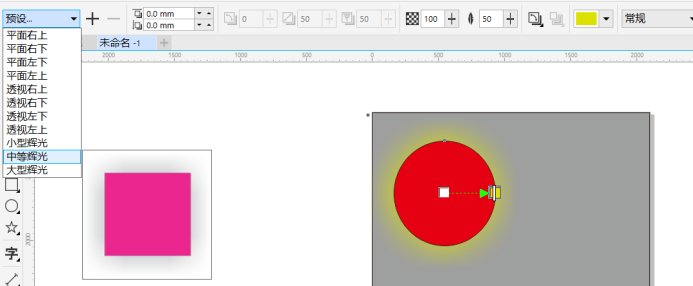
最后调整阴影的羽化值,羽化值越大,发光效果的发散程度越大,如图四所示。
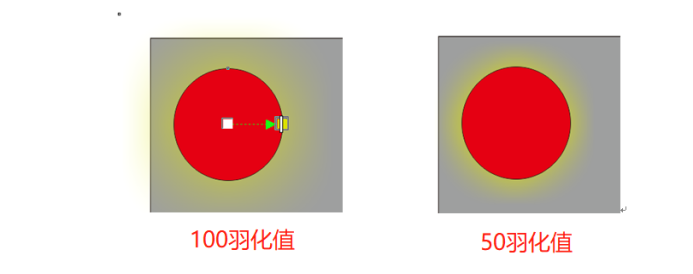
二、使用高斯模糊工具添加效果
现在我们为星形添加效果,这次来使用高斯模糊工具来添加发光效果,使用“选择工具”选中五角星,再按键盘上的“+”键为五角星复制一个对象,然后点击上方属性栏中点击“位图”,最后点击“转换为位图”,如图五所示。
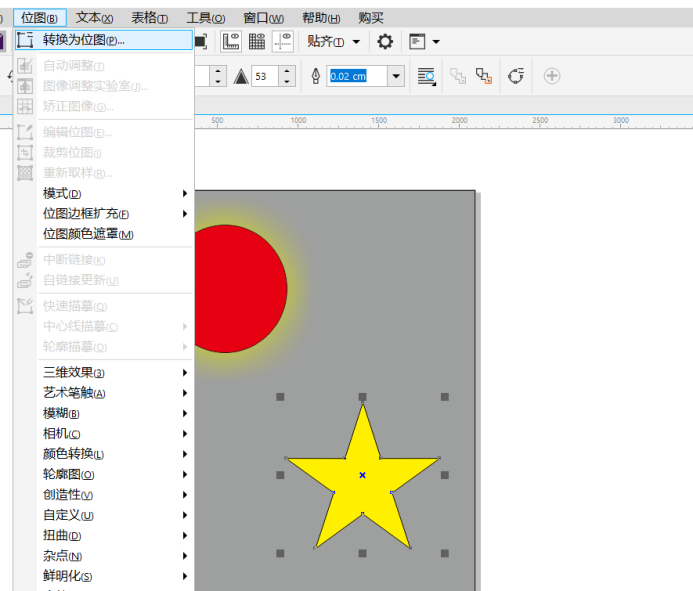
在弹出来的窗口中,在窗口下方的“选项”一栏中保持“透明背景”被勾选,然后点击“确定”,如图六所示。
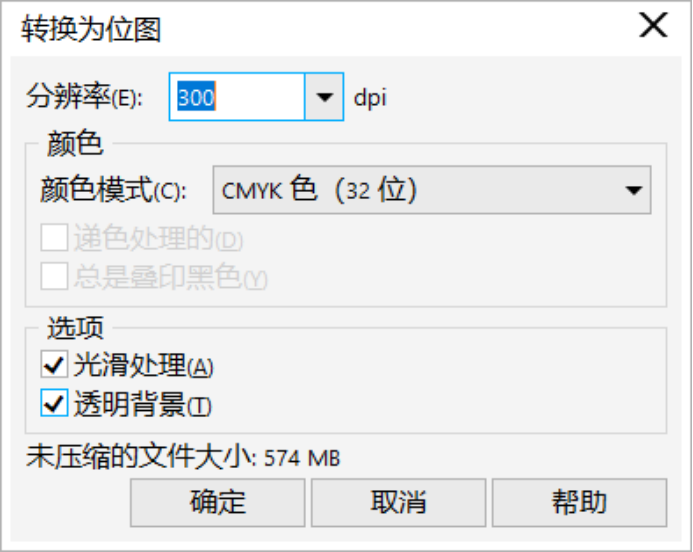
然后再次点击页面上方属性栏中的“位图”,在下拉列表中点击“模糊”,接着点击“高斯式模糊”,如图七所示。
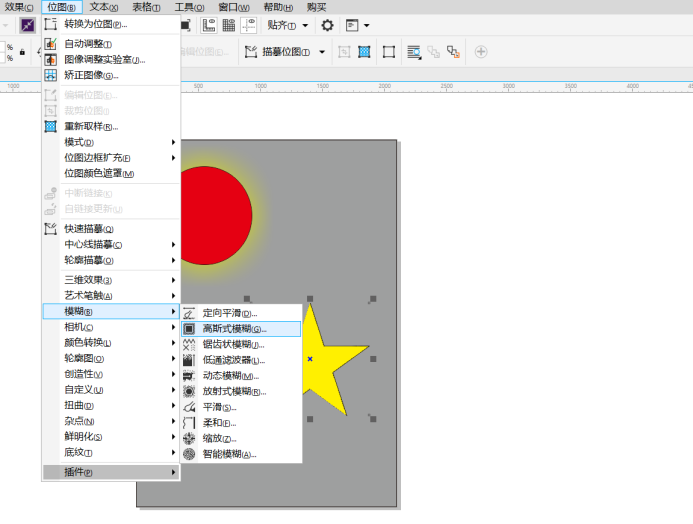
然后在弹出的窗口中设置合适的模糊半径,小编这里设置为“60”,最后点击确定完成设置,如图八所示。
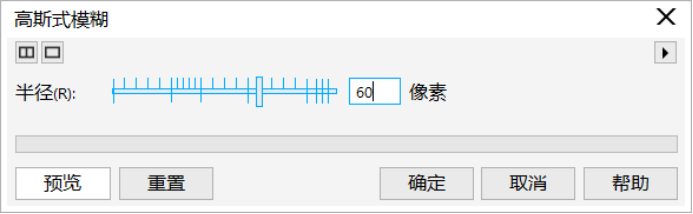
一个由高斯模糊制作的发光特效就做好了,效果图如图九所示。
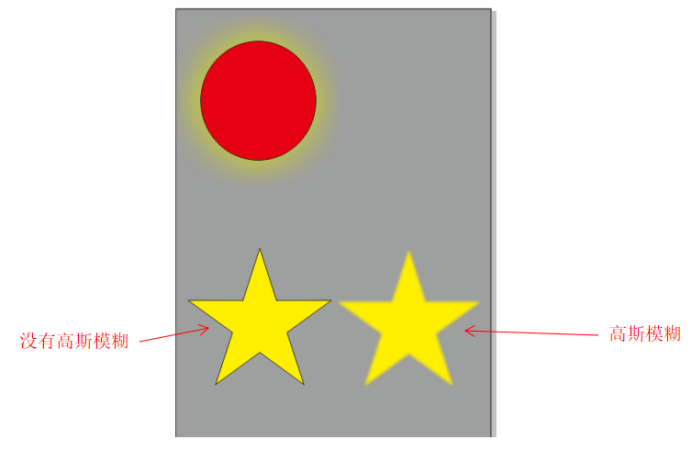
以上是小编带来的用CorelDRAW软件简单制作发光特效的介绍。希望我的分享能对大家有所帮助。如果你想了解更多关于CorelDRAW的信息,欢迎访问CorelDRAW中文网站。
作者:雨霖铃
展开阅读全文
︾