
发布时间:2021-11-14 13: 15: 13
CorelDRAW 2021是一款矢量绘图软件,具有图形制作、页面设计、位图编辑等多种功能。今天小编就为大家介绍CorelDRAW2021(win系统)的工作区以及如何对工作区进行设置。
运行CorelDRAW,可以看到软件的欢迎界面。
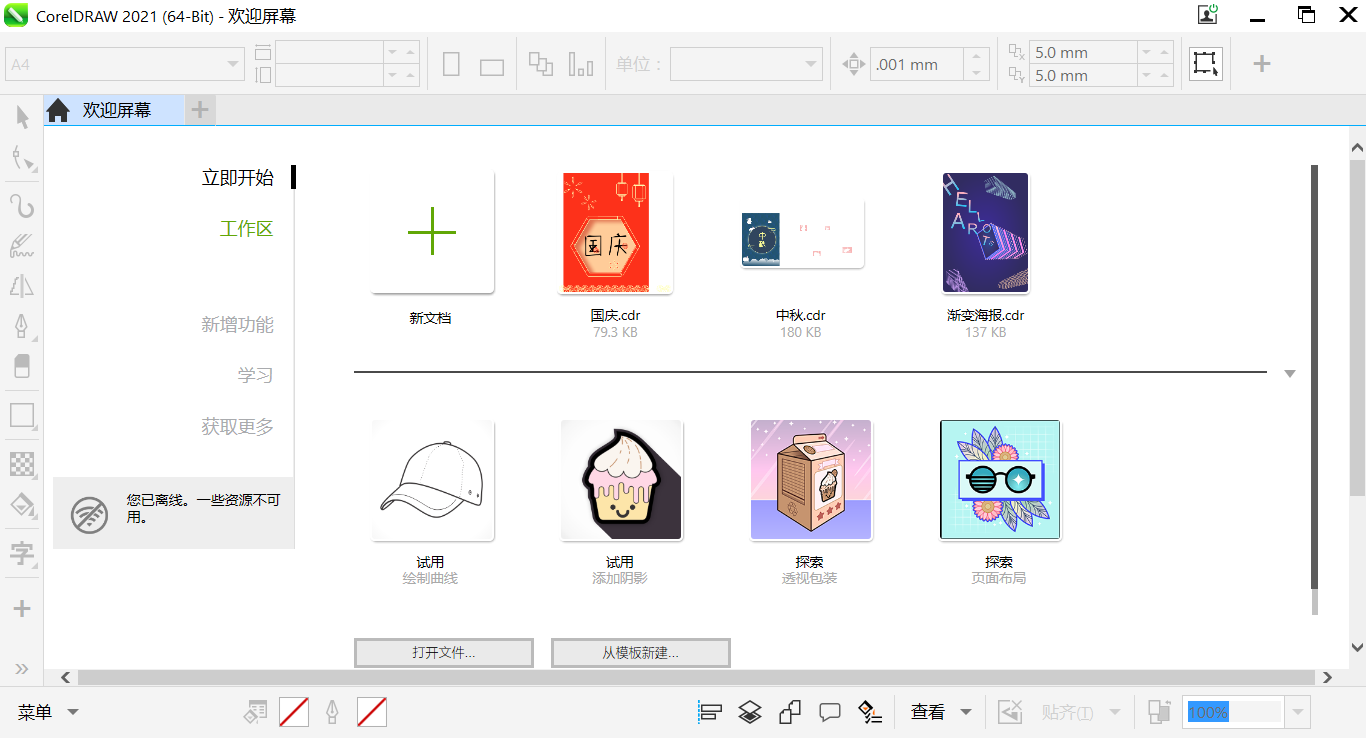
点击立即开始下面的工作区,可以查看所有的工作区,软件提供了Lite、默认、触摸、插图、页面布局、AdobeIllustrator这几种工作区可供选择。
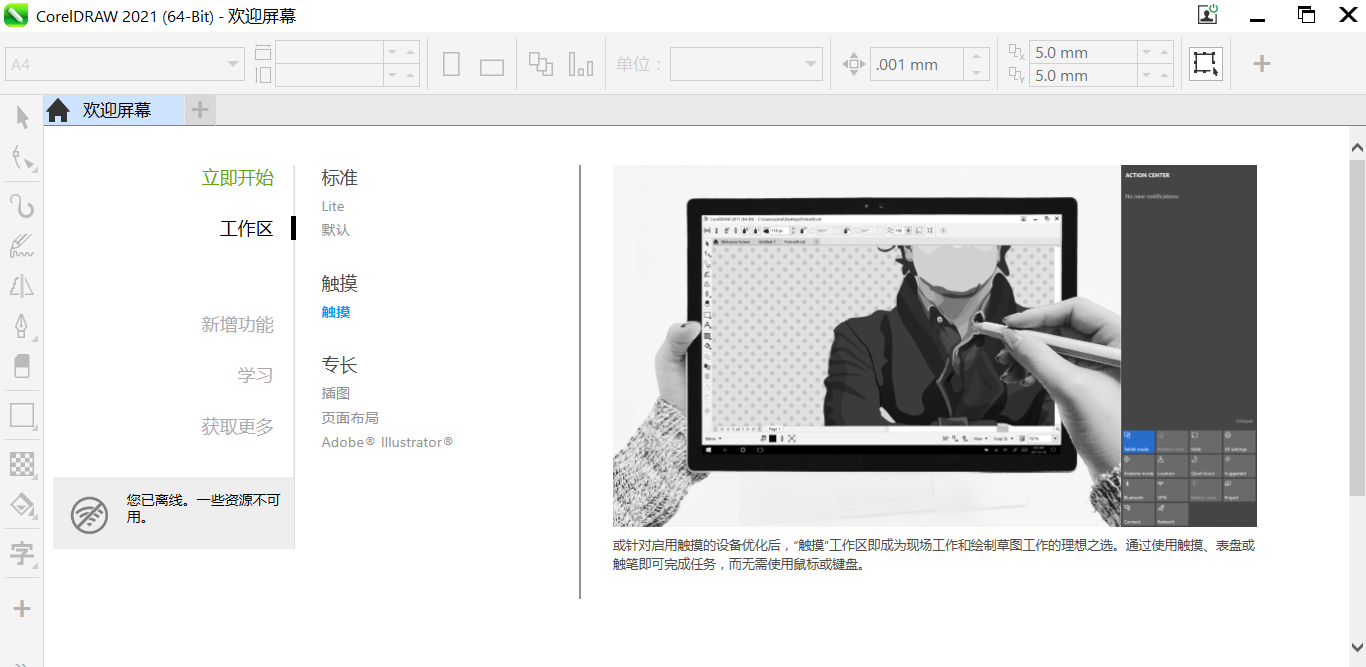
Lite工作区较为简洁,对初次使用软件的新手较为友好。
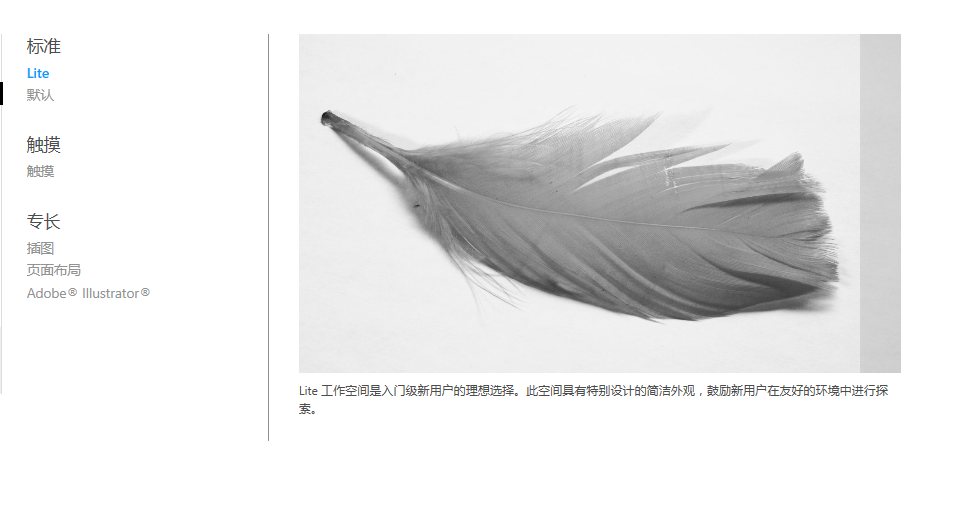
默认工作区更适合熟悉软件的老手,软件主界面工具栏的工具放置位置更直观了。
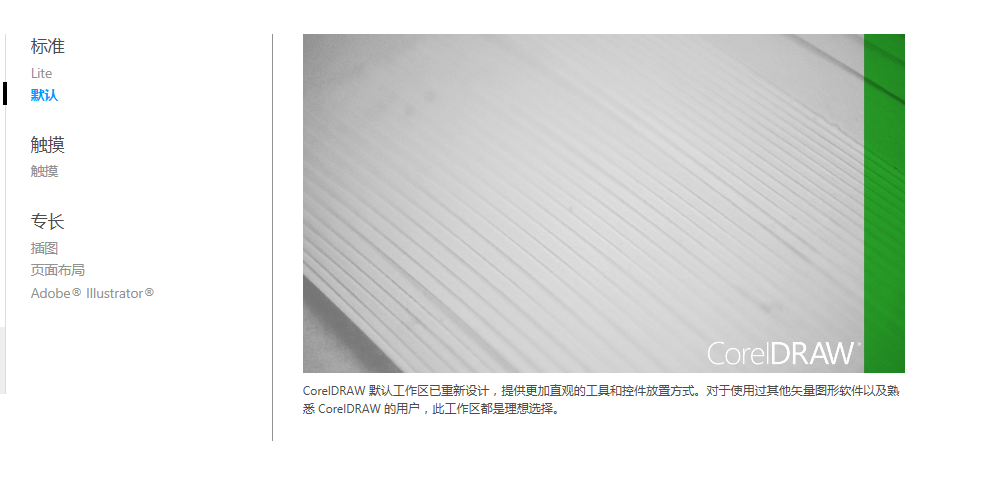
触摸工作区针对启用触摸的设备,需要触摸、转盘或触笔来完成绘制,不需适应鼠标或键盘,若有手绘工作的需求可选用此工作区。
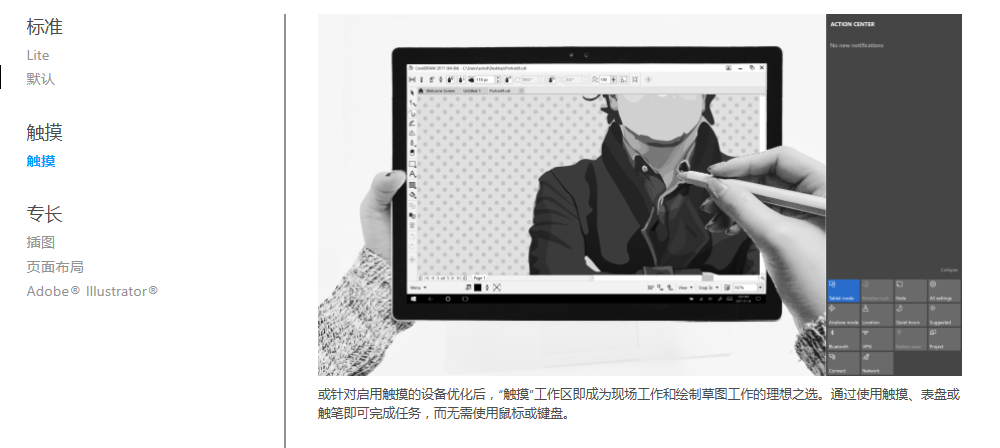
插图工作区优化了软件界面调色板和工具窗口,更适合绘制插画的用户。

页面布局工作区更适合需要进行版面设计的用户,若有名片、品牌、包装、宣传册设计的需求,使用页面布局工作区更便捷。
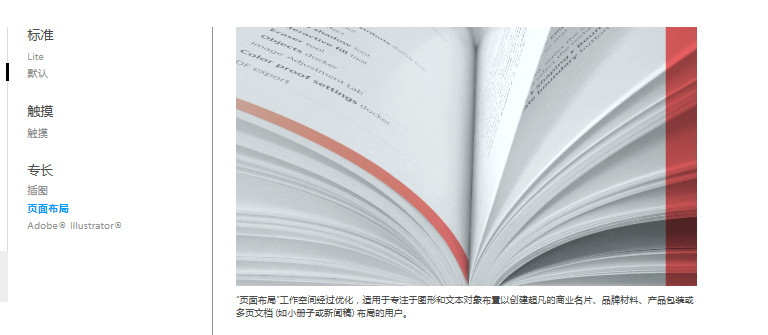
AdobeIllustrator工作区具有AdobeIllustrator的外观和质感,更适合使用过AdobeIllustrator的用户。

根据不同的需求和使用习惯选择适合当前工作的工作区,能帮你提高工作效率。那么我们如何设置工作区呢?
设置工作区有两种方式,第一种是点击软件菜单栏的工具,然后点击选项,再点击工作区,就会弹出对话框。点击工作区,再点击设置为当前值,就可以切换工作区,还可以对选中的工作区进行复制、删除和导出。
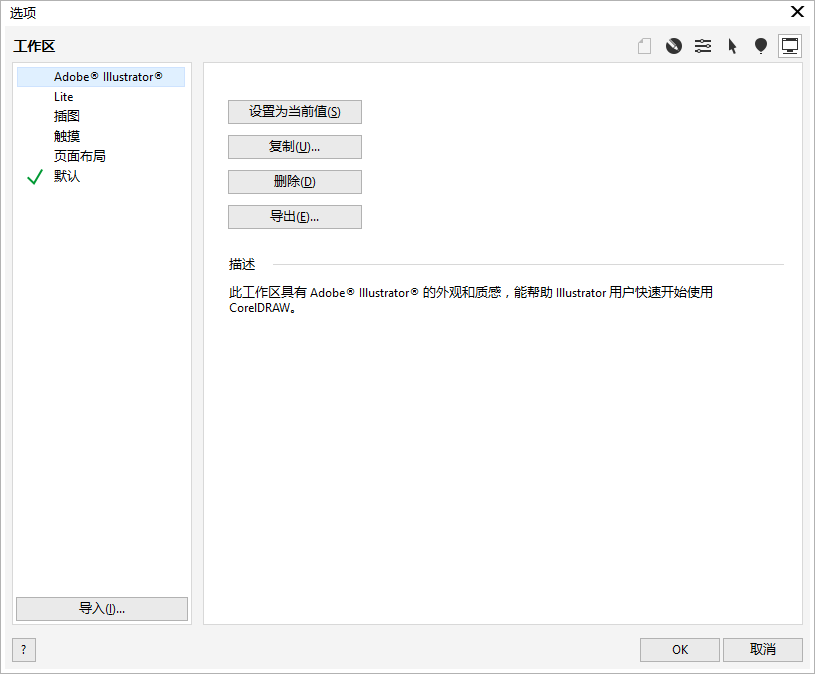
第二种方式是点击菜单栏的窗口,然后点击工作区,再点击就会切换工作区。
除此之外,还可以对工作区进行自定义设置。依次点击菜单栏的工具、选项、自定义,就会弹出自定义的对话框。然后就可以对当前工作区外观、命令栏、命令和调色板进行修改。
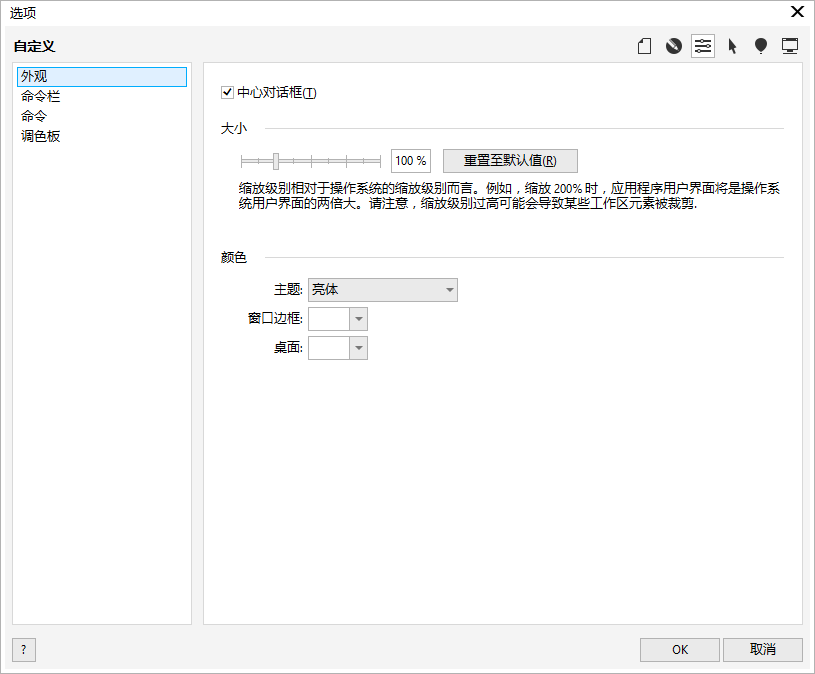
CorelDRAW工作区的介绍和设置就介绍到这里了,想要更详细地了解软件,可搜索相关资源和教程进行学习。
作者:TiaNa
展开阅读全文
︾