
发布时间:2021-07-15 11: 40: 26
CorelDRAW是一款比较实用的平面设计软件,在平面设计中,各种各样的图形是必要的元素。那我们要想掌握这个软件,首先就是要学会如何在CorelDRAW中画出各种各样的不规则图形。今天将为大家介绍如何使用CorelDRAW图形工具画出不规则图形。
在CorelDRAW中,有三种图形工具,分别是“矩形工具”、“椭圆形工具”和“多边形工具”,所对应的快捷键分别是“F6”、“F7”和“Y”。如图1所示,在画布的左侧工具栏中即可找到这三个图形工具。
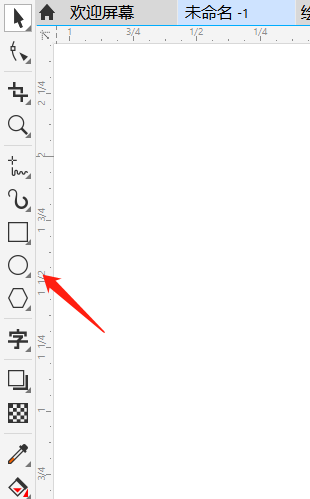
如图2所示,我们分别使用这三种图形工具,可以在画布上绘制出这三种规则的图案。
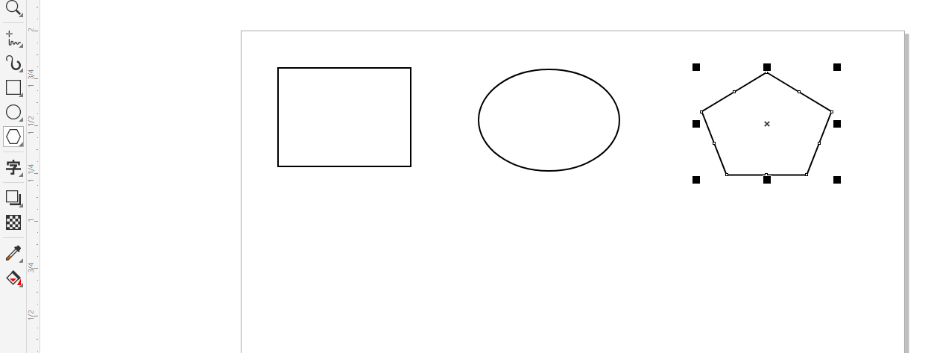
在平面设计的过程中,有很多图形元素都是不规则、不对称的。我们可以在利用这三种图形工具绘制出的规则图形的基础上,对它们进行调整。
这个时候就需要用到“形状工具”,快捷键是F10。
如果我们要想使用“形状工具”改变图形对象的轮廓,我们首先要选中这个矩形,然后在上方找到“转换为曲线”这一选项,如图3所示的位置。

然后即可使用“形状工具”调整图形对象。如图4所示,在左侧的工具栏中找到第二个“形状工具”,通过鼠标拖动对象的节点,即可调整形状。
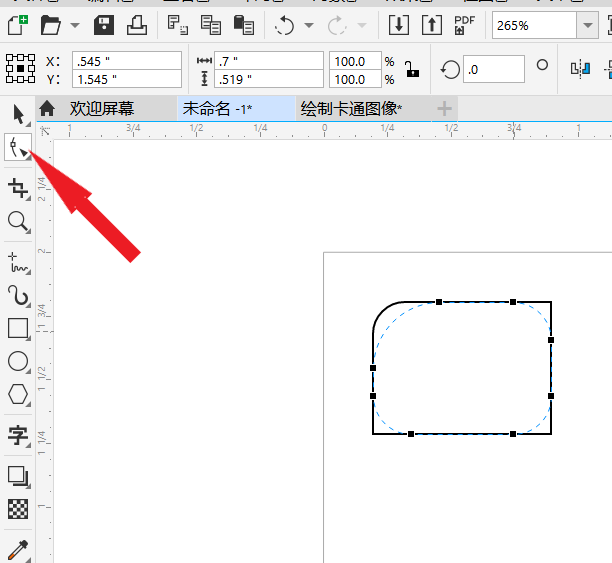
为了保持精确度,我们可以通过输入角度来统一改变矩形的转角,如图5所示。
第一个是“圆角”,可以在矩形转角半径值设置大于0时,将其变为弧形;第二个是“扇形角”,在矩形转角半径值设置大于0时,将其替换为弧形凹口;第三个是“倒棱角”,可以通过设置半径值,替换为直边。选择需要调整的类型后,在后方输入相应的数值即可。

我们还可以旋转图形,直接在如图6所示的位置输入角度数,正值是逆时针,负值是顺时针。
而旁边的两个选项分别是“水平镜像”和“垂直镜像”,可以对图形使用镜像翻转。
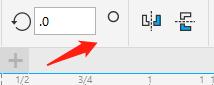
如图7所示的选项,可以调整图形所处画布的位置,直接输入“x”和“y”的数值即可;而右边则是调整图形的大小,分别输入长宽的数值即可。

如图8所示的选项,可以调整图形轮廓的粗细和线条样式,第一个选择栏可以选择轮廓的宽度,第二个则是选择线条样式。
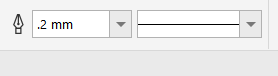
如果想手动旋转图形,可以点击“选择工具”然后选中对象,再单击一下此对象,出现如图9所示的选中框,鼠标点击周围的弧线并拖动即可转动图形。
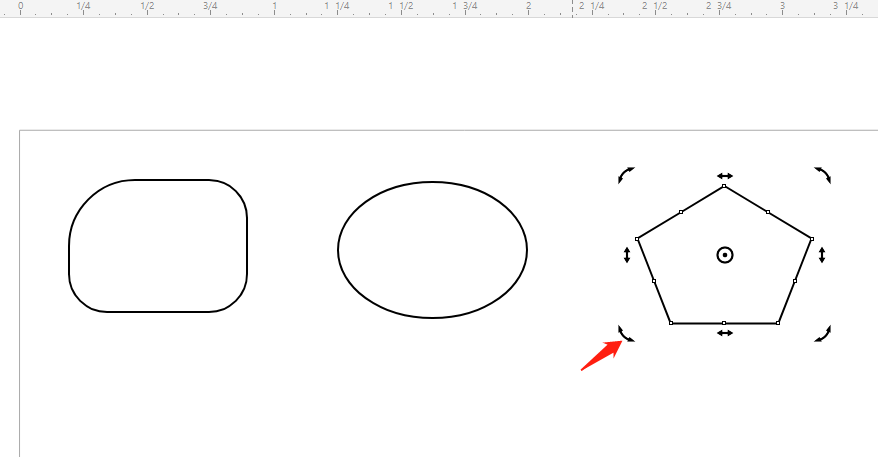
如图10所示,中间的一个小圆圈是图形的旋转中心,我们可以拖动调整其位置,然后在旋转的过程中就会有不一样的效果。
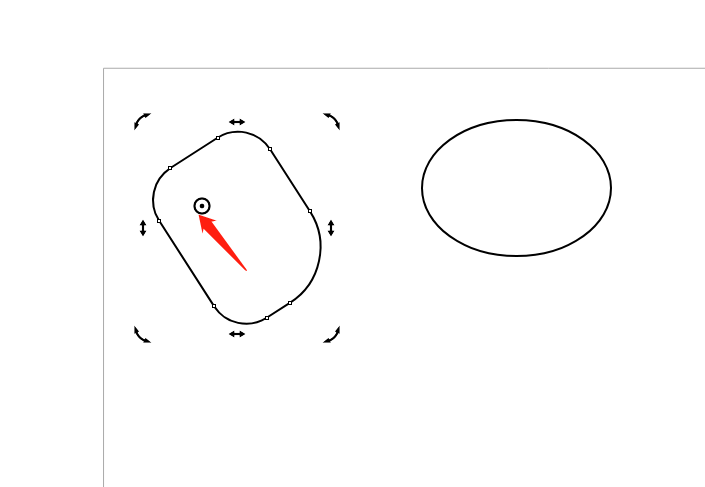
以上就是使用CorelDRAW绘制图形对象的几个基本操作,我们掌握熟练之后,即可顺利地通过图形组合绘制出自己想要的图案!
作者:鱼子酱
展开阅读全文
︾