发布时间:2021-08-09 13: 35: 23
在《CorelDRAW制作日式宣传画报(素材准备)》中,我们已经详细演示了调色板与矢量图形的准备。接下来,本文将会继续利用上文准备好的调色板与矢量图形,进行画报内容的绘制,其效果如图1所示。
在日式画报的制作过程中,需要很注意颜色的搭配,建议始终使用已搭配的调色板,并避免使用明亮的颜色。接下来,一起来继续制作吧。
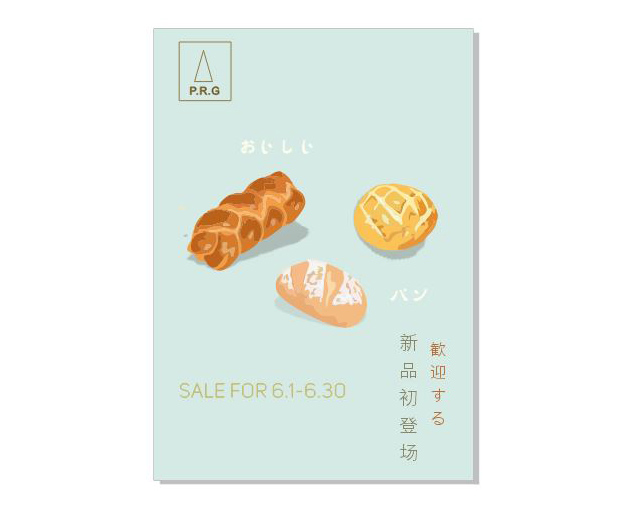
一、绘制图形阴影
首先,为已准备好的矢量面板图形绘制阴影。
如图2所示,启用CorelDRAW的阴影工具。
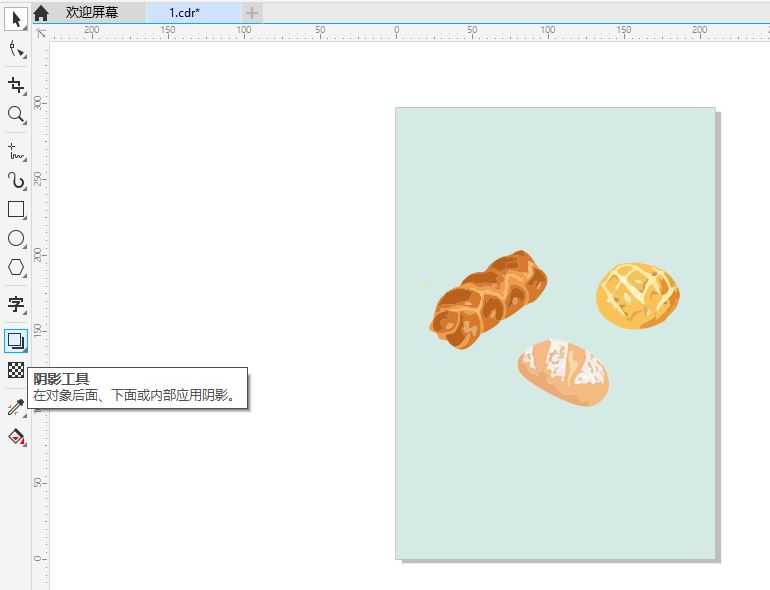
接着,如图3所示,逐个调整面包图形的阴影。
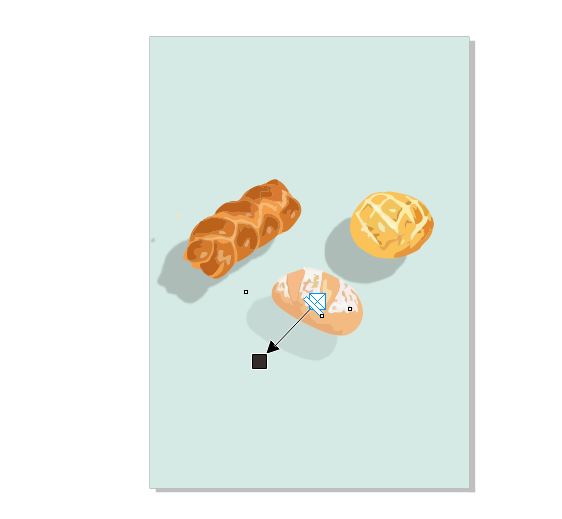
其阴影以贴近图形、统一较短的阴影长度、同一方向的阴影为宜,以提高图形分布的统一性。如果图形的阴影方向、阴影长度各异的话,会让画面看起来相当杂乱。
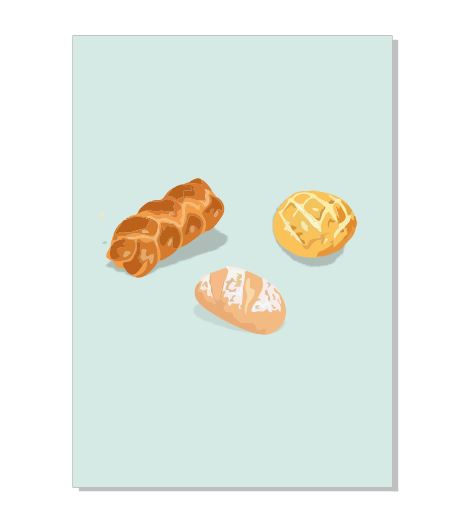
二、绘制文本
接着,为画报绘制文本信息,其中分为装饰性文本与信息文本两种。
首先是装饰性文本,该文本无重要的信息功能,只作为装饰使用。比如,我们在面板图形的上方、旁边位置,随意地添加一些日文,增强画面的美观度。
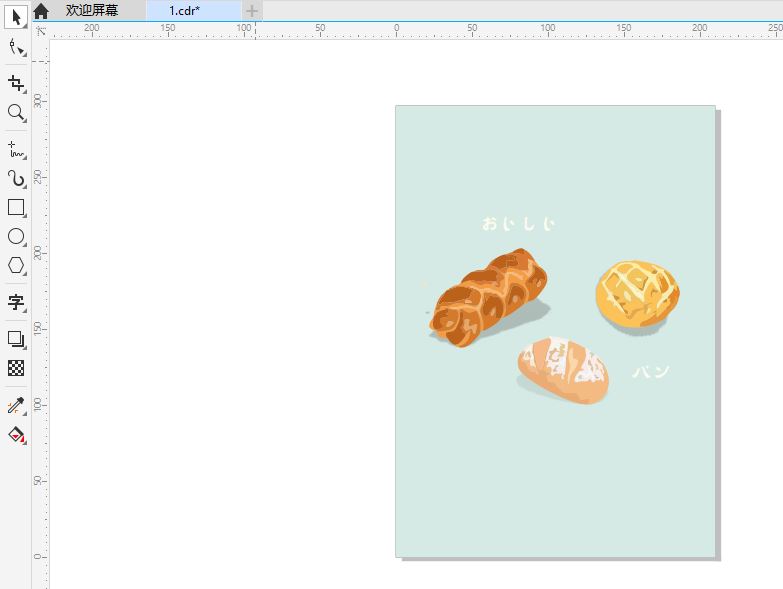
然后,如图6所示,添加一些信息文本“SALE FOR 6.1-6.30”,告知顾客优惠时间。由于这些文本具有传达信息功能,因此需要使用到比较容易辨认的颜色与字体。
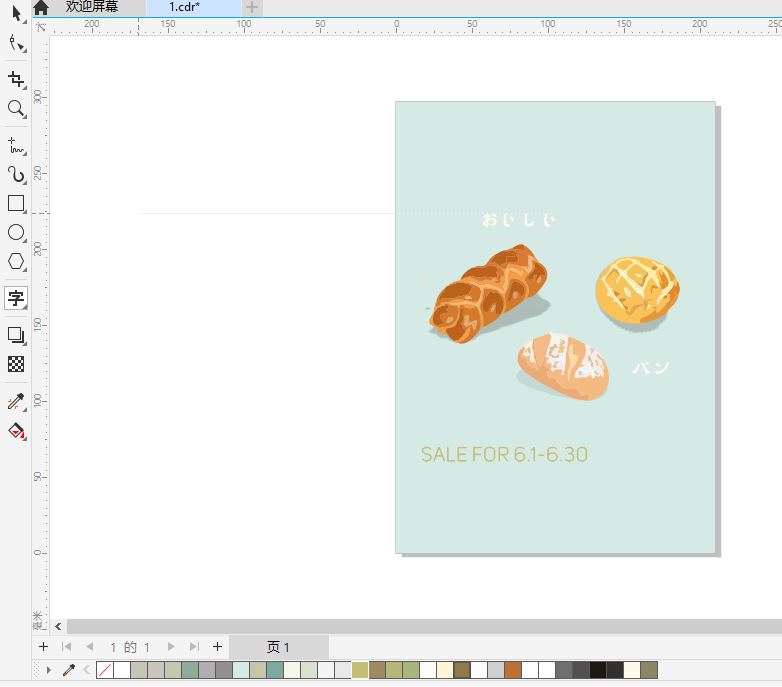
三、绘制Logo
接着,我们需要将画报所属的公司、店铺的标识添加到画报中。
如图7所示,使用简单的矩形与三角形制作一个简约的Logo。
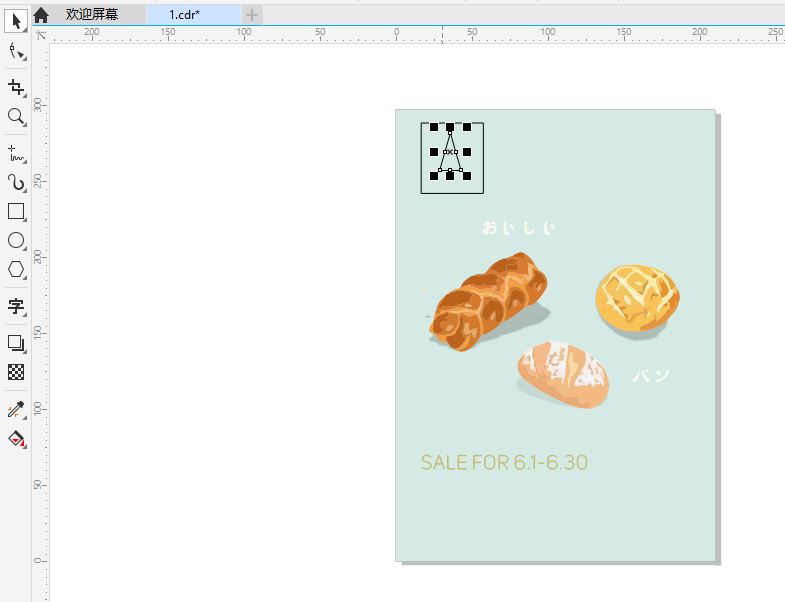
同时,如图8所示,添加一些缩写文本,提高辨识度。
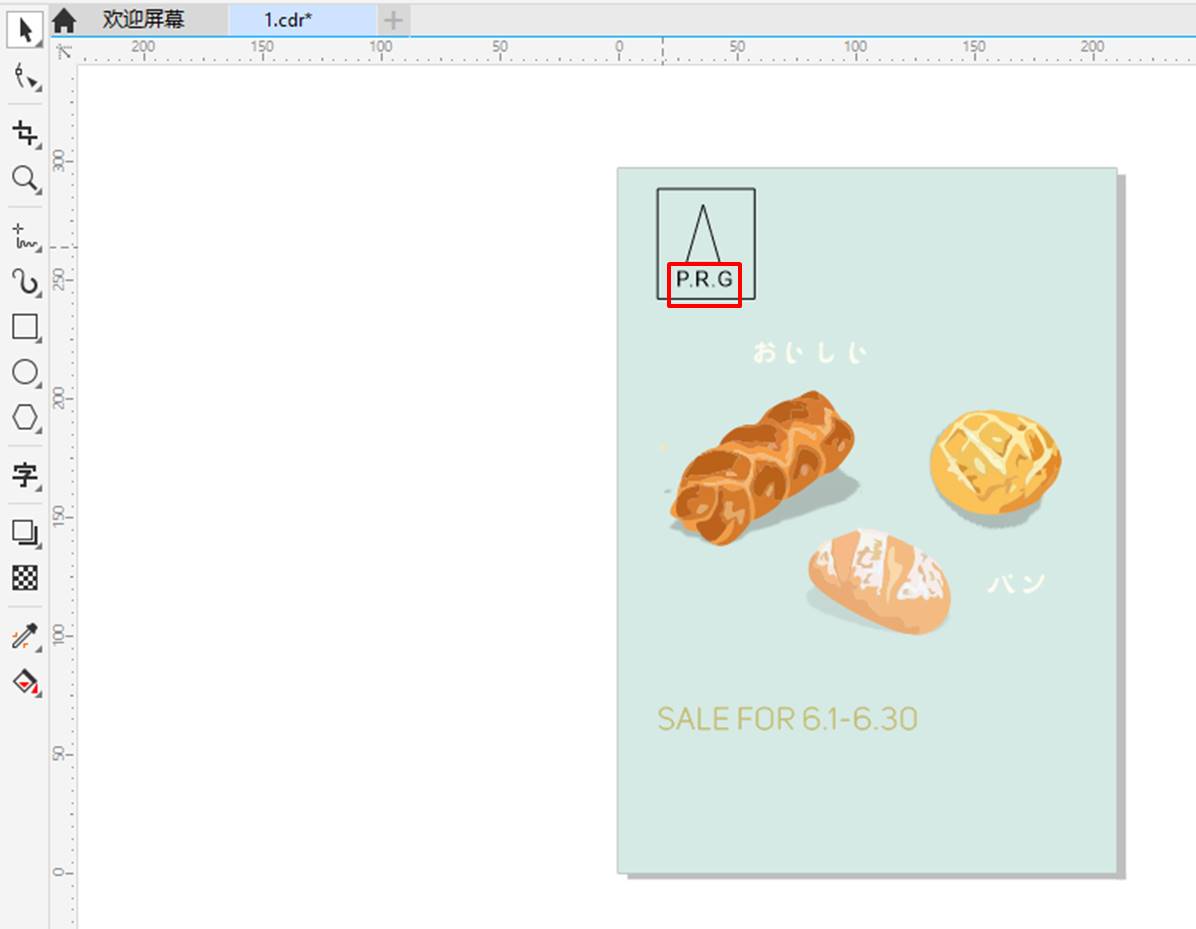
为了与画报内的其他元素相协调,Logo的颜色也需要使用到已搭配好的配色。
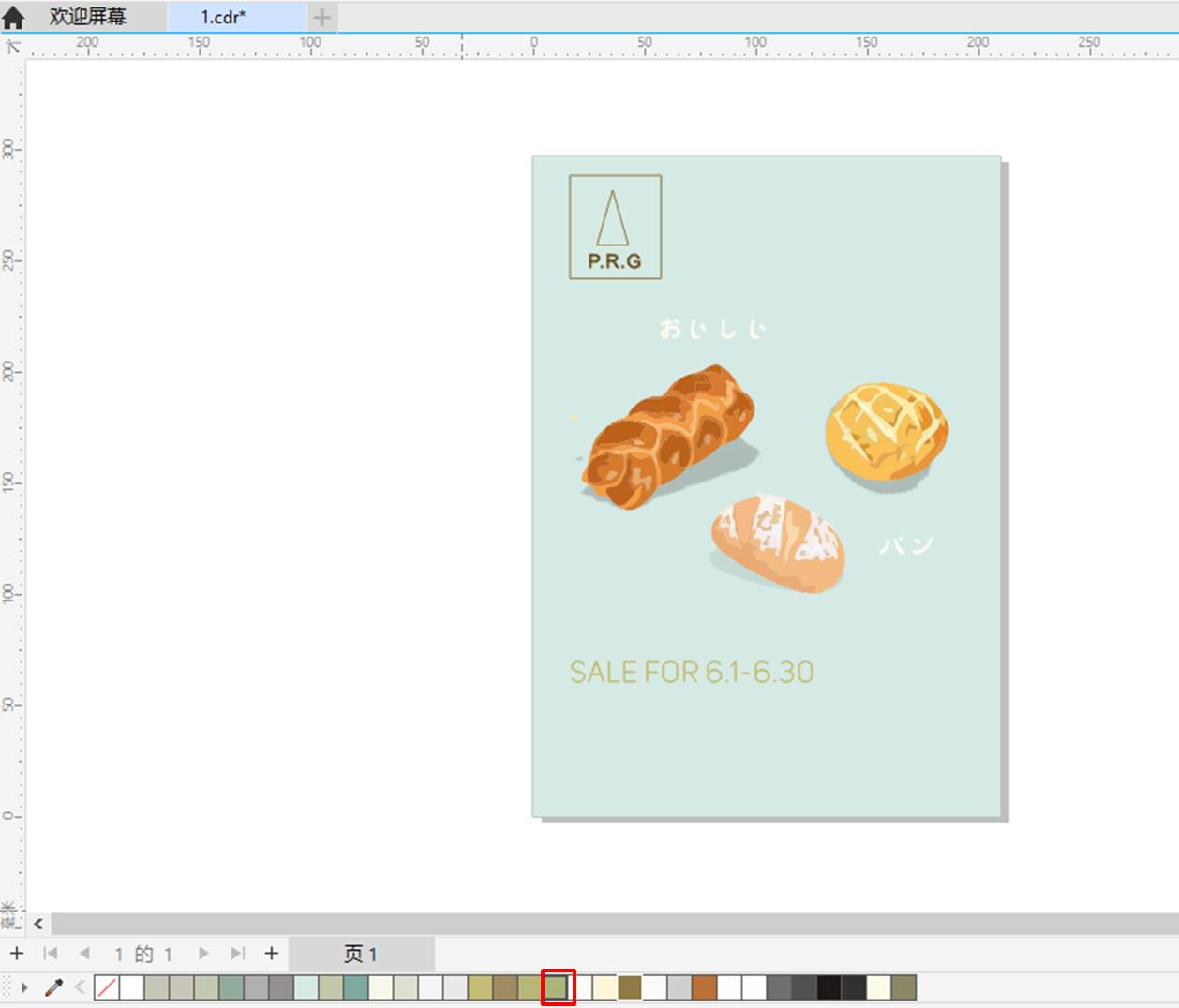
四、其他细节
最后,还可以在右下角添加一些简单的细节,比如简单的竖向文本。
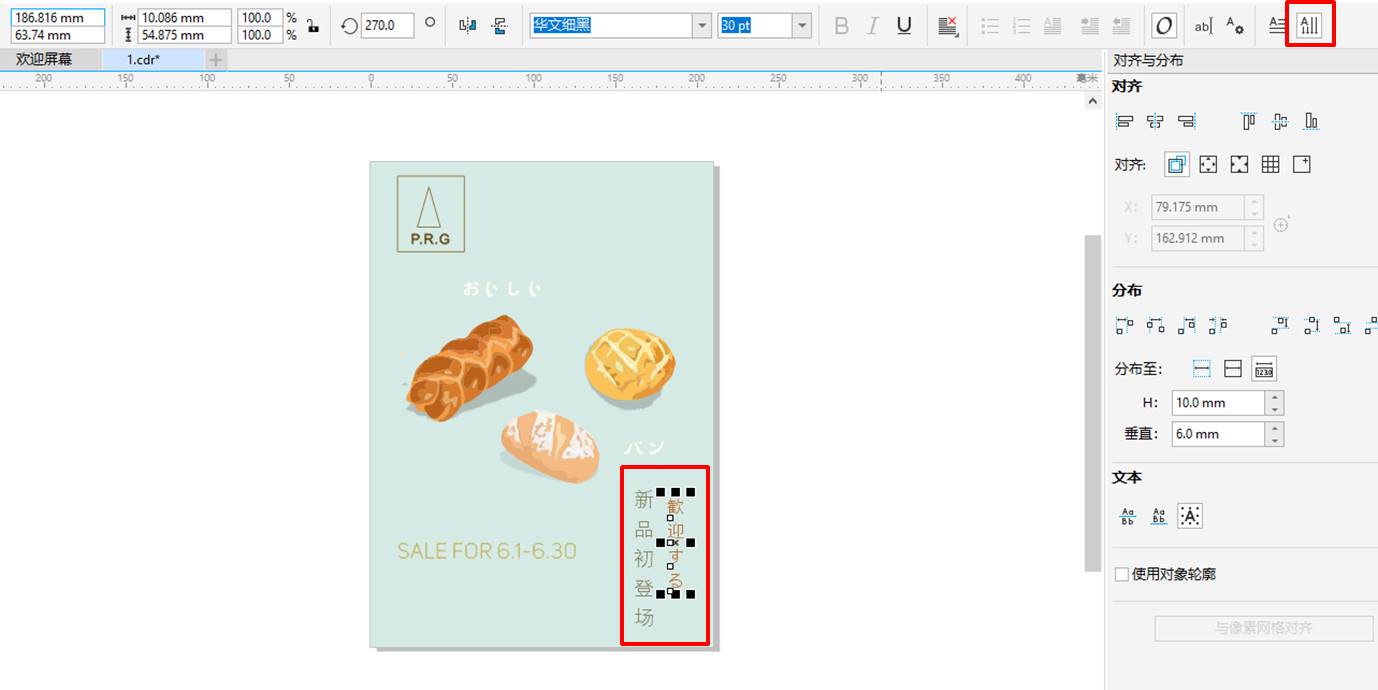
当然,这些文本的颜色也需要与画报中的其他元素颜色相协调。
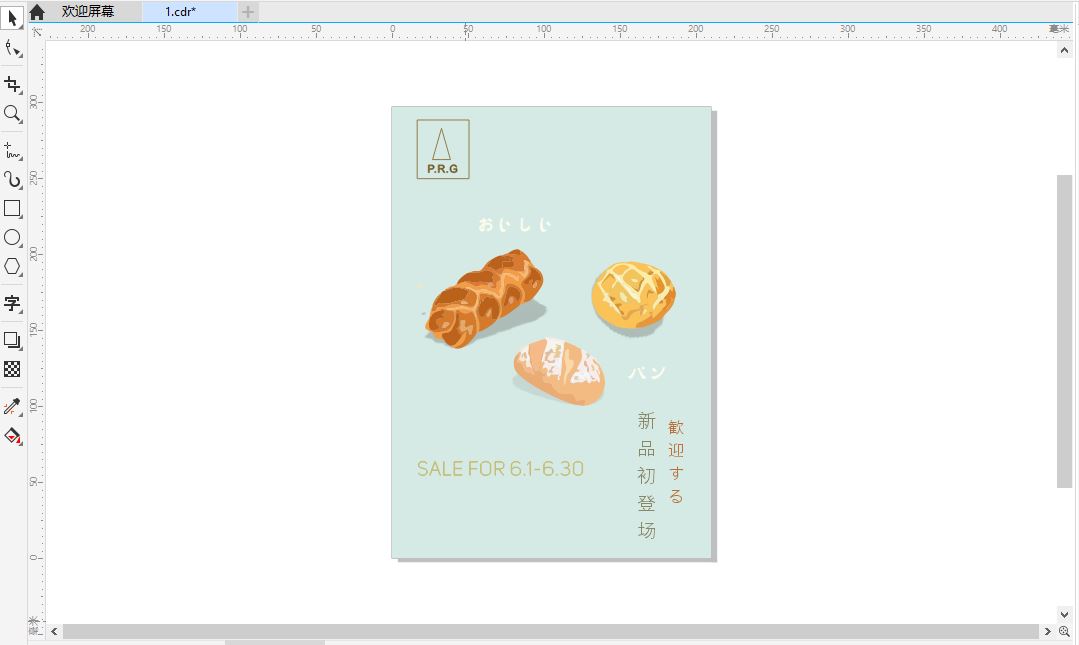
五、小结
综上所述,通过使用CorelDRAW的定制调色板功能,可确保在画报制作的过程中,我们始终使用统一的、协调的配色。另外,在绘制文本的过程中,针对不同文本的作用,可定制不同的格式。
作者:泽洋
展开阅读全文
︾