发布时间:2020-11-16 11: 02: 33
一般我们在日常生活中可以看到的图形,风景、人物、画作、数学图形等等,但不管怎么看,连续型的图形还是会让我们感到惊艳。
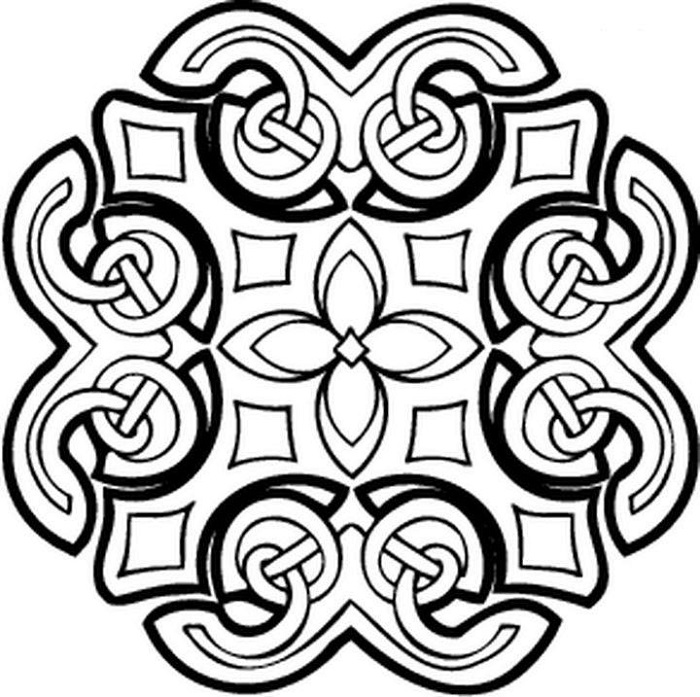
那么他到底是怎么做出来呢?
使用焊接工具就可以制作这类图形了。那么我们今天就看看如何使用焊接工具吧。
打开软件我们可以看到最上方的工具栏,和我们平时使用的其他软件没有太大的区别,单击文件窗口,可以看到新建,尺寸可以自己定,我这里就直接按照软件给的建立了。我们可以自己命名,这里我就按照我们今天要做的命名焊接,设置好这些之后我们就正式进入图案的制作阶段了。
今天的案例不会直接做上面那种复杂的图形,我们现从简单的开始,制作两个五边形组合。我们使用五边形工具,连续绘制多个大小不一的五边形,套在一起。如下图。
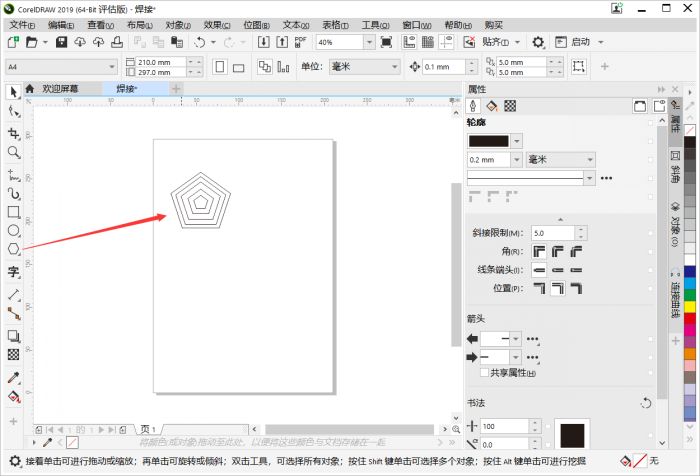
之后我们要想制作出组合的效果,我们就要复制一个一模一样的出来,在之后对齐的过程中可以调整间距是他们对齐。当然这里需要旋转180度达到很好的组合效果。如下图
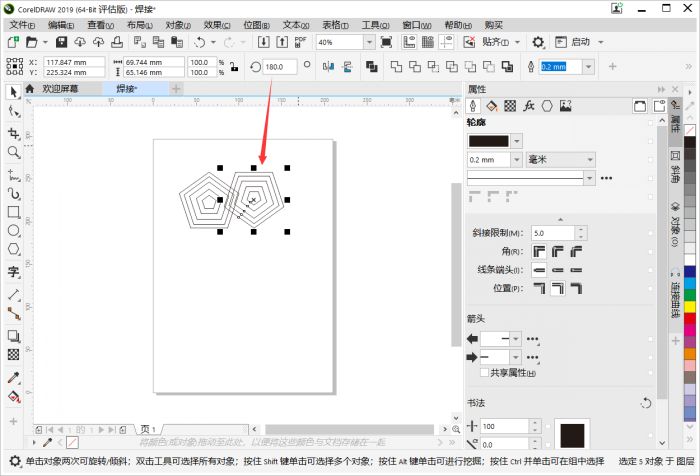
我们可以利用键盘的上下左右来精微的控制移动,最终达到对齐的效果。如下图
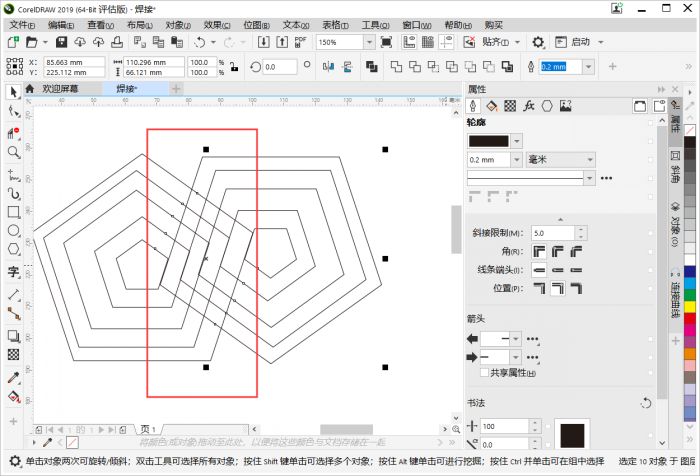
下一步我们要在点击左边工具栏中的“虚拟化删除”并把鼠标移动到我们需要删减的地方,当画面中的小刀变为春垂直时,点击就可以删除了。当然有些会删多,我们可以利用钢笔工具来填补。如下图
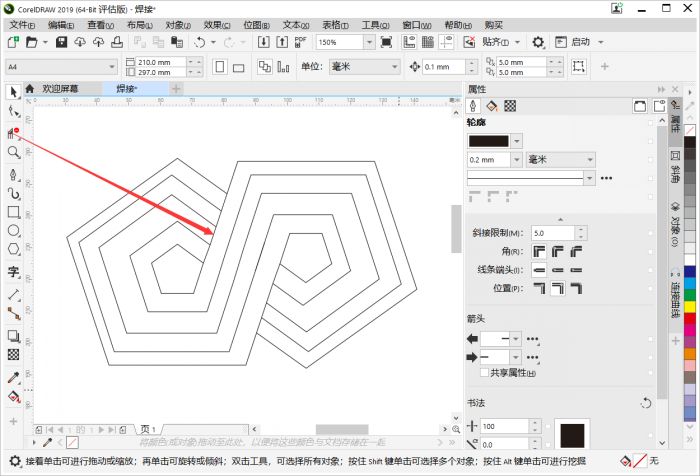
之后我们就可以使用焊接工具了,打开上方任务栏,对象造型,形状,右边就会出现焊接的标志。如下图
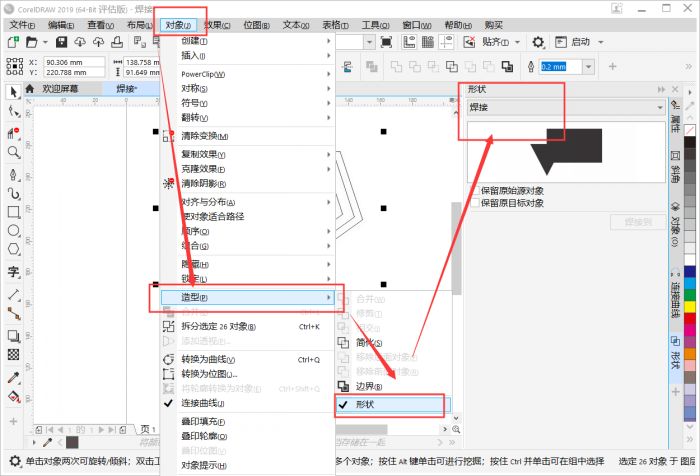
这里注意在使用删除工具之后使用焊接二工具之前需要合并图层,这时我们只需要点选择工具,在上方工具栏中点击合并图层即可。
最后我们加以调整完成五边形组合的制作。这个工具可以帮你实现很多内容,绘制图形,标志等经常会使用它的。之后一定要试试哦,最后放一张成果吧!这些小东西我们可以通过平面设计软件CDR自己做出来,但是作为初学者还是建议大家在网络上找一些素材直接导入就可以。
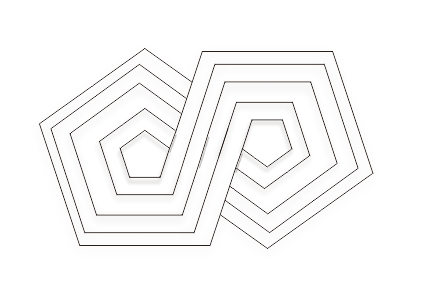
最后我们对整体内容做一些调整,让排版看起来更加舒服一点基本就是以下这个效果啦!
展开阅读全文
︾