发布时间:2020-10-23 10: 30: 06
五叶草常被人们认为是幸运的象征,其五片叶子分别代表着真爱、健康、名声、财富和机遇。
今天,我们就来试一试用CDR的渐变填充工具来制作五叶草的效果。

1、打开CDR,单击文件窗口,先新建一个项目,尺寸可以自己定,我这里就直接按照软件给的建立了。我们可以自己命名,这里我就按照我们今天要做的命名五叶草了。
设置好这些之后我们就正式进入图案的制作阶段了。首先我们要画一个圆,利用圆形工具,按住CTRL键画一个正圆,这里需要注意一点的是,为了保证接下来的变形顺利,这里我们需要把图形转化为曲线,如下图。
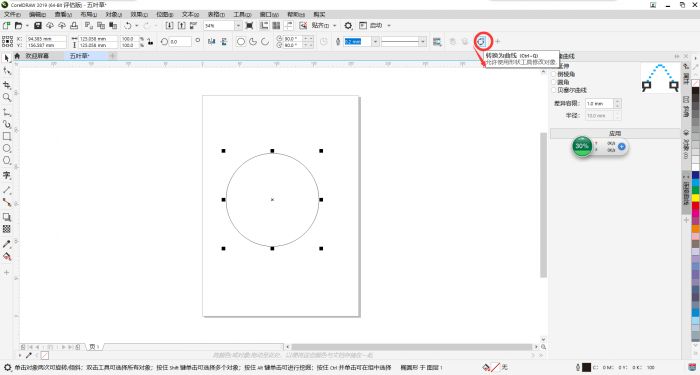
2、之后我们要用形状工具利用增加节点更改他的形状,使他成为五叶草的其中一个花瓣,如下图
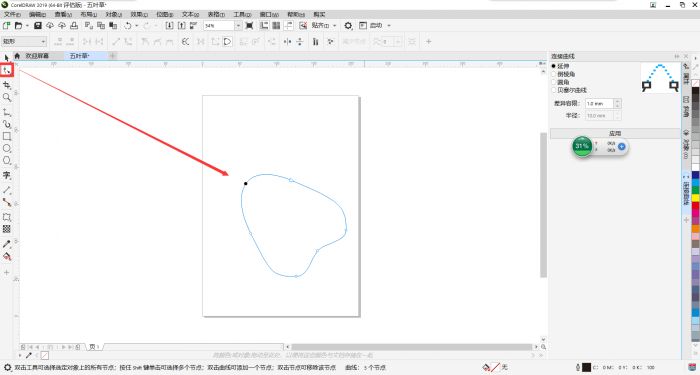
3、我们再利用今天的主角,渐变填充工具来填充一下我们的花瓣,在上方工具栏中有很多填充颜色的类型,比如:均匀填充等,我们需要选择渐变填充,先看一下默认的效果。如下图
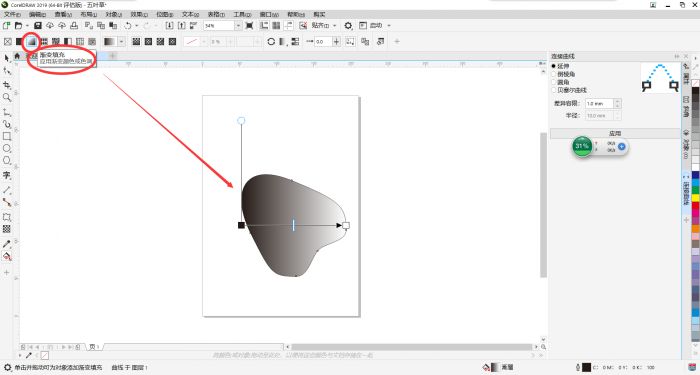
4、我们要根据五叶草本身的颜色来修改这个默认的颜色,在上方工具栏中,我们可以看到有一处可以更改颜色,点击就可以看到。
这里需要我们注意的是,在我们的图形上面会出现两个小方块,有时会出现多个小方块干扰我们的制作,这时我们只需双击不需要的小方块即可删除,然后可以调整剩余方块的位置以及颜色,达到我们想要的效果。如下图
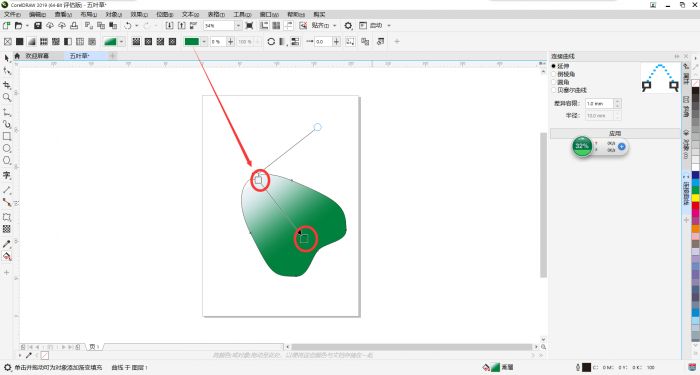
5、下一步我们可以在右侧工具栏中设置填充属性,可以选择线性渐变,一般颜色设置为CMYK模式。如下图
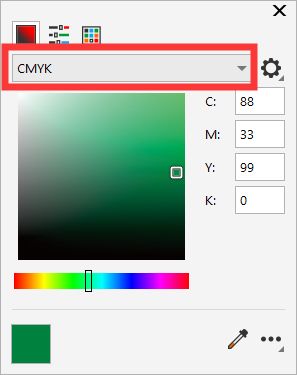
6、之后我们就可以使用旋转工具来制作剩余的花瓣了,首先我们按住鼠标右键往外拉会出现移动或复制的选择,我们点击复制即可。然后在上方工具栏中设置旋转角度,即可完成旋转,再复制再旋转,最后挪动下位置即可完成。如下图
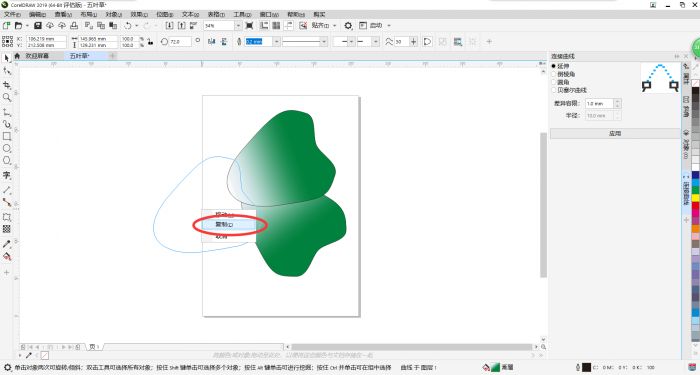
这里注意在移动好位置之后,我们会发现我们用平面设计软件CorleDRAW制作的五叶草有一圈黑色的轮廓,影响美观,那么如何解决这个问题呢?我们可以点击右侧的属性,在轮廓里面,把他调为无轮廓。如图
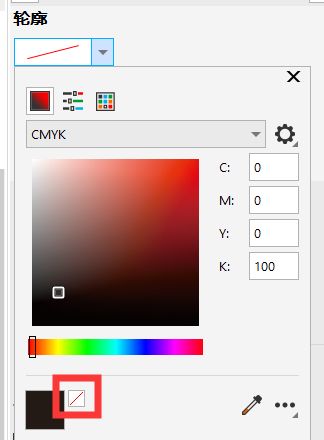
7、最后一步就是我们调整大小,整体缩放一下。如下图
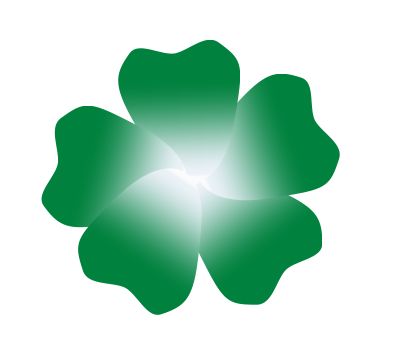
最后我们对整体内容做一些调整,让排版看起来更加舒服一点基本就是以上这个效果啦!想要了解更多CorleDRAW相关的资讯信息和使用技巧,敬请关注CorleDRAW中文网查看。
展开阅读全文
︾