
发布时间:2024-02-09 00: 12: 00
品牌型号:LAPTOP-QRC1KHSN
系统:windows 11 家庭中文版
软件版本:CorelDRAW 2022
CorelDRAW是一款功能强大且丰富的矢量图形设计软件,为专业设计师和爱好者提供了创建高质量矢量图形和设计的工具。cdr软件提供了广泛的绘图和设计工具,这些工具使得创建复杂的设计和图形变得容易。在cdr软件中,要实现调和对象的同等间距,该怎么做呢?下面一起来了解下coreldraw调和怎么同等间距,coreldraw调和工具怎么做立体圆环的相关内容。
在cdr软件中想要实现调和对象的同等间距,该怎么做呢?在cdr2022软件中调和工具也就是混合工具,下面一起来了解具体的操作步骤。
首先点击使用工具栏中的“选择工具”选中需要调和的对象。
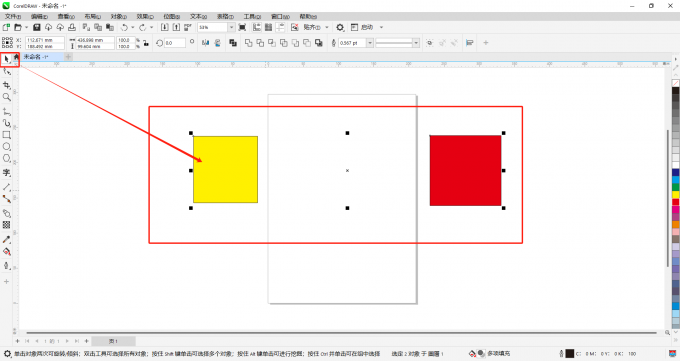
然后点击使用“混合工具”,创建调和。
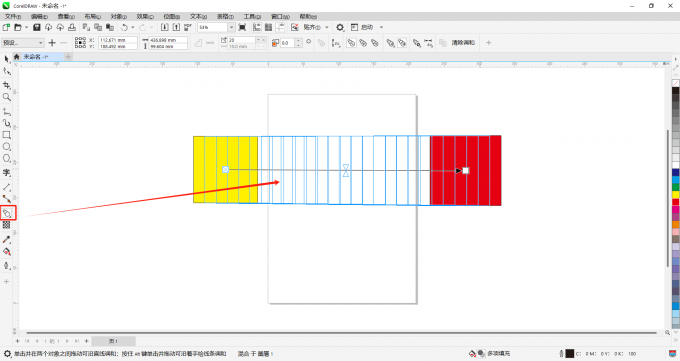
接下来可以在上方属性栏中设置“调和对象”,来更改调和中的步长数或调整步长间距。
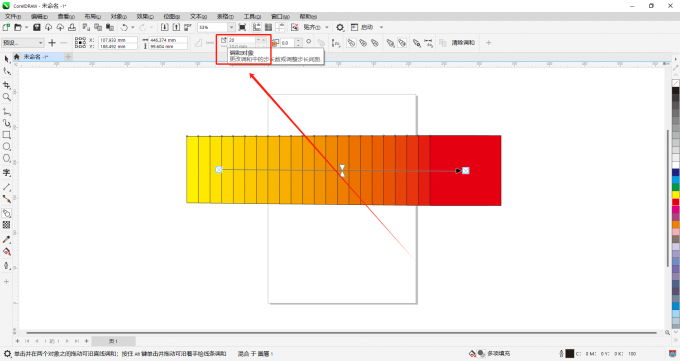
最后点击上方属性栏中的“对象和颜色加速”,将其中的拉杆拉至中间。
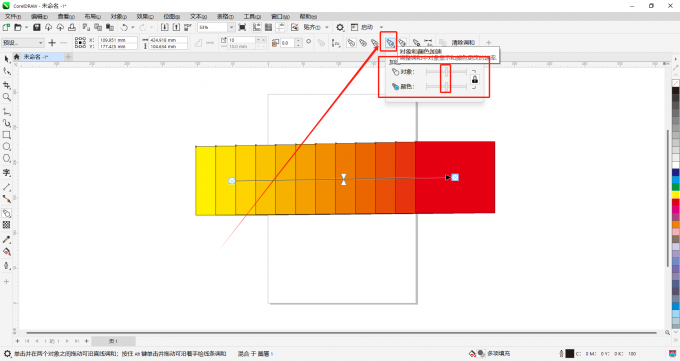
使用cdr软件中调和工具可以制作立体圆环,那该怎么做呢?下面一起来了解具体的操作步骤。
首先打开cdr软件,点击上方菜单栏中的“文件”,选择其中的“新建”,或者使用快捷键“Ctrl+N”新建一个文档。
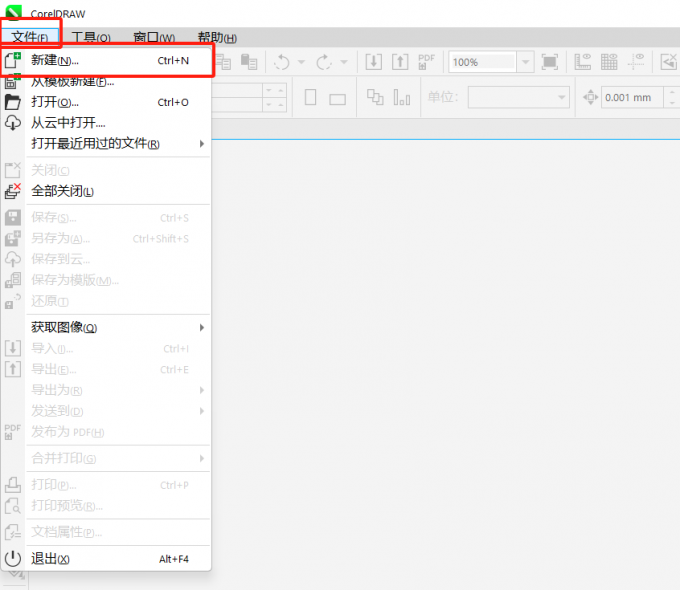
然后点击使用转场工具栏中的“椭圆形工具”,摁住“Ctrl”键绘制两个大小相近但不同的圆形,并且重叠在一起。
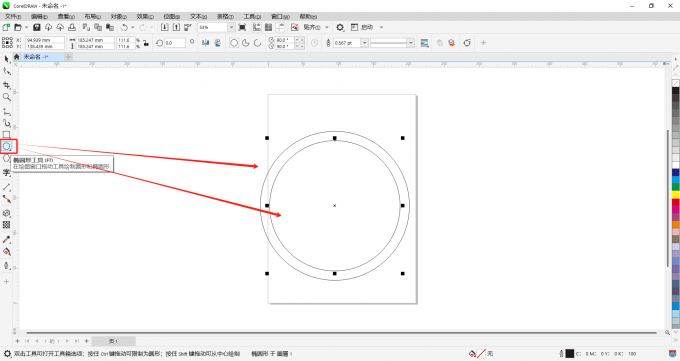
接下来给较大的那个圆形填充喜欢的颜色,给较小的圆填充背景色(现在的背景为白色)。
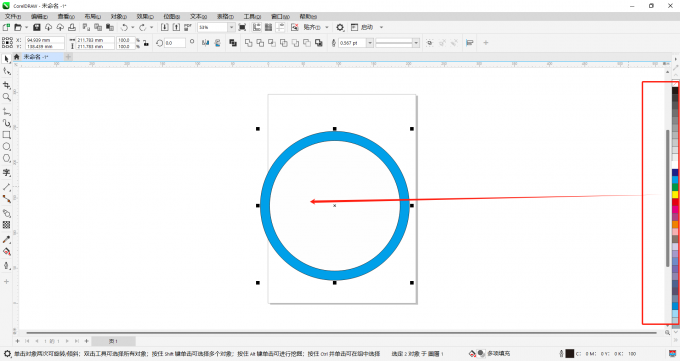
点击使用左侧工具栏中的“混合工具”,在两个圆形之间创建调和。
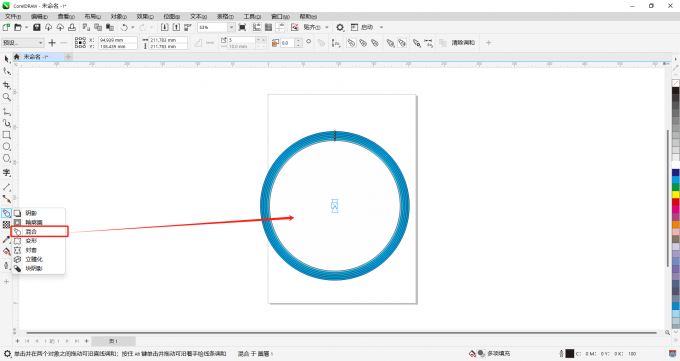
最后在上方属性栏中设置“调和对象”,调整调和中的步长数或步长间距以及设置“对象和颜色加速”来达到立体圆环效果。
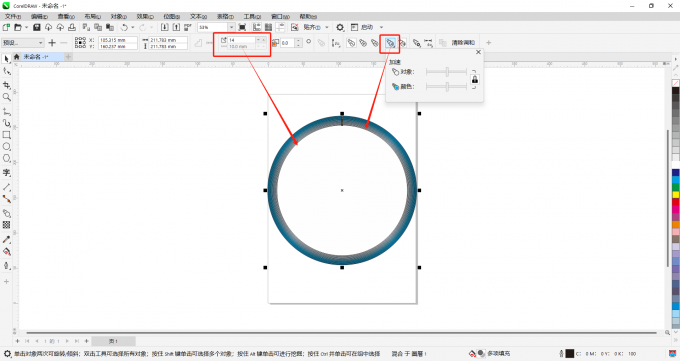
在使用cdr软件绘制矢量图形的过程中,想要删除其中的轮廓线该怎么做呢?下面一起来了解具体的操作步骤。
首先点击使用左侧工具栏中的“选择工具”选中需要去除轮廓线的矢量图形。
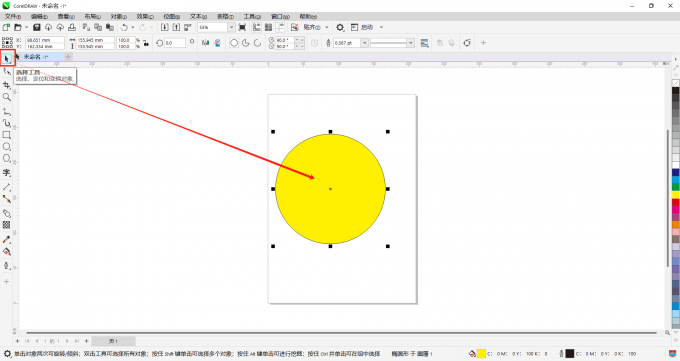
然后点击上方菜单栏中的“对象”,选择其中的“将轮廓转换为对象”,或者使用快捷键“Ctrl+Shift+Q”。
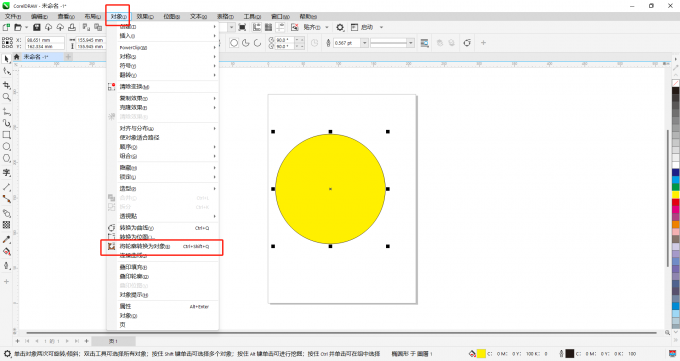
最后右键轮廓线,选择“删除”,或者直接点击键盘上的删除键“Backspace”即可将轮廓线删除。
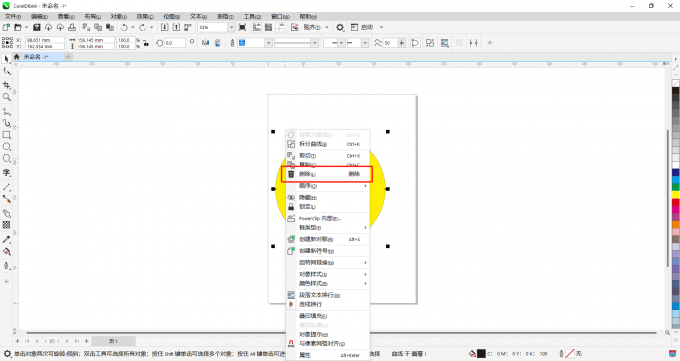
以上就是coreldraw调和怎么同等间距,coreldraw调和工具怎么做立体圆环的相关内容。总的来说,无论是平面设计、包装设计还是网页设计,CorelDRAW软件都是一个值得信赖的选择。如果大家还想要学习更多关于CorelDRAW的教程,可以登陆CorelDRAW中文网站进行下载和学习。
作者:Sean
展开阅读全文
︾