发布时间:2021-11-17 15: 44: 41
一个自己喜欢的页面主题能让自己能够让自己在使用CorelDRAW2021时有更好的体验,今天我们一起来学习一下如何个性化CorelDRAW2021的页面主题。
首先我们打开CorelDRAW2021,进入软件默认的“欢迎屏幕”页面然后在这个页面中,我们点击上面工具栏中齿轮图案的“选项”,接着在拓展栏中点击“自定义”,或者在键盘上使用快捷键“Z”,进入个性化设置界面。
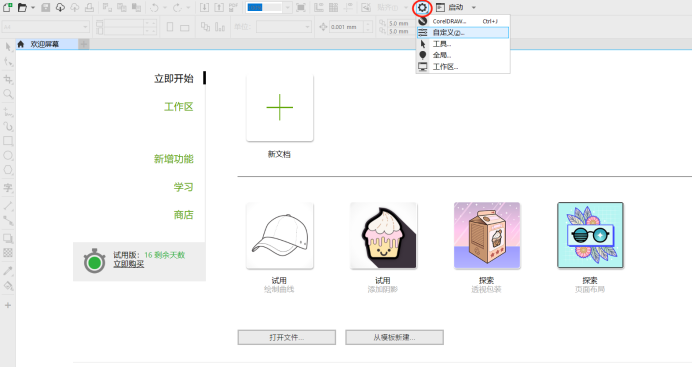
然后我们在选项界面中将“中心对话框”选项勾选上,如图二所示。
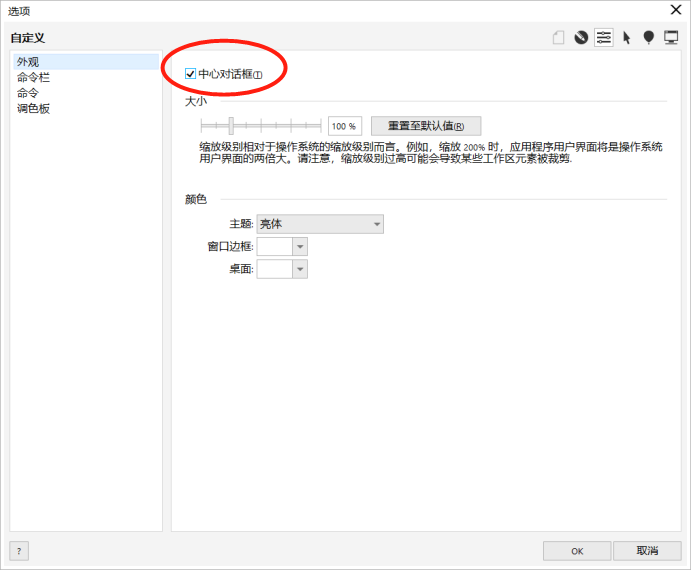
之后设置下面的颜色项目,小编这里将主题设置为“黑体”窗口边框选择“红色”,桌面选择“黑色”,如图三所示。最后点击“OK”完成设置。
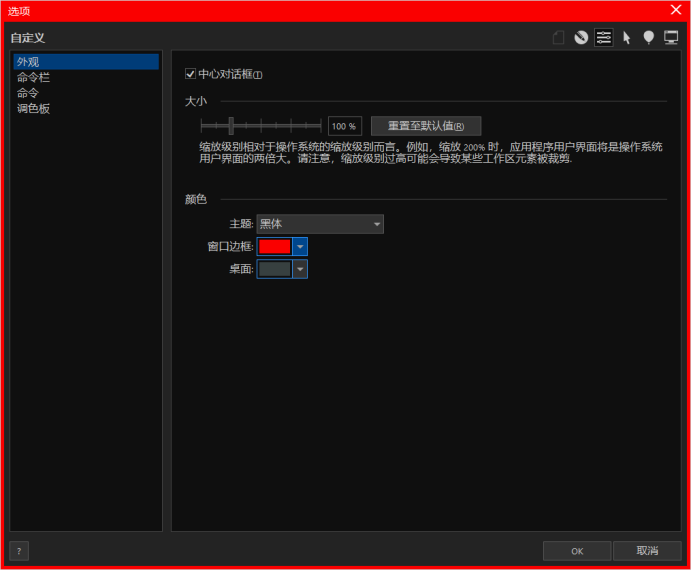
我们再次打开自定义选项界面窗口,这次我们在左边项目中选择中选择“命令栏”,如图四所示。
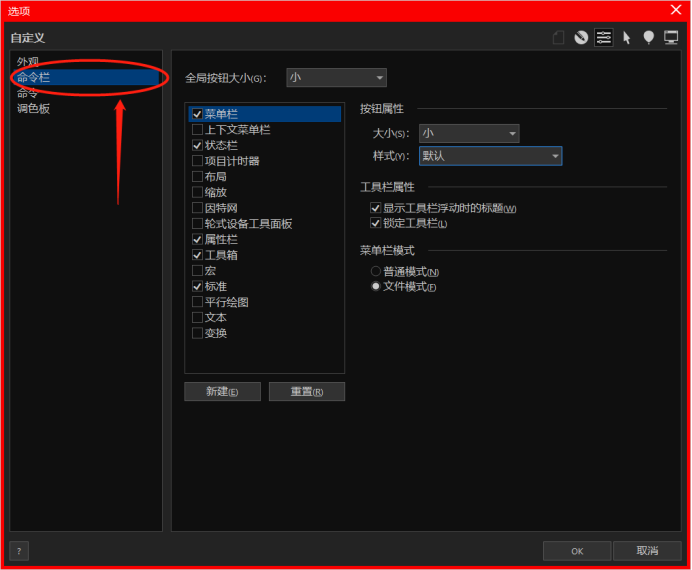
这里可以设置软件按钮的大小,小编这里将“全局按钮大小”设置为“大”;“按钮属性”一栏中,将“样式”改为“标题在图像右边”;左边的项目通过勾选可以将需要的工具显示在主页面中。同时,点击“新建”可以设置一个新的工具栏,可以将经常使用的工具放在这个工具栏中,自定义一个自己的工具栏。如图五所示。
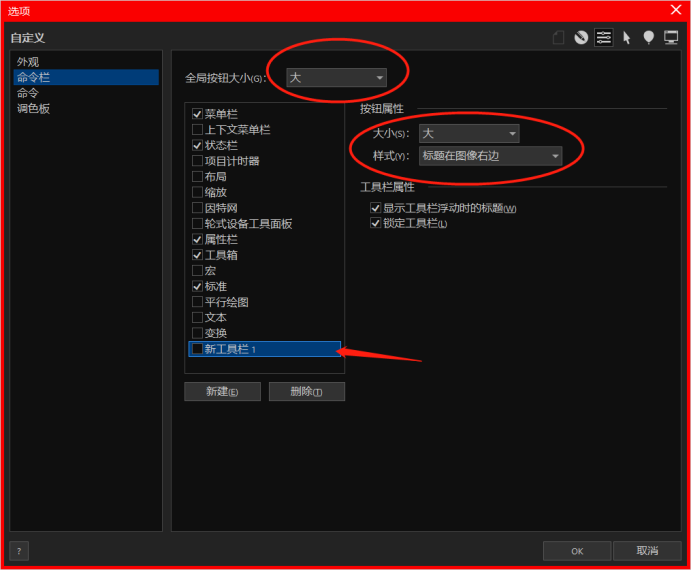
我们还可以设置CorelDRAW2021的启动界面,同样点击“选项”,然后点击“CorelDRAW...”,或者直接键盘上使用快捷键“CTRL+J”打开,如图六所示。
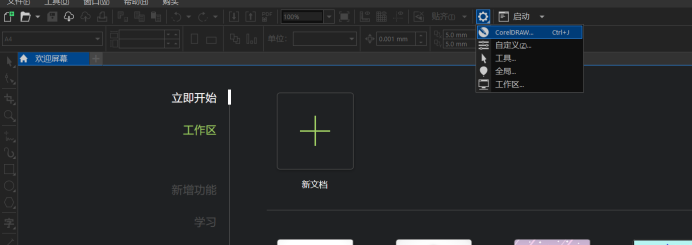
我们打开界面后,在“入门指南”那一栏,点击欢迎屏幕的下拉框,然后选择“开始一个新文档”,再勾选上“显示新建文档对话框”。下次打开软件时就会跳过欢迎屏幕界面直接到主页面,即会显示创建新文档对话框。设置如图七所示。
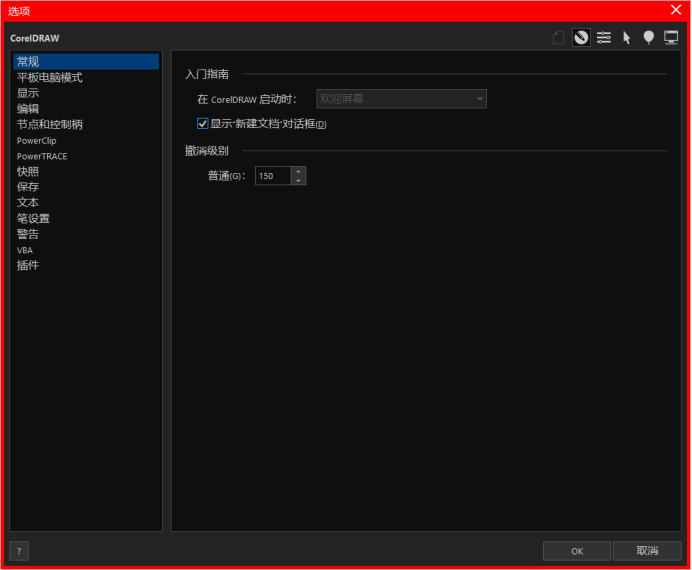
图
以上就是在CorelDRAW2021中如何个性化页面主题的内容。如果你想了解更多关于CorelDRAW的信息,欢迎访问CorelDRAW中文网站。
作者:茂杨
展开阅读全文
︾