
发布时间:2021-11-18 14: 13: 54
抠图是平面设计软件的基础功能,CorelDRAW当然也不例外,今天小编就为大家介绍CorelDRAW怎么抠图才能快速有效。
先去网上下载一张图片素材,然后运行CorelDRAW,进入软件主界面。用快捷键Ctrl+N创建新文档。修改文档名称和页面尺寸,点击OK创建一个空白文档。
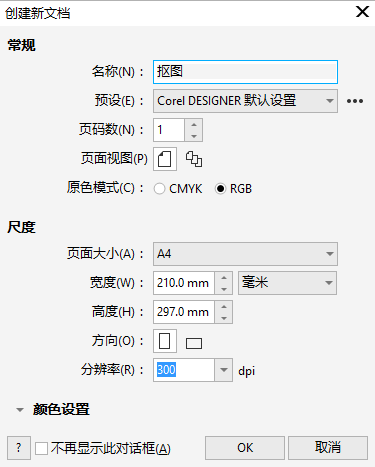
点击文件,再点击导入,或者按快捷键Ctrl+I,然后选择要进行抠图的素材,导入到软件中来。接下来就可以开始抠图了。
CorelDRAW中常见的抠图方法有:钢笔工具抠图、贝塞尔工具抠图、位图描摹抠图、位图遮罩抠图。钢笔工具抠图和贝塞尔工具抠图都要沿着图形绘制轮廓,如果要抠的图片细节过多,就不太好操作。位图遮罩操作起来较为简单,但是容限值不容易设置,所以选择位图描摹抠图就会更快速高效了。
下面我就通过实例来为大家演示位图描摹抠图的步骤。我下载的图片素材是带有粉色背景的,现在需要给图片换背景色。
首先要抠出素材中的所有小花。点击选择工具,单击选中图片,再依次点击描摹位图、轮廓描摹、高质量图像,会弹出对话框,对话框中可以预览描摹前后的图片,再调整细节、平滑、拐角平滑度。细节值越大,得到的图形质量越好,我想得到比较清晰的花朵,所以把细节值拉满了,最后点击OK即可开始描摹。
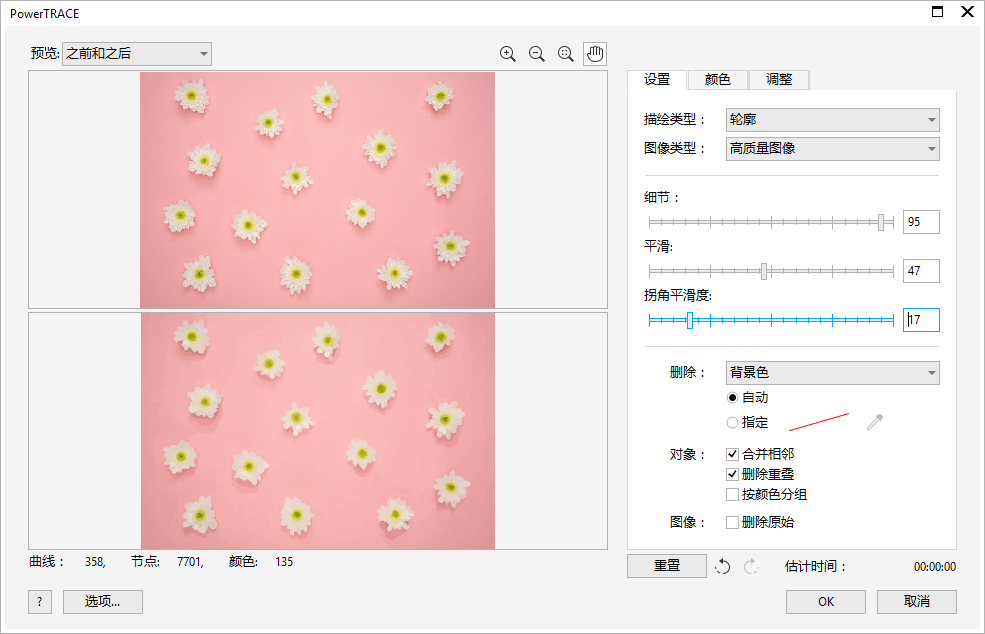
描摹后得到的图片会在原图的上方,拖动得到的图片然后选中它,右键单击出现菜单栏,再点击取消群组。然后选中不需要的色块,按Backspace键盘或Delete键删除。
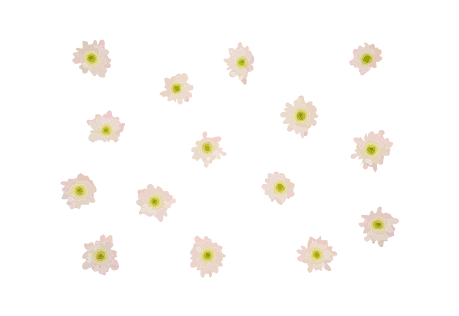
选中所有花朵,点击Ctrl+G进行组合。最后添加需要的背景色。绘制一个矩形,选择填充色并取消描边,将花朵移动到矩背景的上方,给图片换背景色的需求就完成了。
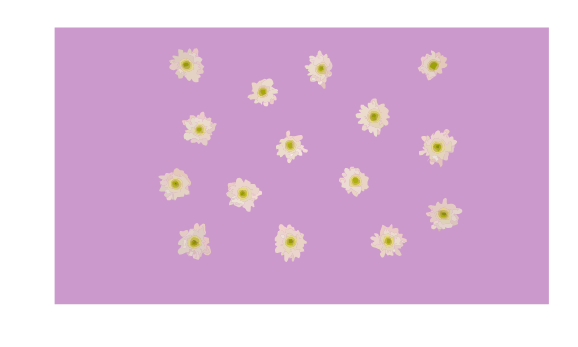
以上通过一个案例展现了位图描摹抠图的全过程,告诉了大家CorelDRAW怎么抠图才能快速有效,操作起来既方便又高效!想学习CorelDRAW的相关内容,可去官网查看更多教程。
作者:TiaNa
展开阅读全文
︾