
发布时间:2022-03-04 10: 42: 15
品牌型号:LENOVO 80T3
系统:Windows 10 专业版 64-bit
软件版本:CorelDRAW Standard 2021 (64-Bit)
cdr是一款优秀的矢量绘图软件,它能够帮助我们设计出许多专业性强的矢量图作品。cdr为使用者提供了许多实用的小工具,如钢笔工具、交互式填充工具、艺术本工具、矩形工具、裁剪工具等等,下面就以钢笔工具为例,和大家一起学习cdr钢笔工具怎么断点,cdr钢笔工具画了曲线怎么画直线,希望能够为大家带来一些启发。
一、cdr钢笔工具怎么断点
钢笔工具在cdr中是很有用处的,在绘图过程中,它能够为我们展示预览效果,方便我们后续的操作,而手绘工具则没有这个功能。那么,在cdr中,如何对钢笔工具绘制的线条进行断点处理呢?方法很简单,具体步骤如下:
1.点中图案后,点击左侧栏的“钢笔工具”,就可以画出下面的多条连续线条了。
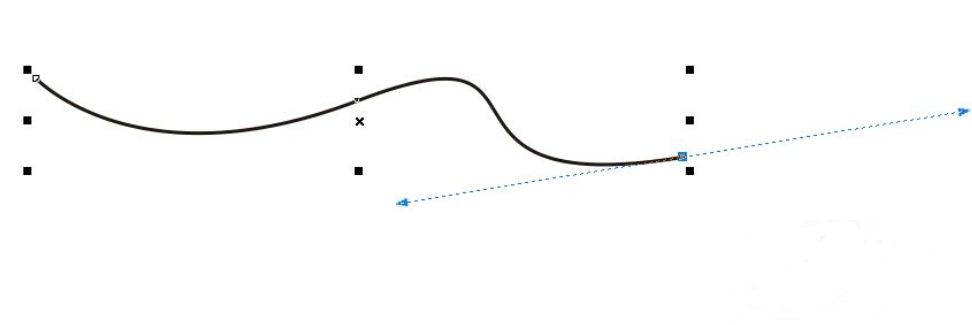
2.钢笔工具中的曲线总共是由三部分所控制,分别是位于两端的调节线以及一个曲线点,因此最后面的调节线不进行截断处理的话,是无论如何都做不成图2的效果的。
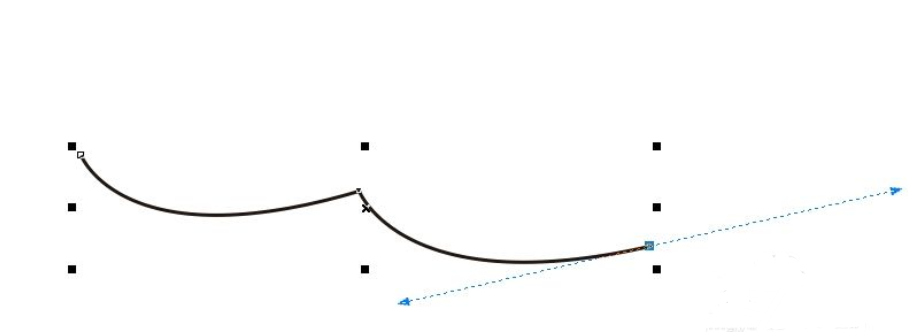
3.因此需要对其进行打断点处理,我们知道,在ps中打断点时只需要按住键盘alt键,然后鼠标点击节点位置,就可以打断点了。而在cdr中,打断点就更简单了,只需要在需要打断点的位置双击一下即可。
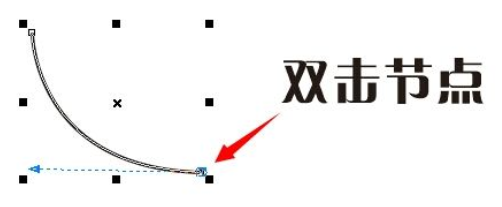
二、cdr钢笔工具画了曲线怎么画直线
当我们用钢笔工具画了曲线以后,如何将其变成直线呢?其实操作很简单,具体步骤如下:
1.图4是我们用钢笔工具画的一条曲线。
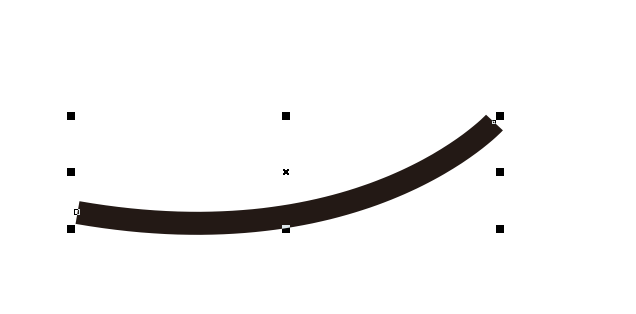
2.点击左侧栏的“形状工具”,然后选择曲线后点击鼠标右键,再点击“到直线”。
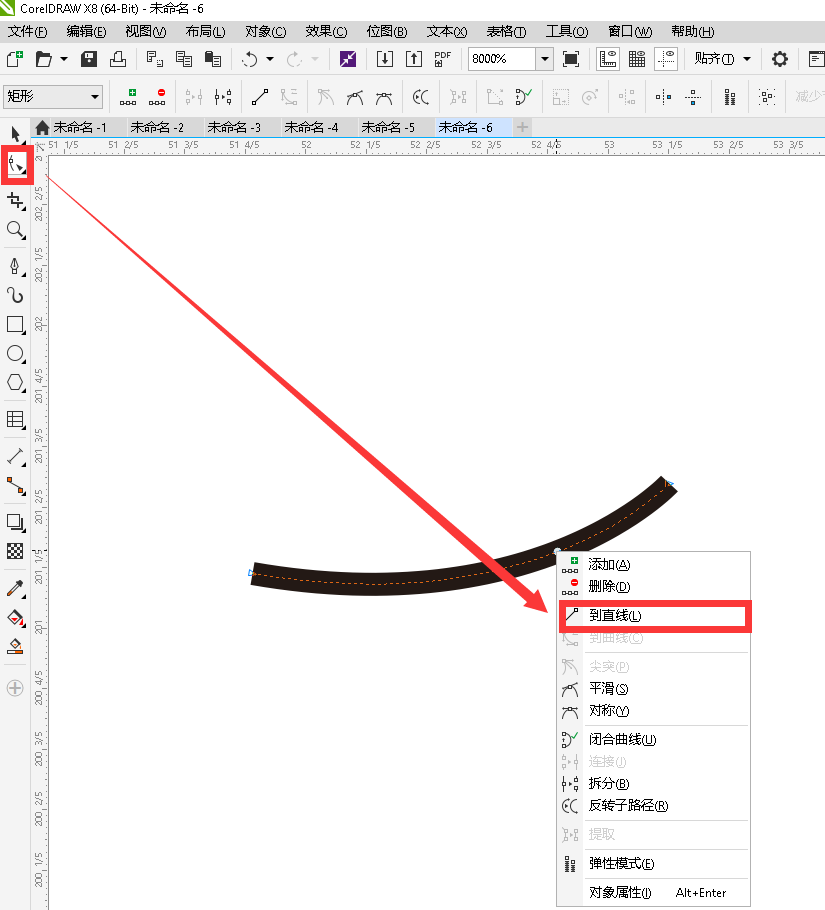
3.效果如下图所示。

以上分享了cdr钢笔工具怎么断点,cdr钢笔工具画了曲线怎么画直线,是不是很简单呢?尽管cdr专业性很强,但由于它操作简单、面板简洁,因此对于刚学习不久的新手来说,cdr还是比较容易入门的,如果你还想了解cdr的更多信息,可以到cdr中文网上一探究竟哦。
作者:落花
展开阅读全文
︾