发布时间:2022-03-04 10: 39: 37
品牌型号:LENOVO 80T3
系统:Windows 10 专业版 64-bit
软件版本:CorelDRAW Standard 2021 (64-Bit)
cdr能够用来设计许多精美的图案,还可以用来绘制表格,是不是很赞呢?那么,cdr表格工具怎么用,cdr表格工具怎么合并单元格,下面就来一起探讨这两个问题吧。
一、cdr表格工具怎么用
在cdr中绘制表格是很方便的,小白也能轻松掌握,具体操作如下:
1.长按左侧栏中圆形图标下面的图标,然后在右侧列表中点击“表格”。
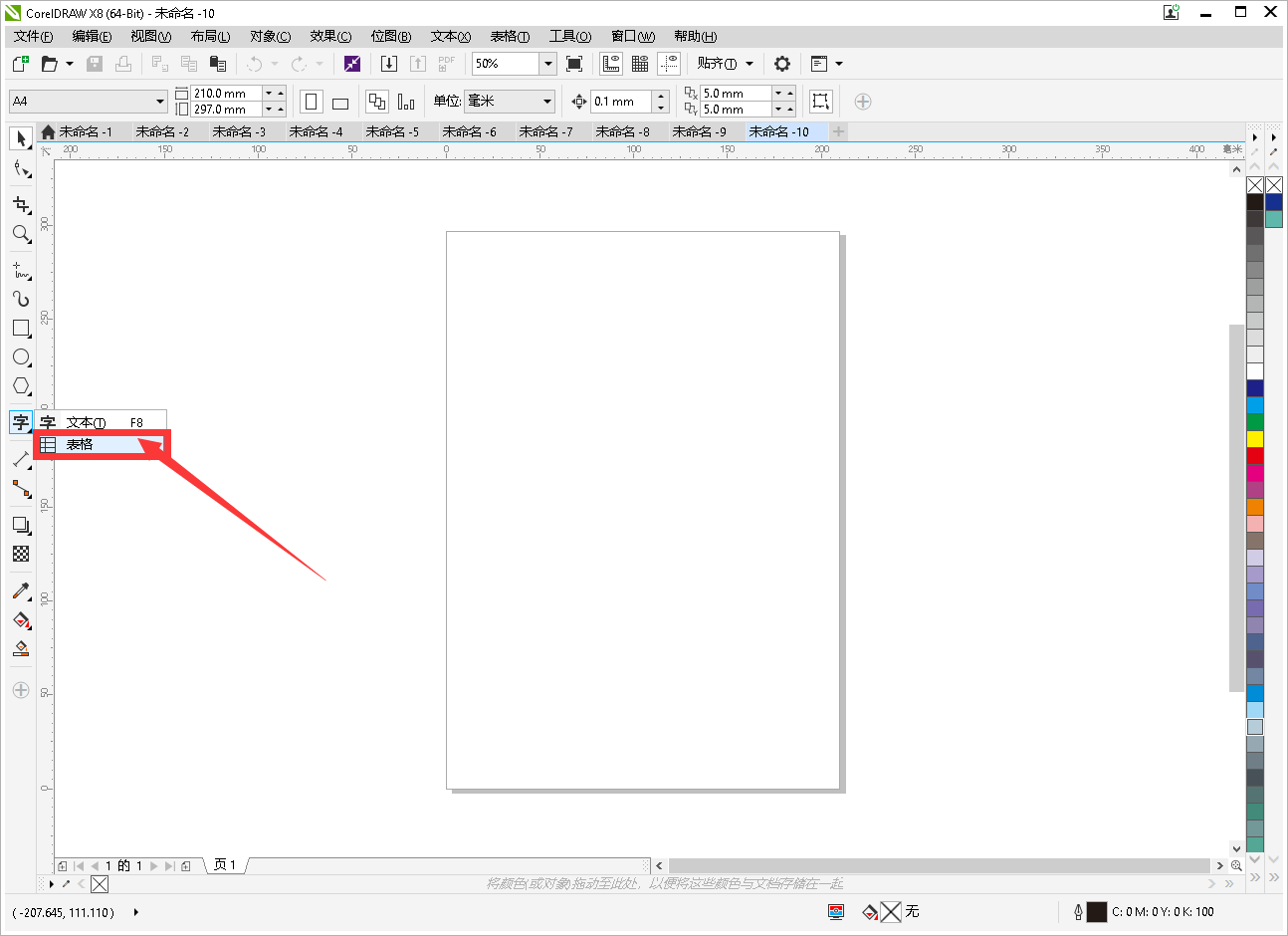
2.将鼠标移动到图纸的任意位置上按住不放,移动到另一处位置后才松开鼠标,就可以绘制出如下的表格了。
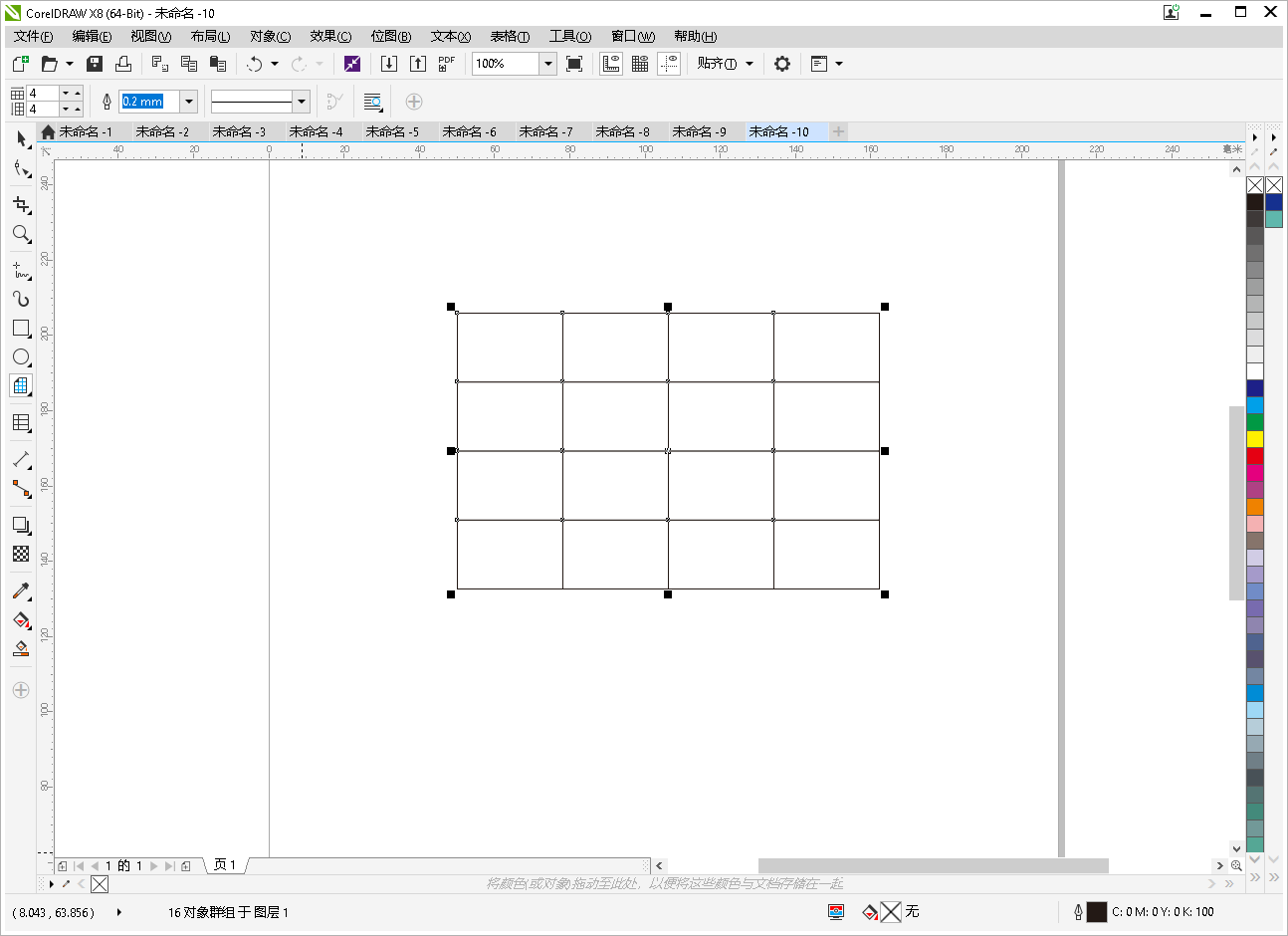
3.你还可以对表格的行数、列数、背景、表框长度等属性进行自定义。
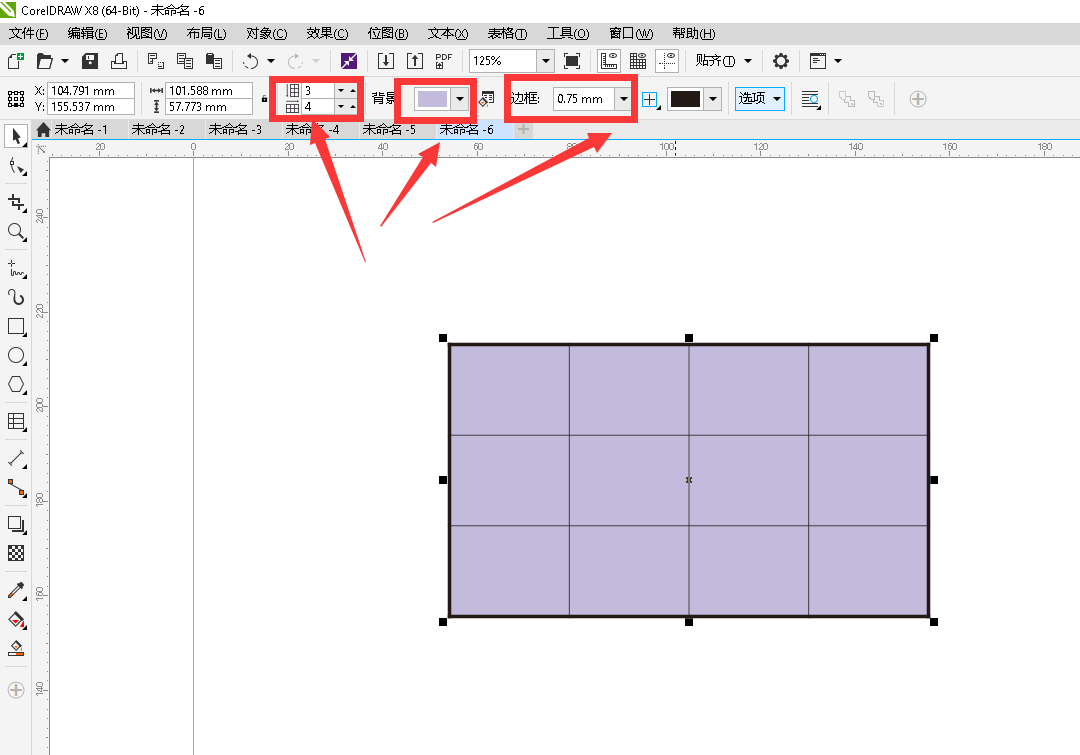
4.还可以在任意单元格上添加文字信息,只需要鼠标双击某个单元格后就可以进行编辑了。
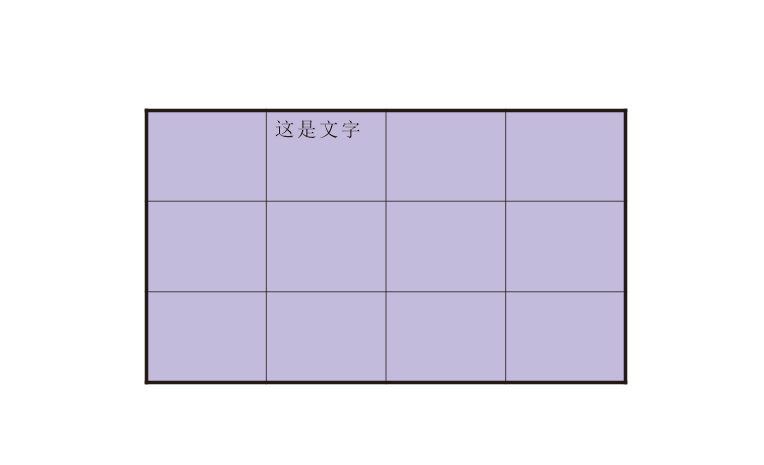
5.当然,单元格内容的样式也是可以进行个性化设置的,如下图所示。
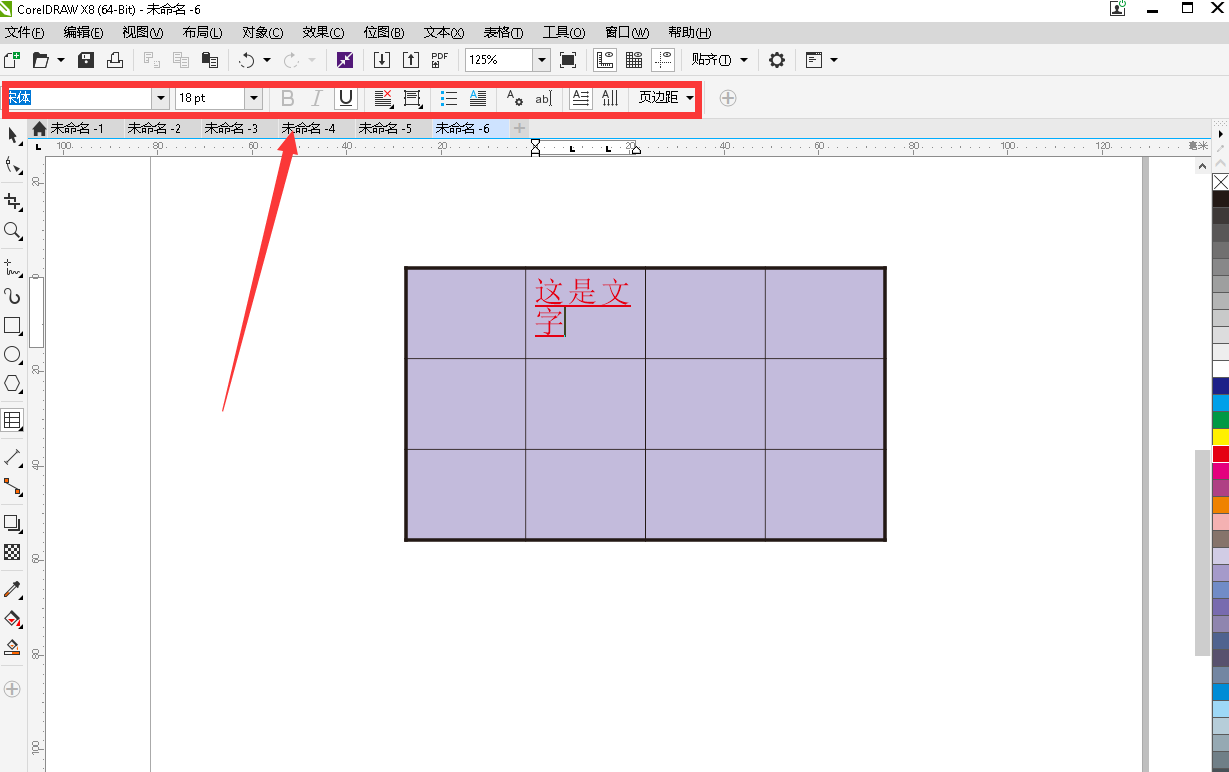
二、cdr表格工具怎么合并单元格
既然cdr能够用来绘制表格,那么合并单元格当然也是可以的,具体操作为:
1.先选中需要合并的单元格,然后点击鼠标右键,在列表中选择“合并单元格”。
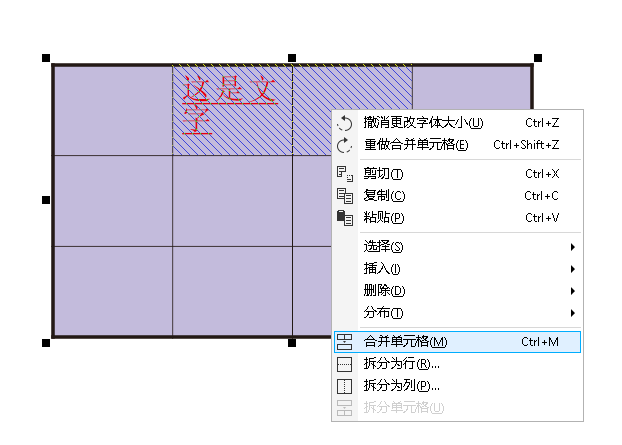
2.也可以直接按快捷键“CTRL+M”,效果如下图所示。
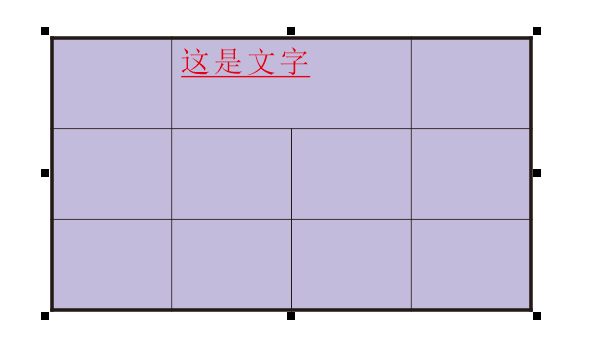
3.那如何对合并后的单元格进行撤销操作呢?有两个办法,第一个办法就是按:CTRL+Z。另一个办法则是:选中需要取消合并的单元格后,点击鼠标右键,再点击“撤销合并单元格”。
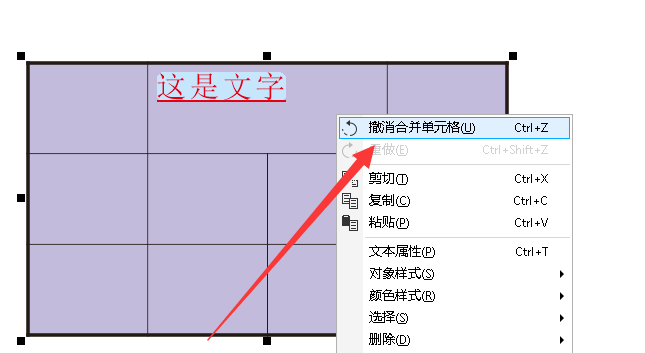
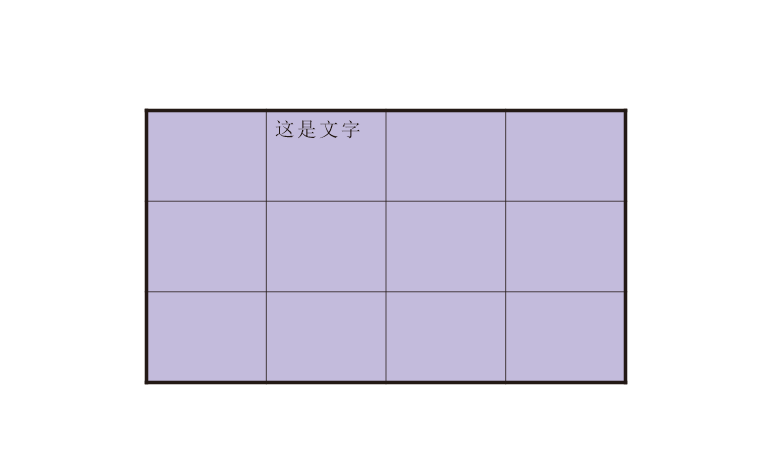
上面就是今天分享的全部内容了,主要阐述了cdr表格工具怎么用,cdr表格工具怎么合并单元格,希望大家喜欢。如果你还想学习更多cdr的知识,可以到cdr中文网上研究研究,网站上有许多关于cdr的操作教程以及常见问题的解决方法,绝对能够满足你的学习欲望。
作者:落花
展开阅读全文
︾