发布时间:2021-06-09 17: 17: 30
CorelDRAW是一款功能强大的图形设计软件,并且是一款针对矢量图形进行编辑的软件。用户不仅可以使用本软件来进行矢量图片的编辑,还可以用于各种页面、网站的设计。
而且CorelDRAW操作简便,许多精彩的效果只需要简单的操作就能够实现。这样就会降低用户的操作难度,受众更加广泛。
本章内容就教大家如何使用CorelDRAW 2021标准版 (Win系统)来制作简易门票。
一般来说,门票由背景、号码、名称以及副券组成。我们先打开CorelDRAW 2021标准版,然后在左上角的“文件”中的新建,创建一个新文档。
之后再次从“文件”中选择“导入”,然后选择好自己想要的背景图。点击主页面就能导入成功。
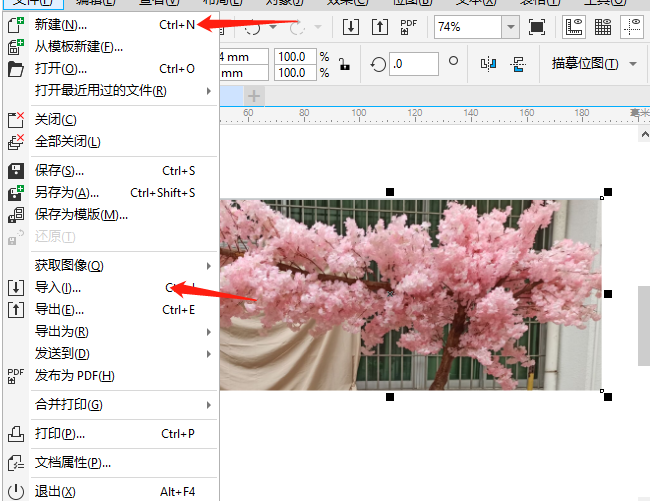
之后我们就使用左边工具栏上的“矩形工具”绘制出门票的框架。如果背景图太大了,我们就把框架移动到我们需要的背景上。
然后点击背景图右键点击“PowerClip内部”,然后再点击框架内部。这样软件就会去掉框架外面的背景图。
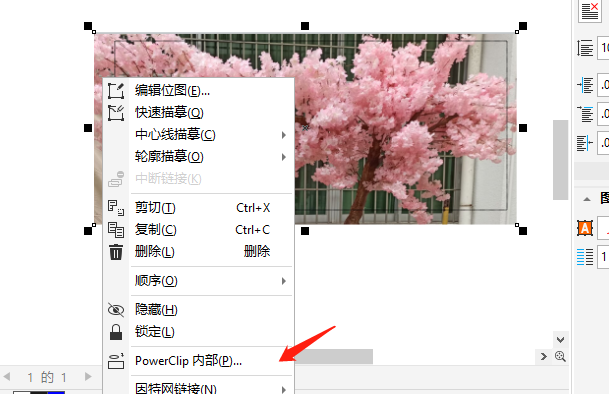
之后我们就可以制作出副券的位置,在左边工具栏选择“手绘工具”。然后在上面选择好所需要的虚线以及线的大小。
然后在合适的位置上按住Ctrl点击左键进行绘制保证线的笔直。画完后就能区分开主门票和副券了。
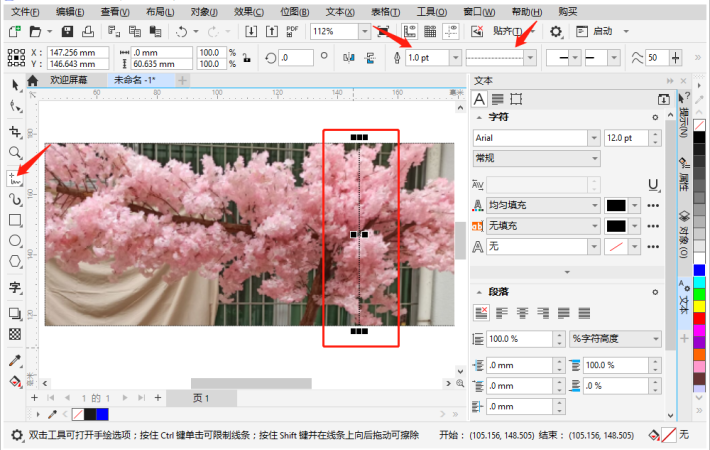
最后我们就可以进行配字体和号码了。选择左边工具栏上的“文本工具”,然后绘制在合适的位置上就可以进行编辑了。
同样可以在上面的工具栏对字体和号码进行大小以及类型的修改。颜色则是在右边的栏上。
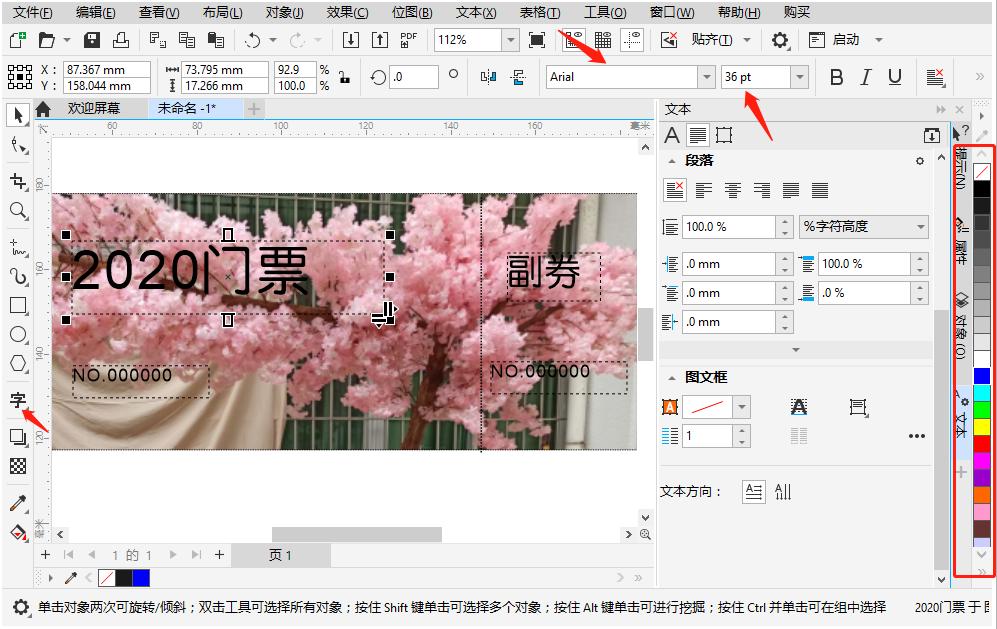
最后我们就要去除显示的文本框,在主界面上选择“文本”。之后找到“段落文本框”,然后取消勾选“显示文本框”。
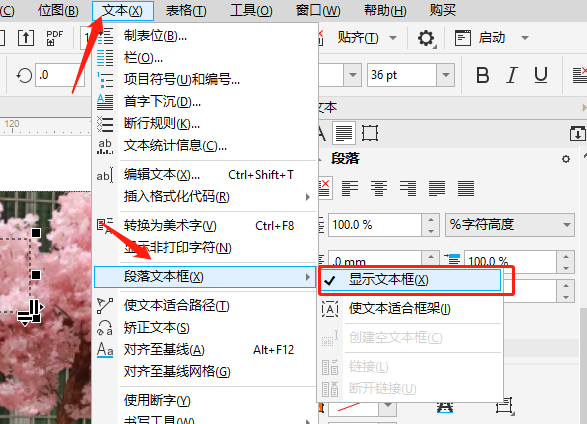
这样就完成简易门票的制作了,之后在“文件”内点击“导出”就可以保存好门票了。

以上就是使用CorelDRAW来制作简易门票的方法。如果需要的话就使用CorelDRAW进行制作吧。
作者:茂杨
展开阅读全文
︾