发布时间:2021-06-08 11: 49: 04
Corel PHOTO-PAINT X8是CorelDRAW X8辅助性的位图编辑软件,在我们编辑位图时往往少不了Corel PHOTO-PAINT的帮助;既然是辅助CorelDRAW的位图编辑软件,其中当然少不了很多实用的小工具。
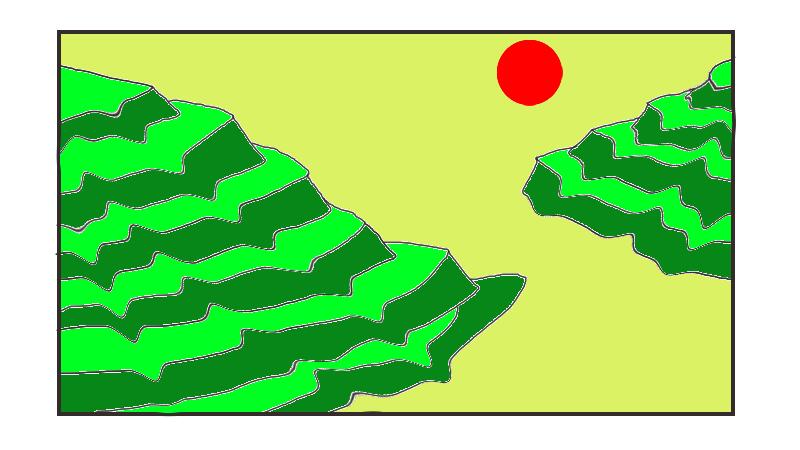
图 1:效果图
那么今天,我们就在一起绘制一个“梯田”的同时,去了解液态涂抹这一工具的具体应用。
绘制过程:
第一步:打开Corel PHOTO-PAINT(也可以通过CorelDRAW打开,但是文档中要有选中的位图对象),新建一个空白文档。
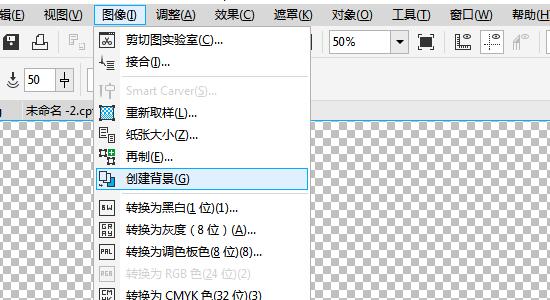
图 2:为文档创建背景
第二步:在【图像】中选择“创建背景”,为文档创建纯白色的背景,以便于观察图像与效果。
第三步:使用矩形工具在文档中绘制一个矩形当做边框。
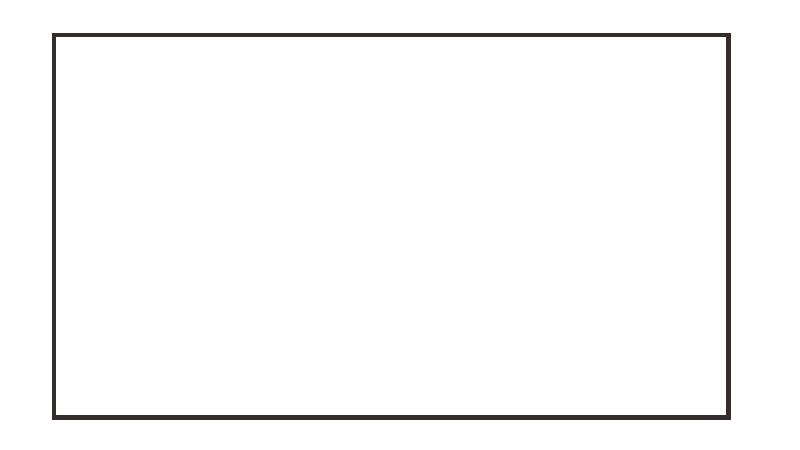
图 3:矩形边框
选择绘制工具,设置为圆形笔尖,笔尖半径为5。使用绘制工具画出从上至下描绘出一个个的三角形(越来越大,并且在与上个三角形轮廓接触时结束,线条不需要太笔直,弯曲一些更显层次感),形成一层层的梯田。
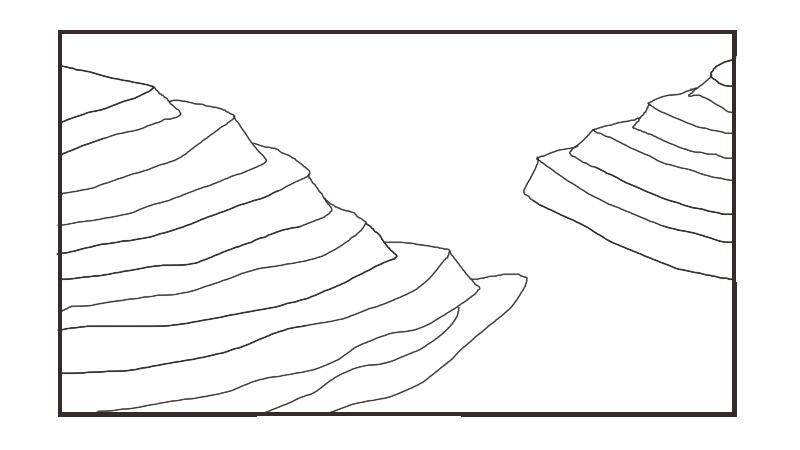
图 4:绘制工具绘制一层层的梯田
第四步:使用填充工具将上一步中所绘制的一层层梯田交替填充为浅绿、深绿色,表现层次感;
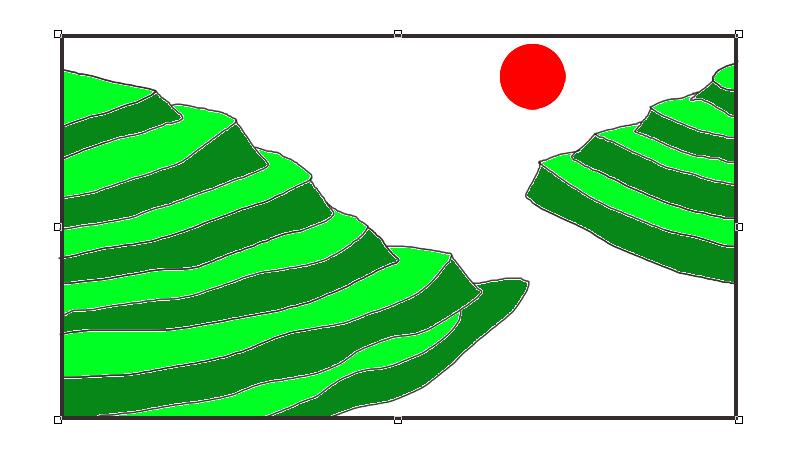
图 5:使用填充空间交替填充
再选择椭圆形工具,在梯田上方绘制出一个填充为红色的正圆形,代表太阳。
使用填充工具为矩形框内的背景填充浅黄色(我觉得这个实例搭配黄色背景会使画面更加和谐)。
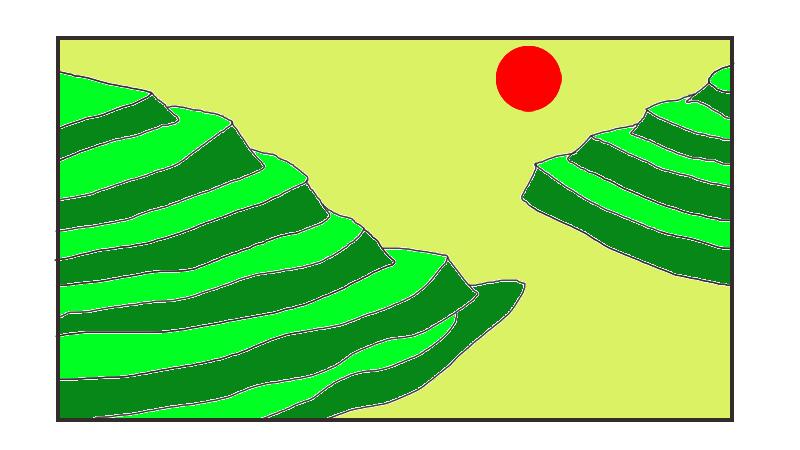
图 6:添加背景填充颜色
我们用简单的几步过程就可以大致完成“梯田”的绘制(我绘制的效果不尽如人意,大家可以一起来实践一下比比谁的更好看),但还差了很关键的一步——梯田的田坎,就是在梯田中类似一圈圈波浪的部分。
我们该如何表示田坎呢?一层一层的绘制不仅麻烦而且不整齐,显得效果很不好。如果你会使用CorelDRAW的“液态涂抹”这一功能,那么就可以很好的解决这一问题了。
具体应用:
首先,在工具栏中选择液态涂抹工具,将笔尖半径设置为80(主要是效果要符合图像大小),压力默认为50。
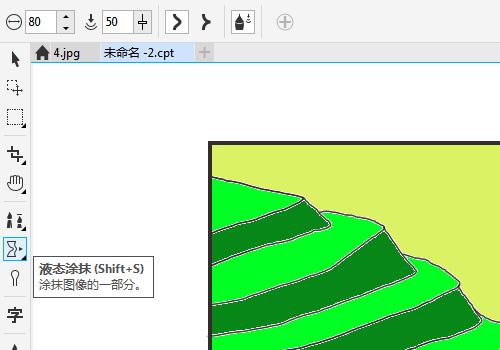
图 7:CorelDRAW液态涂抹工具
然后使用圆形笔尖在图像中的梯田上涂抹出田坎(如图上下交替涂抹)。
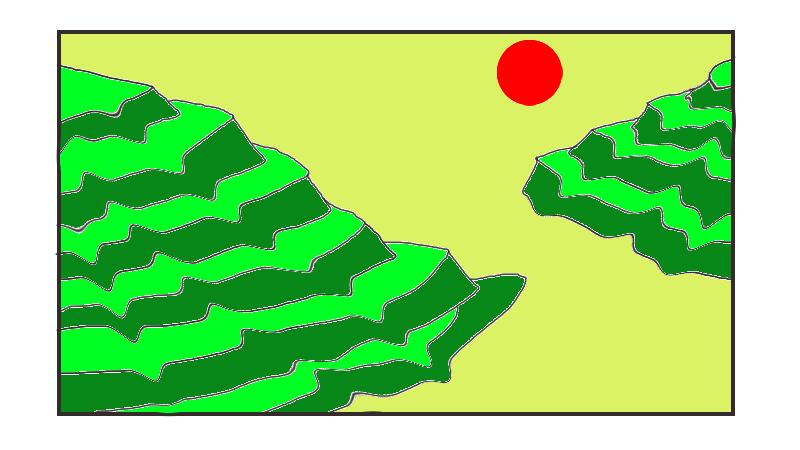
图 8:涂抹效果
应用于位图的液态涂抹工具能够帮助我们将设定笔尖内的像素像周围指定方向涂抹,在我们需要绘制类似梯田这类事物时可以起到很好的效果。
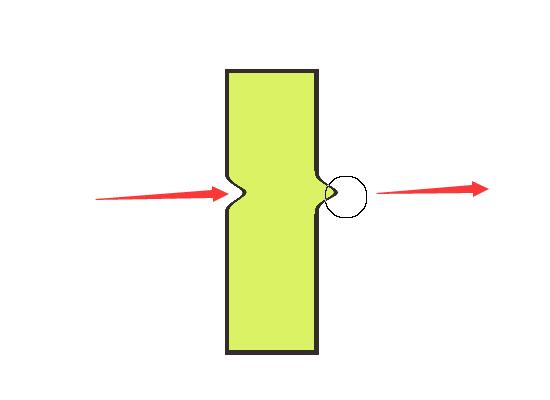
图 9:CorelDRAW液态工具效果直观图
注意事项:
如果你在编辑过程中遇到了总是不能对对象进行操作的问题,那或许是因为你没有选中对应的编辑对象。
例如,当我们在选中对象1时,选择填充工具并将填充颜色设置为蓝色,在太阳上点击进行填充时,可以看到,填充只会影响到对象1中,并不会将太阳填充为蓝色。
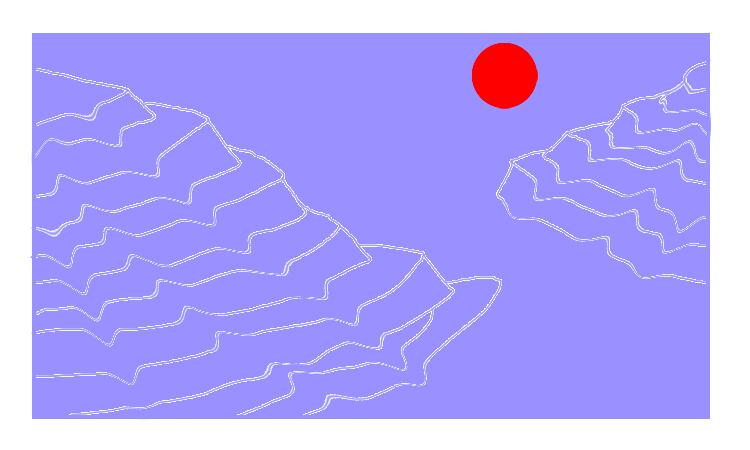
图 10:填充效果
如果我们想要将对象2中的太阳填充为蓝色,则需要首先在对象管理器中点击对象2(即目标所在对象),然后再选择填充工具将太阳填充为蓝色即可。
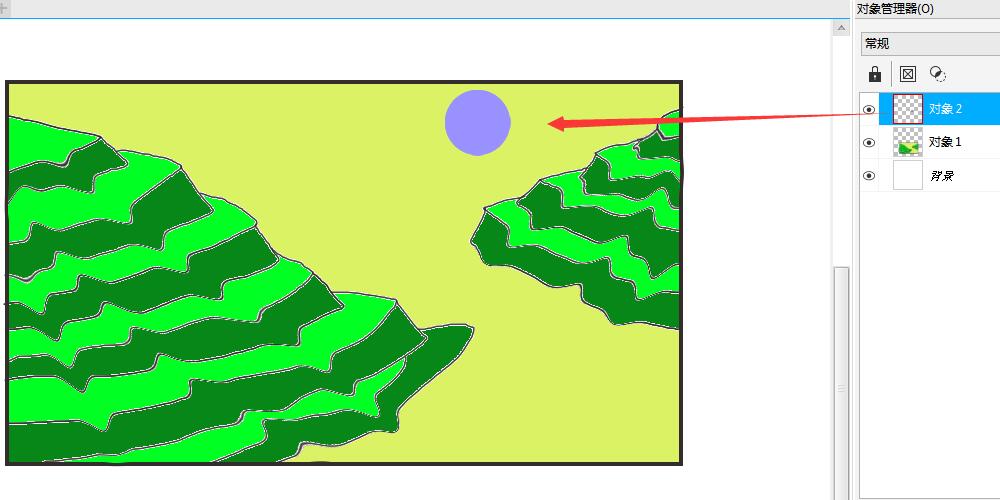
图 11:选定对象2进行填充
不熟悉或者没有使用过CorelDRAW液态涂抹工具的小伙伴们注意啦,这么方便好用的一个工具大家还犹豫什么呢,快练习一下吧。
作者:昵名。
展开阅读全文
︾