发布时间:2022-09-21 16: 45: 02
品牌型号:神州Gxt8
系统:Windows 10
软件版本:CorelDRAW
无论是使用cdr给人像修图,还是做创意图片设计,都需要对图片进行抠图来保留有用的元素,删除图片中无用的内容,并在此基础上不影响图片效果,例如抠图后填充颜色、制作透明背景图等,那么具体该怎么操作呢?这篇文章就告诉大家cdr抠图怎么填充颜色,cdr抠图后怎么导出透明背景图。
首先介绍一下cdr抠图怎么填充颜色吧,有时候需要对图片中的一部分画面更换颜色而又不换掉整个图形颜色,这个时候可以将部分画面抠下来然后填充其他颜色。
如图1所示,在cdr中画好的图案中,想要对其中一只脚掌更换颜色,但是不能更换整对脚掌颜色时,直接点击页面左侧的“钢笔”工具,然后使用“钢笔”工具点击需要更换颜色的脚掌并抠出一个轮廓。
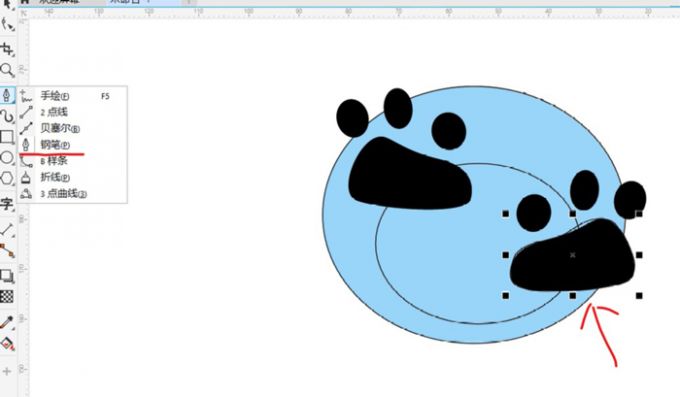
抠图完成后,开始填充颜色,如图2所示,抠出轮廓后,点击页面右侧颜色区块中的一种颜色,抠出的部分图形颜色就填充好了。
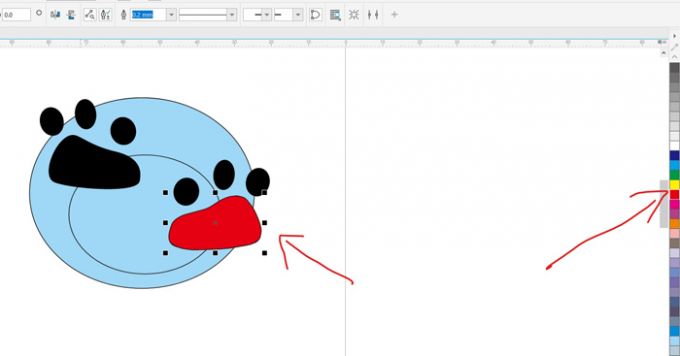
抠图完成后直接导出图片无法导出透明背景图,如图3所示,抠出图案后,即使直接删除图案背景,导出的图片背景依旧是白色。
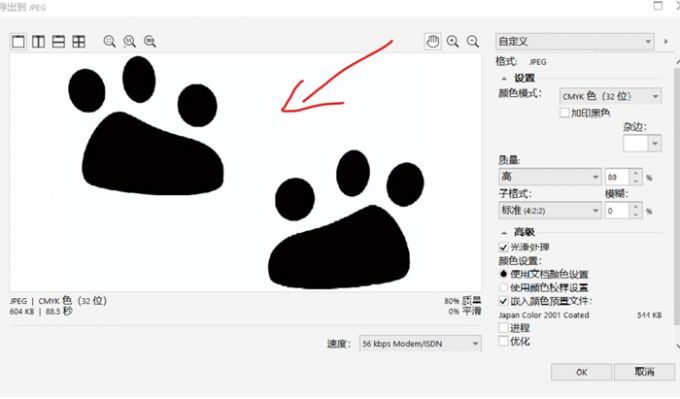
要想导出透明背景图,需要将图片导出为PNG格式图片,也就是可移植网络图形,这种图形可以作为素材使用,后期也可以随意添加背景。
如图4所示,在导出PNG格式图片前,选择导出内容,然后点击页面上方“文件”中的“导出”。
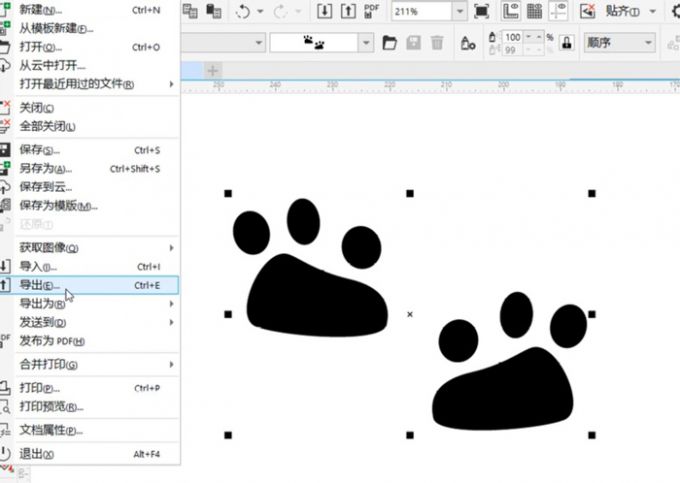
随后如图5所示,在保存类型中选择“PNG”,并勾选下方的“只是选定的”,然后点击“导出”。
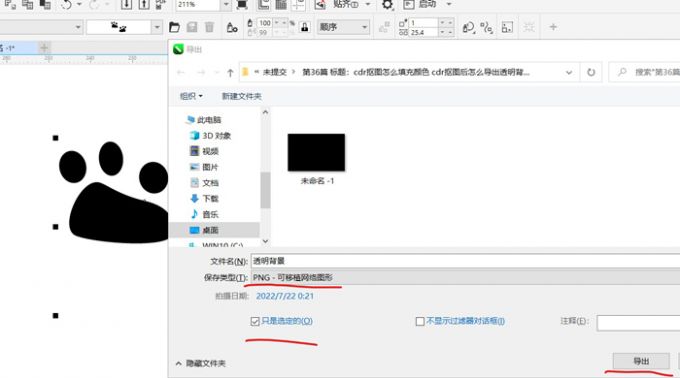
最后如图6所示,在弹出框中设置一栏勾选“透明度”,想让图片效果更好还可以勾选“高级”设置中的“光滑处理”,最后点击“OK”。
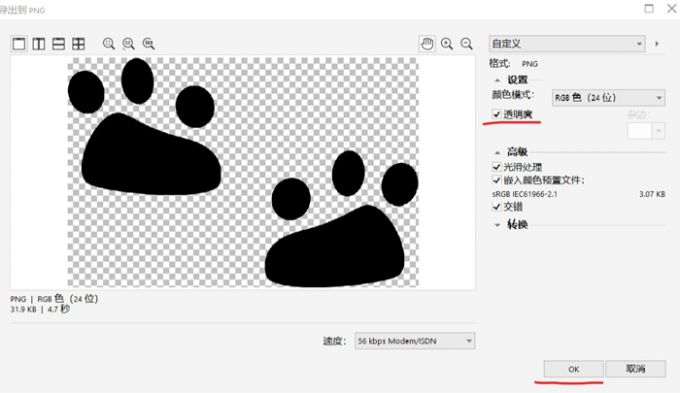
为了验证导出的图片是否为透明背景,可以使用另一款图片处理软件打开该图,如图7所示,图片在Photoshop中打开后为透明背景,那么抠图就成功导出透明背景图了。
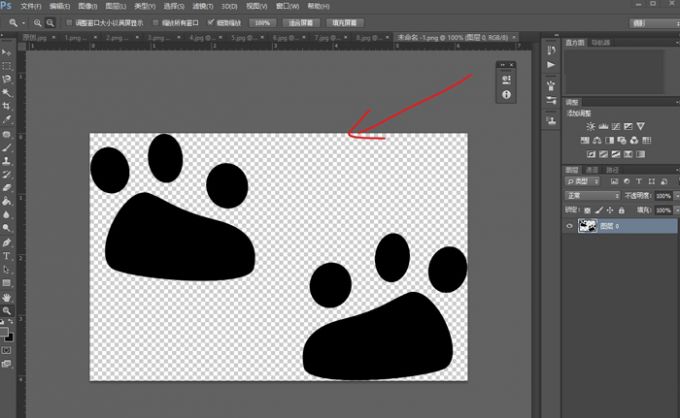
抠图完成后如果不需要设置透明背景,但是又想让背景更加通透有层次,可以为图案添加透明底纹。如图8所示,做好抠图效果后,选中背景,然后点击页面左侧倒数第三个“透明度工具”小图标。
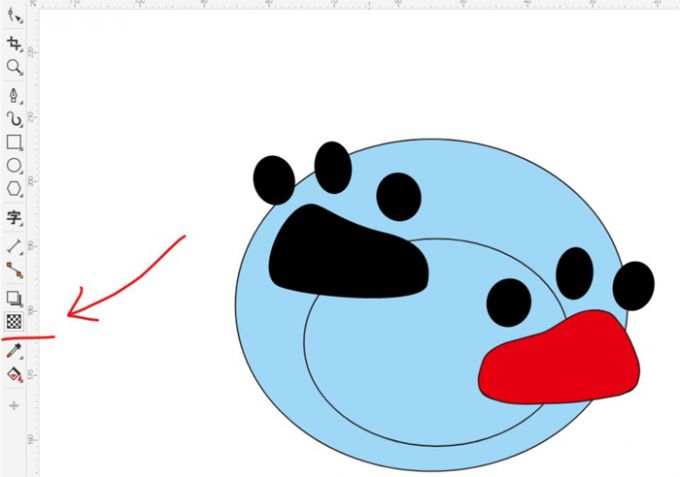
随后如图9所示,在透明度工具页面点击“底纹透明度”,并在右侧选择一款透明度样式。
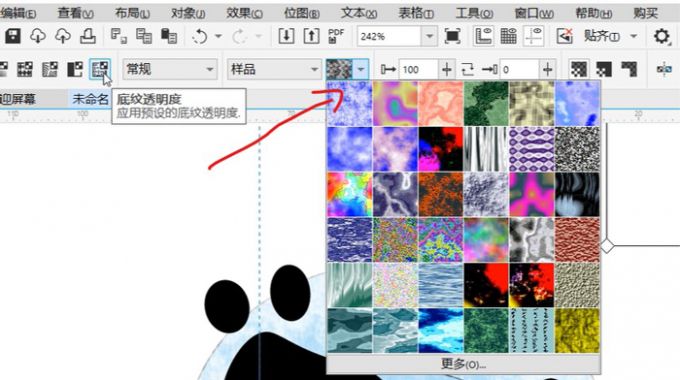
透明底纹添加好后,效果如图10所示,图案背景就更加通透了。
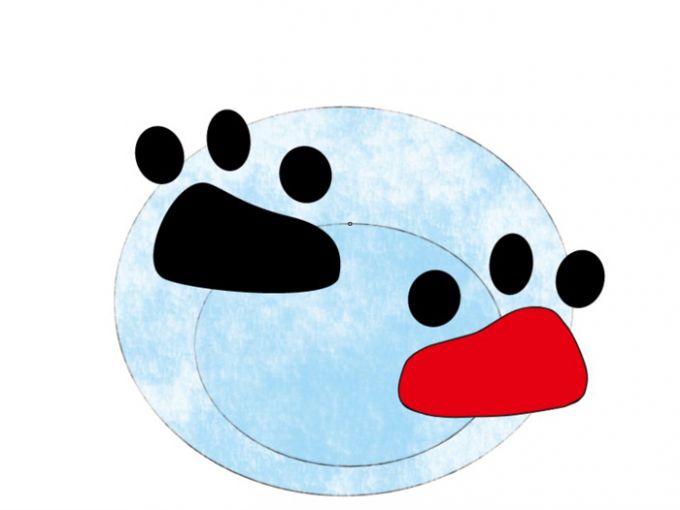
以上就是cdr抠图怎么填充颜色,cdr抠图后怎么导出透明背景图的相关教程。抠图后想要填充颜色,可以使用钢笔工具按勾勒图案轮廓并选择颜色进行填充。如果想导出透明背景图那么将图案导出格式设置为PNG即可,如果想要让图案背景更加通透,那么可以尝试给图案添加透明底纹,希望本篇文章能够帮助到大家。
署名:fjq
展开阅读全文
︾