发布时间:2022-09-21 16: 20: 40
品牌型号:神州Gxt8
系统:Windows 10
软件版本:CorelDRAW
说到矢量图,很多人都不知道是什么意思,并且由于矢量图可以无限放大,部分人认为它的颜色更加丰富,事实是这样吗?矢量图的颜色又能否修改呢?这篇文章就告诉大家矢量图颜色丰富吗,矢量图颜色如何修改。
矢量图指的是以点为最小单位的图形,拥有颜色、轮廓、形状和大小,它能够是单一的曲线,也可以是复杂的图形,不过都需要在cdr等矢量图软件中创作出来。
由于矢量图占存很小,无限放大缩小也不会失真,从而牺牲了它的颜色丰富度,从色彩表现力来看,和以像素为单位的位图相比,矢量图颜色并不丰富、也无法逼真地表现物体。
以矢量图绘制软件cdr为例,在其中打开矢量图和位图,如图1所示,同样的图片,左侧为矢量图,右侧为位图,位图颜色较矢量图更加丰富。

和色彩表现力不同,从色彩创作角度来看,矢量图在绘画过程中,可供选择的颜色非常丰富。如图2所示,绘制完矢量图轮廓后,在填充颜色阶段可以发现,“颜色查看器”中有1000多万种颜色可选,点击“颜色查看器”,滑动轮滑可以任意选择一种颜色,在颜色方块中又可任意选择一种颜色。
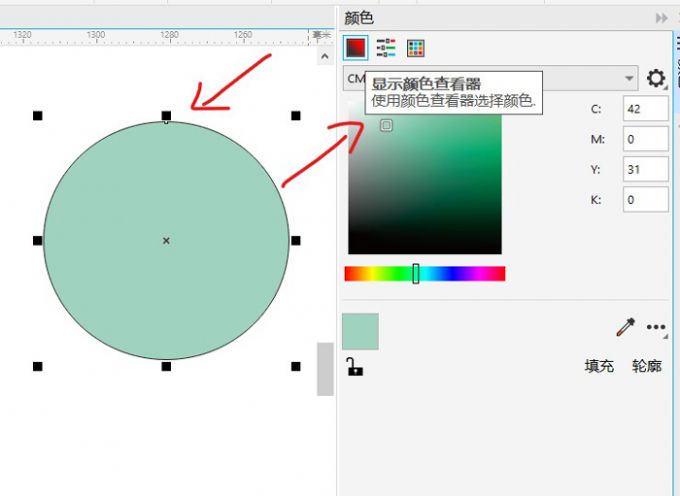
因此,从色彩表现上看,矢量图颜色并不丰富,但从色彩创作角度来看,矢量图可选择的颜色极为丰富。
上文讲了在填充颜色时,可供挑选的颜色丰富,那么矢量图已经填充好颜色后,依然可以修改颜色,下面向大家演示一下步骤吧!
同样以cdr为例,按上文步骤填充好矢量图颜色后,如图3所示,直接点击页面右侧的颜色方块,矢量图颜色就修改成选择的颜色了。
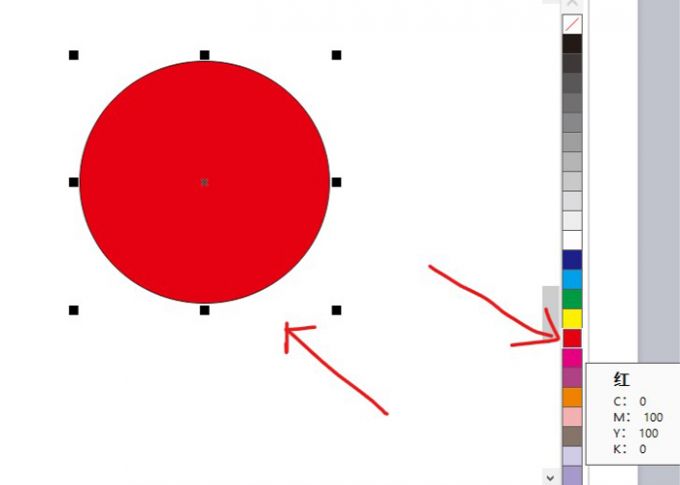
不过页面右侧的颜色区颜色种类有限,如果想要修改成其他颜色,还可以在颜色查看器中选择。如图4所示,选中矢量图后,点击页面上方的“窗口”,在“窗口”中找到“泊坞窗”,并点击“泊坞窗”中的“颜色”。
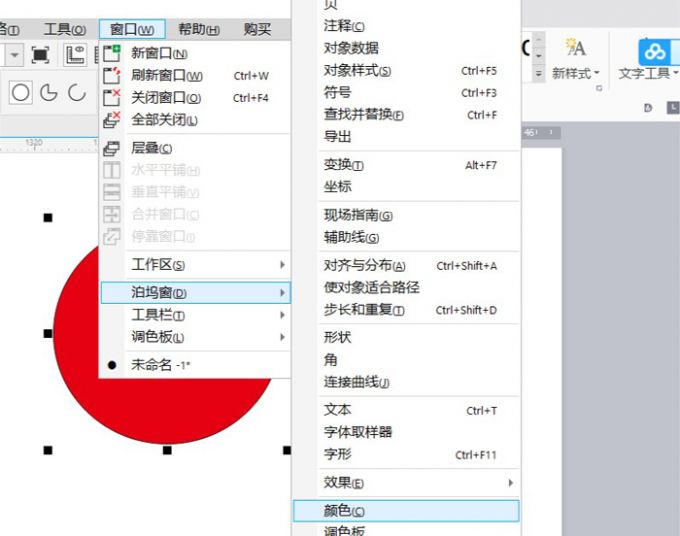
随后如图5所示,在“颜色”窗口中点击“颜色查看器”小图标,并在颜色方块中选择想要的颜色,最后点击“填充”,矢量图颜色就修改好了。
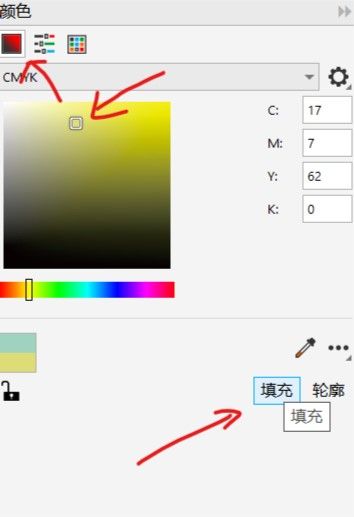
颜色修改好后,效果如图6所示,那么矢量图修改颜色的两种方法就介绍完了。
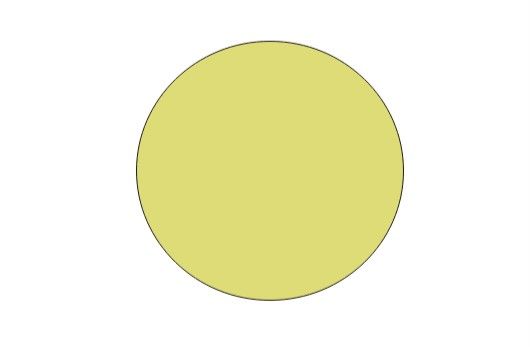
矢量图不但可以填充颜色以及修改颜色,还能对颜色添加马赛克效果,让颜色表现地更加活泼,弥补矢量图颜色表现力的不足。
那么继续以cdr为例,如图7所示,绘制好矢量图并填充颜色后,选中矢量图,并点击页面上方的“效果”,在“效果”中找到“创造性”,并在创造性中点击“马赛克”。
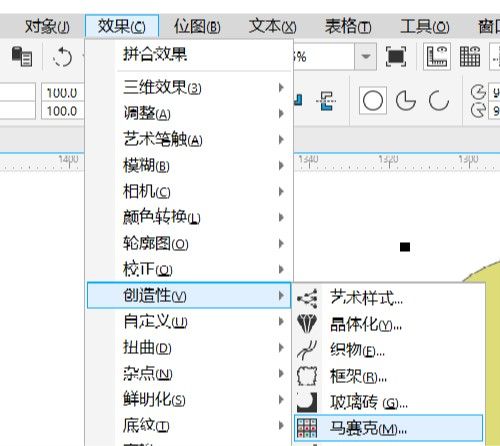
点击“马赛克”后,在弹出框中提高马赛克数值大小,这样画面颗粒感更强,并勾选“虚光”,最后点击“OK”。
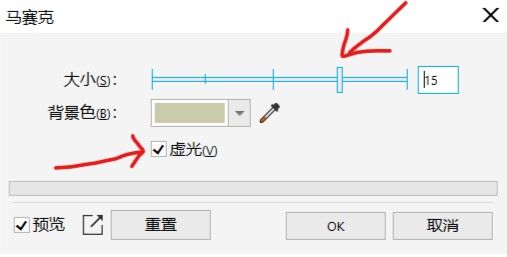
点击“马赛克”后,效果如图9所示,矢量图内部的颜色区域就增加了马赛克效果了,画面也更加活泼了。
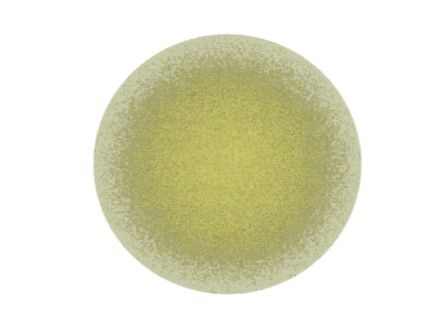
以上就是矢量图颜色丰富吗,矢量图颜色如何修改的相关教程。矢量图颜色表现并不丰富,不过在创作选择上,矢量图颜色非常丰富。此外,想要修改矢量图颜色,可在“泊坞窗”的“颜色”窗口操作,想要给矢量图颜色添加马赛克效果,可以在“创造性”内的“马赛克”中操作,感兴趣的话按上文步骤试试吧!
署名:fjq
展开阅读全文
︾