发布时间:2023-02-06 14: 07: 23
品牌型号:神州Gxt8
系统:Windows 10
软件版本:CorelDRAW
在平面图案设计中,填充饱和度高的色彩可以让图案更吸引人。给图案填充色彩后,进一步增加立体渐变效果更能让图案变得鲜明生动,那么想要使用cdr做立体渐变颜色效果该怎么做呢?下面这篇文章就告诉大家cdr立体效果怎么做渐变,cdr立体效果怎么改颜色。
在使用cdr做立体渐变效果之前,要了解怎么给图形添加正确的立体效果。如图1所示,绘制一个图形并快速填充颜色后,选中图形然后点击页面左侧倒数第四个工具“阴影工具”中的“立体化”。
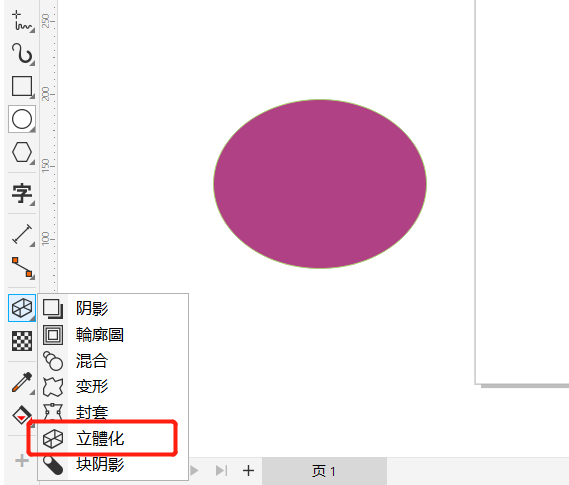
然后如图2所示,在“立体化”页面左上方的预设中挑选一款立体角度预设,例如挑选“立体上”,挑选完成后图形的立体化就做好了。

做好立体效果后可以发现,立体图案的颜色没有渐变,接下来可以开始给立体效果做渐变了。如图3所示,点击“立体化”页面上方的功能选项“立体化颜色”。

随后在“立体化颜色”中点击“使用递减的颜色”,并挑选好从哪一种颜色过渡到另一种种颜色,这样图形的立体渐变效果就做好了。
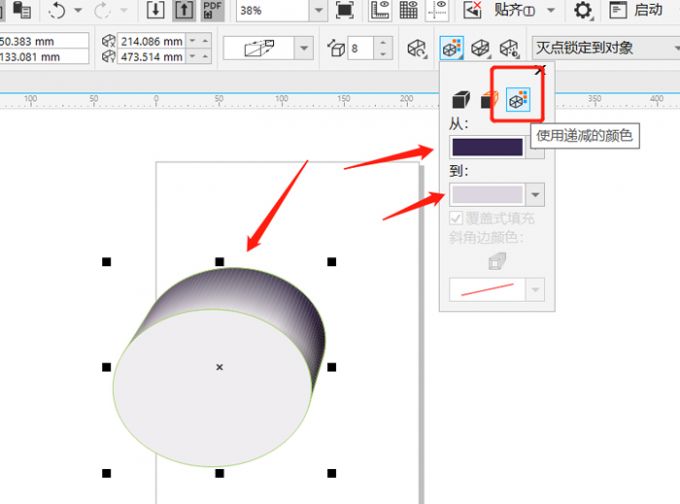
立体效果做好后改颜色很方便,不需要撤销之前的步骤。总的来说有两种改颜色的方式,第一种方式是直接在页面左侧颜色区块中点击色块更改颜色,第二种方式是在“立体化颜色”工具内改颜色,下面分别向大家演示一下操作步骤。
首先演示一下第一种方式,如图5所示,直接选中立体图案,然后点击选择页面左侧的颜色方块,颜色就改好了。
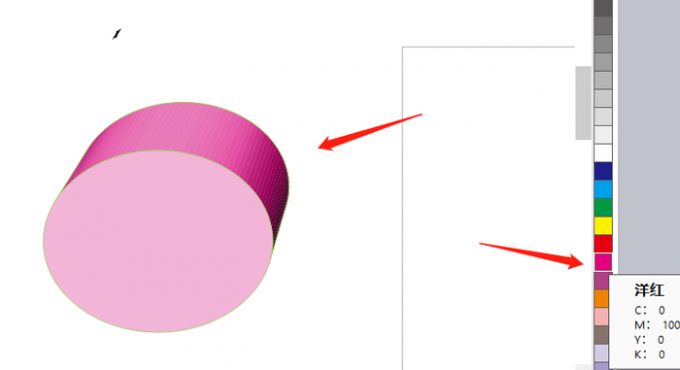
需要注意的是,如果更改颜色前做好了立体渐变效果,那么如图6所示,更改颜色后,依然可以保持立体渐变效果。
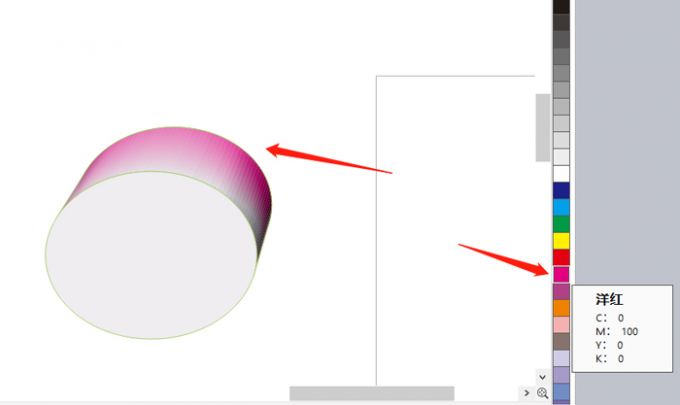
下面演示一下在“立体化颜色”工具内改颜色。如图7所示,在“立体化颜色”工具中点击“使用纯色”,然后在弹出的颜色查看器中选择一种颜色,立体效果颜色就改好了。
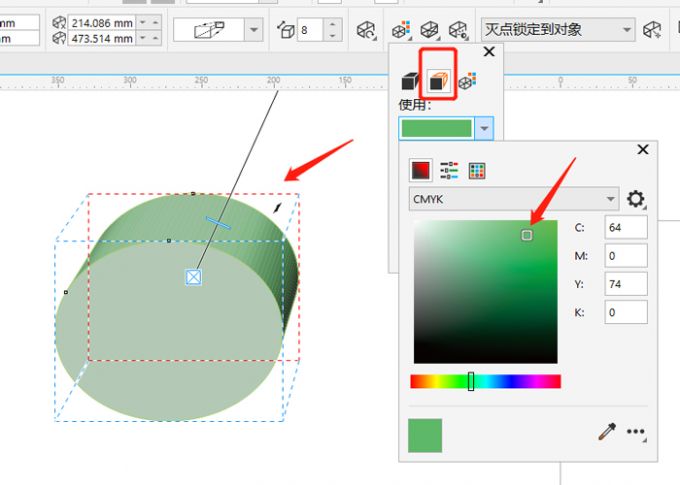
同样如果在更改立体效果颜色前做了立体渐变效果,那么如图8所示,需要点击“立体化颜色”工具中的“使用递减的颜色”来更改颜色,这样可以保持立体渐变效果效果。在“使用递减的颜色”中重新选择从一种颜色到另一种颜色,这样立体效果颜色就改好了。
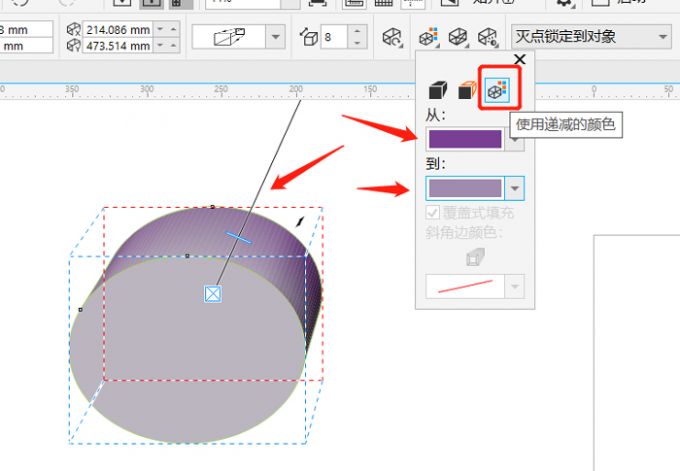
以上就是cdr立体效果怎么做渐变,cdr立体效果怎么改颜色的相关教程。给图形添加立体效果后,在“立体化颜色”中就可以给立体效果做渐变。如果想给立体效果改颜色,那么既可以直接点击页面右侧的色块更改颜色,也可以在“立体化颜色”中将立体图形改为纯色或其他渐变色,快来按上文步骤试试吧!
署名:fjq
展开阅读全文
︾