发布时间:2023-02-10 14: 38: 59
品牌型号:神州Gxt8
系统:Windows 10
软件版本:CorelDRAW
大家喜欢使用cdr来做图形设计与绘画,但是很多人并不知道cdr还能用于图片处理美化,例如最为常用的抠图处理,那么具体怎么用cdr来抠图呢?这篇文章就告诉大家cdr怎么抠图,cdr怎么抠出图形轮廓。
在使用cdr抠图前要明确自己想要制作什么类型的抠图效果,例如是想要去除图片背景还是抠出图片中的线条笔画。下面就这两种效果分别向大家演示一下操作步骤。
如果想要快速去除纯色图片背景,那么需要用到cdr中的位图遮罩工具。如图1所示,导入图片后选中图片,然后找到页面上方的“位图”,点击“位图”中的“位图遮罩”。
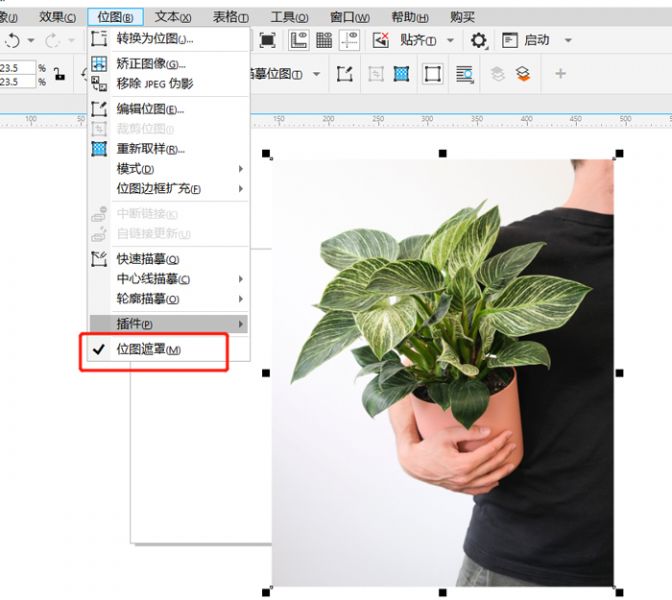
然后如图2所示,在弹出的位图遮罩页面中使用吸管工具吸取图片背景色,如果背景色不止一种,那么继续勾选下拉栏中的色条,然后用吸管工具吸取颜色。吸取完图片背景色后需要设置合适的公差数值,这样可以将图片背景去除得更干净,一般公差数值设置在10-20之间即可,最后勾选“隐藏选定”项并点击“应用”。
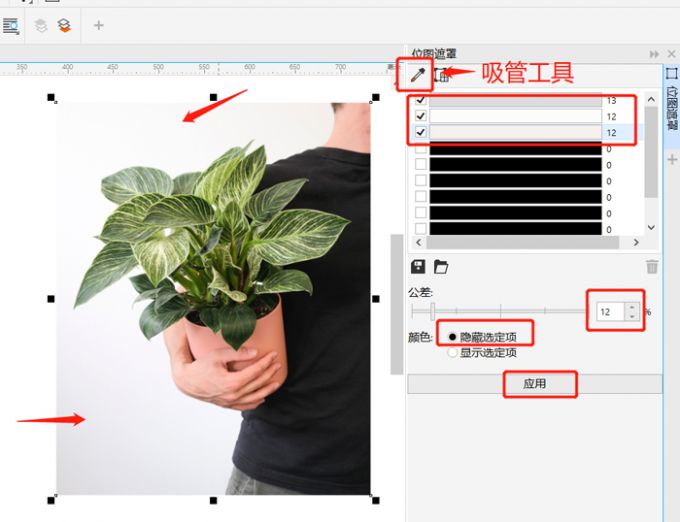
操作完成后,如图3所示,图片背景就被抠除了。

如果想要快速抠出图片中的线条笔画,达到彩色简笔画的效果,那么需要使用描摹轮廓工具。如图4所示,选中图片后找到“效果”工具,然后在下拉栏中点击“轮廓图”中的“描摹轮廓”。
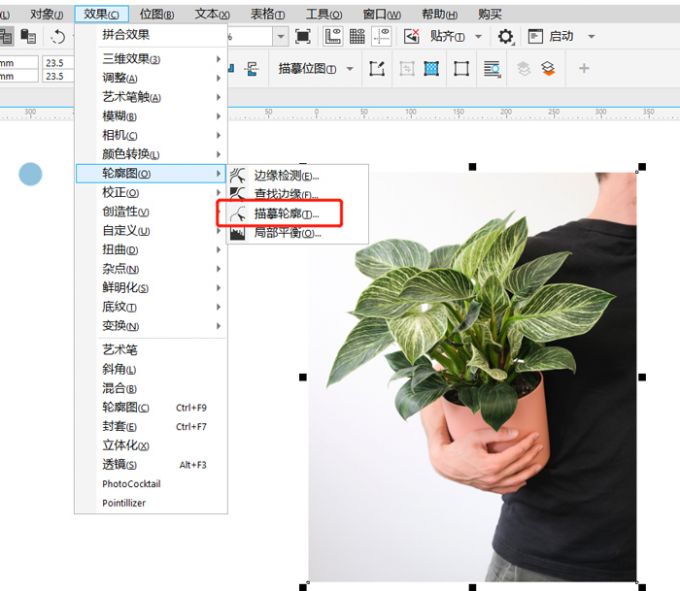
如图5所示,这样就完成了图片快速抠图,达到了彩色简笔画的效果。
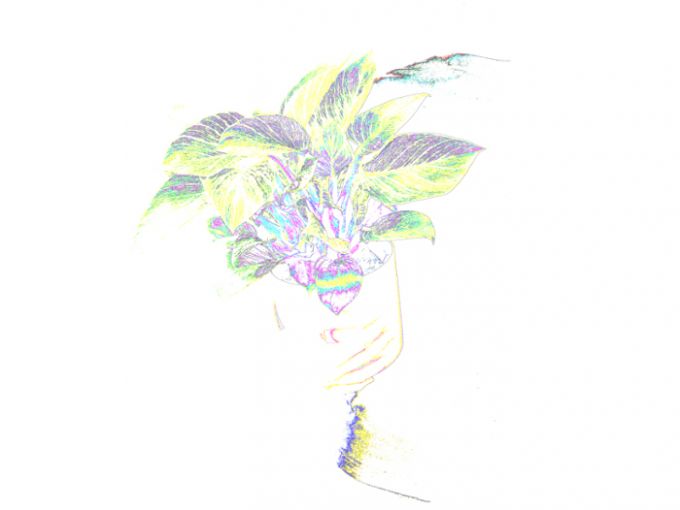
上文讲了怎么对图片进行整体快速地抠图,那么如果想抠出复杂图片中的某一部分轮廓怎么办呢?下面向大家演示一下操作方法。
抠出图形轮廓需要前后使用cdr中的贝塞尔工具和“置于图文框内布”功能。如图6所示,导入图片后,首先点击页面左侧工具栏中的“贝塞尔工具”,然后用贝塞尔工具沿着想要抠出的图形轮廓画一个闭合曲线。
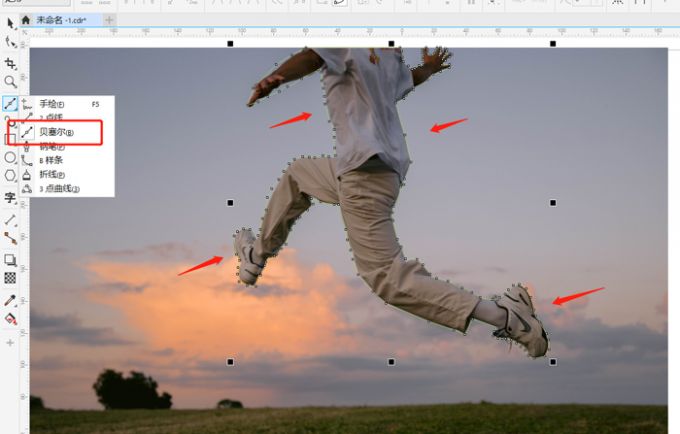
然后如图7所示,选中图片后找到页面上方“对象”中的“PowerClip”并点击其中的“置于图文框内部”。

最后拖动鼠标点击一下贝塞尔工具画出的轮廓曲线,图形轮廓就被抠出来了。

以上就是cdr怎么抠图,cdr怎么抠出图形轮廓的相关教程。cdr抠图功能灵活又好用,可以按照需求抠除图片背景,也可以将图片快速抠成彩色简笔画,还可以抠出图片中的特定轮廓图形,想要使用cdr抠图就使按上文步骤试试吧!
署名:fjq
展开阅读全文
︾