
发布时间:2021-09-18 14: 18: 30
矛盾空间在三维世界中并不存在,是一种在二维空间中运用三维空间的平面表现形式错误的表现,由于其带给人的独特感觉,在平面设计中经常被使用。
矛盾空间看上去复杂,但使用CorelDRAW绘制起来却十分简单,本文将详细展示使用CorelDRAW绘制矛盾空间的过程。
1、打开CorelDRAW,使用椭圆工具,按住快捷键ctrl,绘制一个正圆形。绘制完成后按住shift将正圆形向中心缩小,缩小到一定程度后点击鼠标右键复制,全选两个图形点击上方的合并,此时得到一个圆环图形。
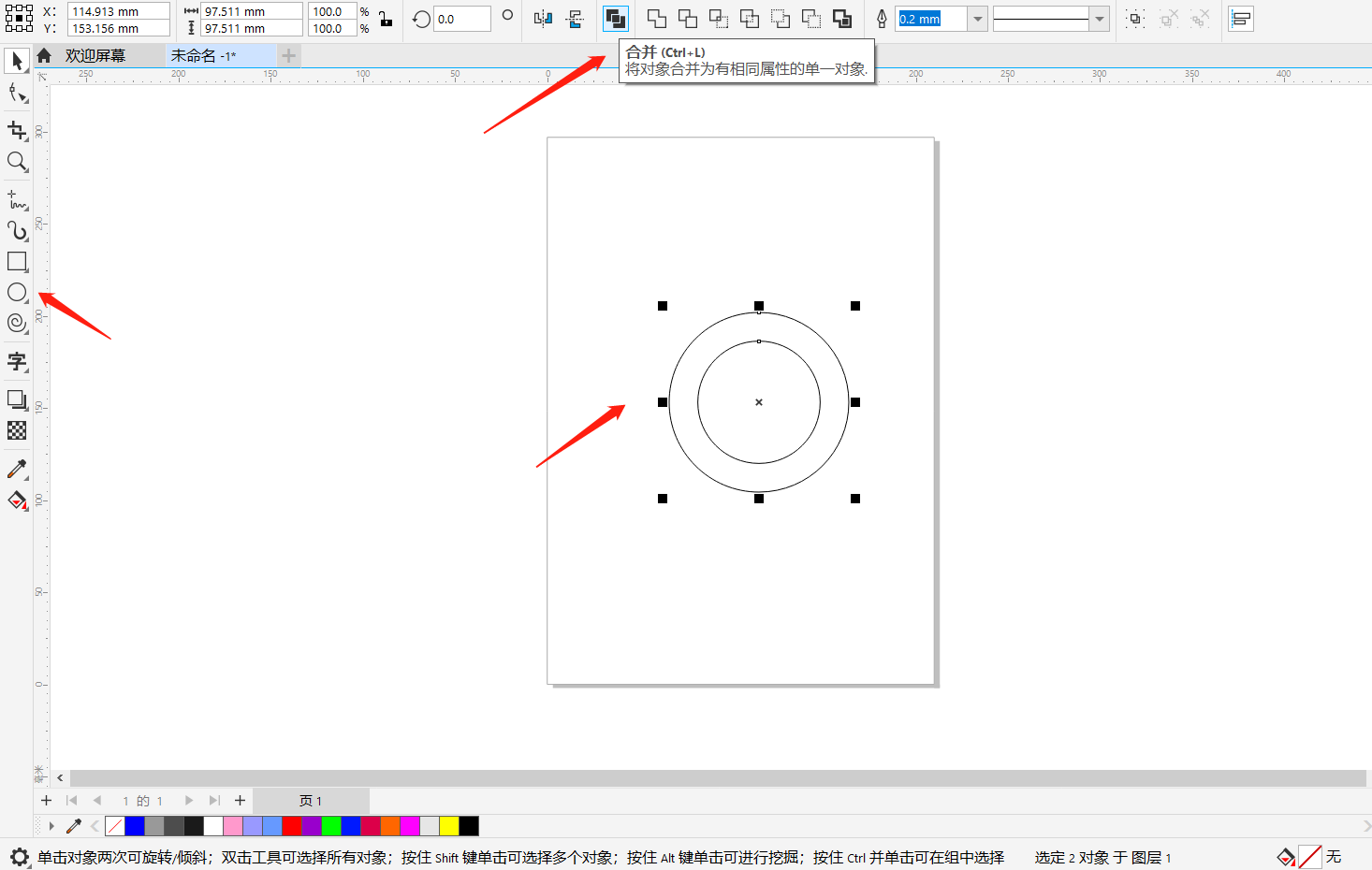
2、按住shift,将该图形水平向下移动,当移动时的蓝色图形的外圆的顶点与原图形内圆的顶点重合时点击鼠标右键复制。选中两个图形按下快捷键ctrl+c组合,此时得到一个由两个圆环组合而成的图形。如下图所示。
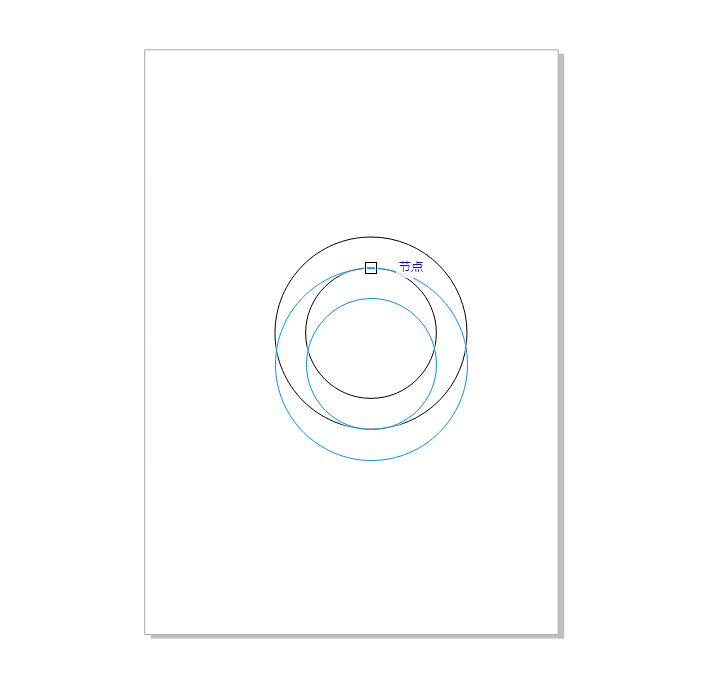
3、使用2点线工具。在该图形的两边各绘制一条直线。选中左边的直线与该图形,按下快捷键L使直线与该图形左对齐。选中右边的直线与该图形,按下快捷键R,使直线与该图形右对齐。
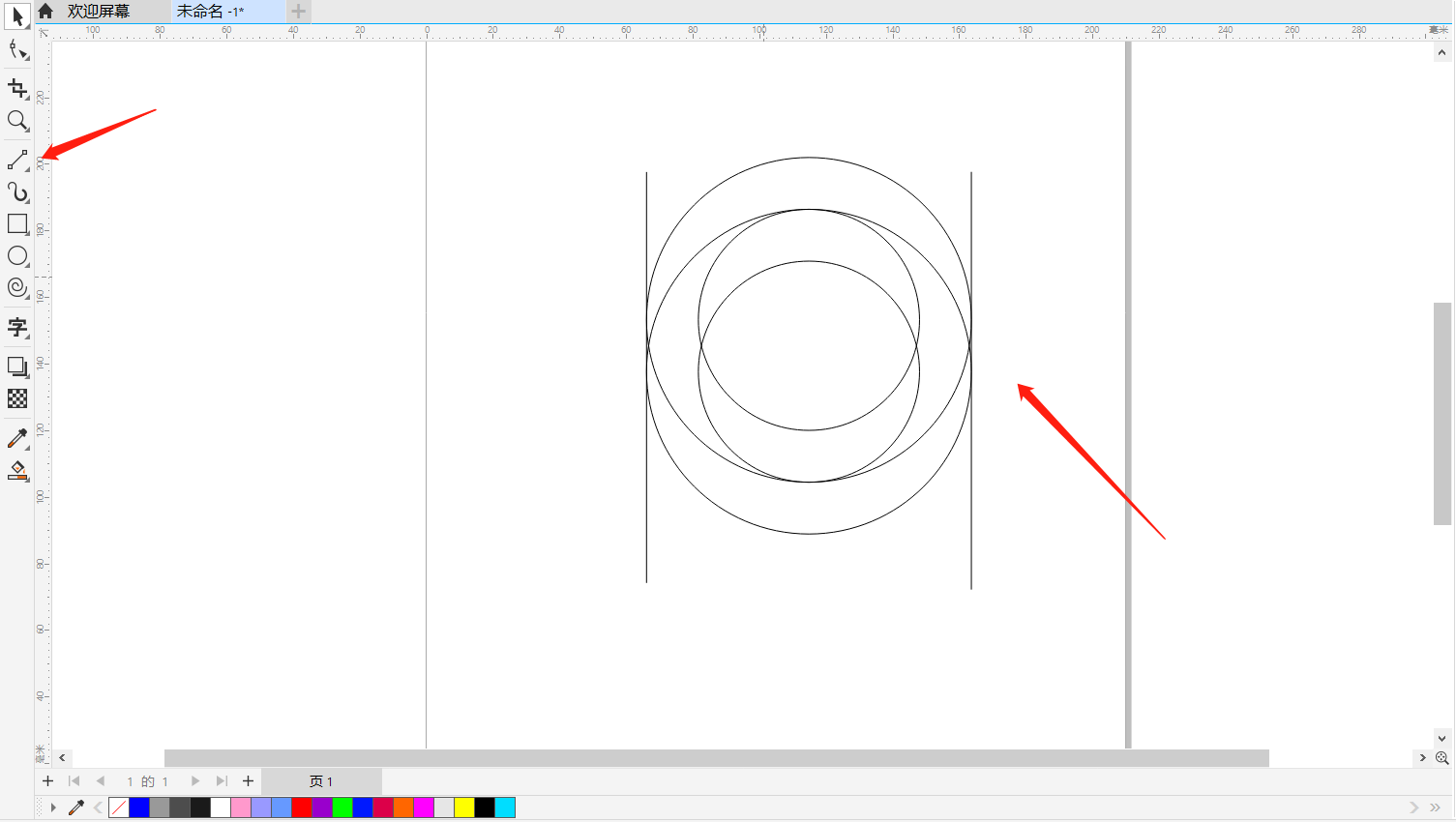
4、使用智能填充工具,如图4所示顺时针为该图形上方的三个部分填充颜色。填充完成后选中这三个填充了颜色的部分,点击上方的焊接。
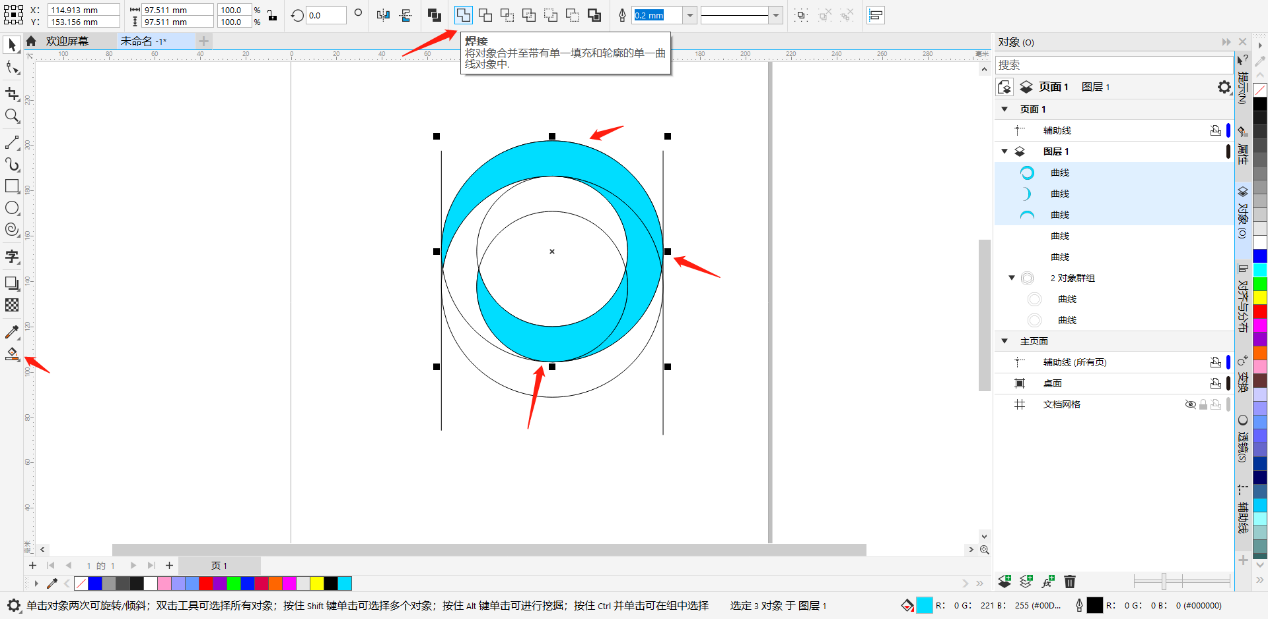
5、如第4步,使用智能填充工具对该图形下方的三部分进行填色,填色完成焊接。
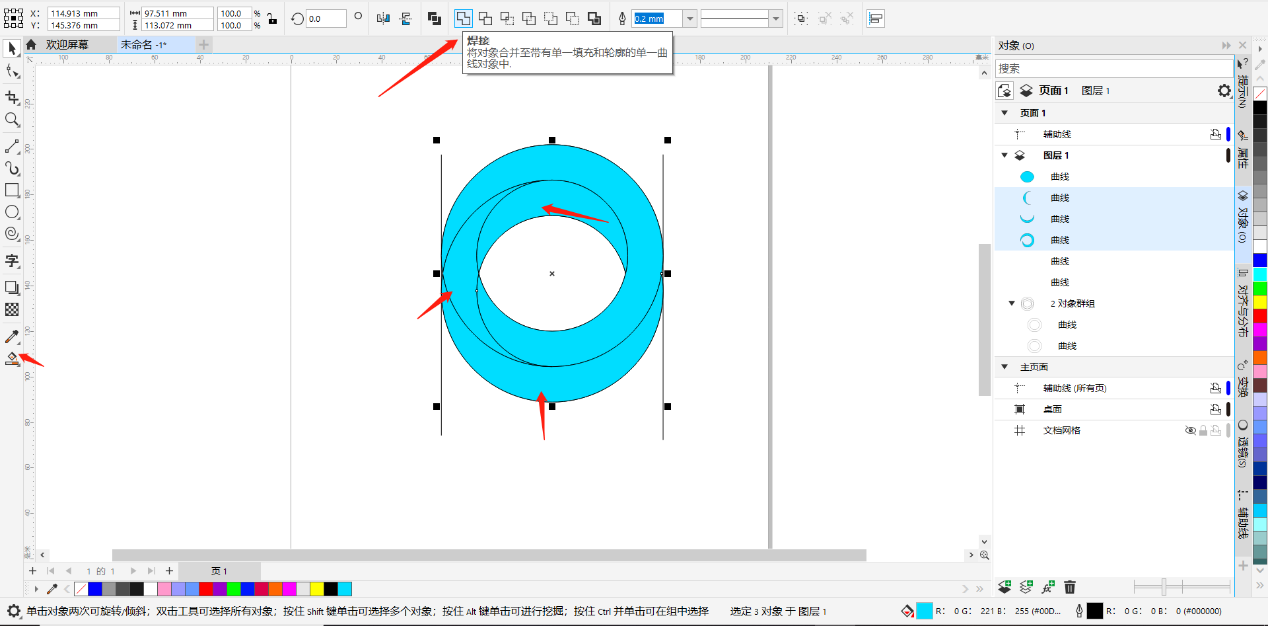
6、两条直线与该图形贴合处的小空隙也需要填色,填色完成后左边的空隙与图形上部分进行焊接,右边的空隙与下部分进行焊接。矛盾空间就完成了,此时可将不需要的线条删除。
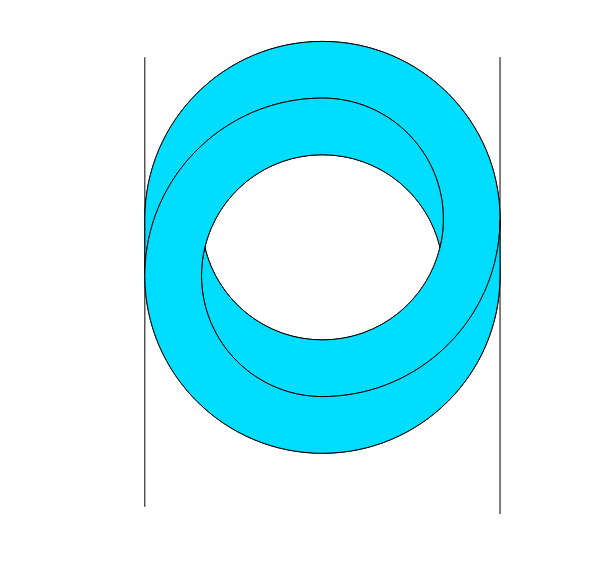
7、接下来可根据自己的喜好与需要,通过改变颜色、调整形状大小等方式对矛盾空间进行调整。如图7,笔者将轮廓颜色改为白色,添加了渐变填充效果,降低了矛盾空间的高度。得到一个自己较为喜欢的效果
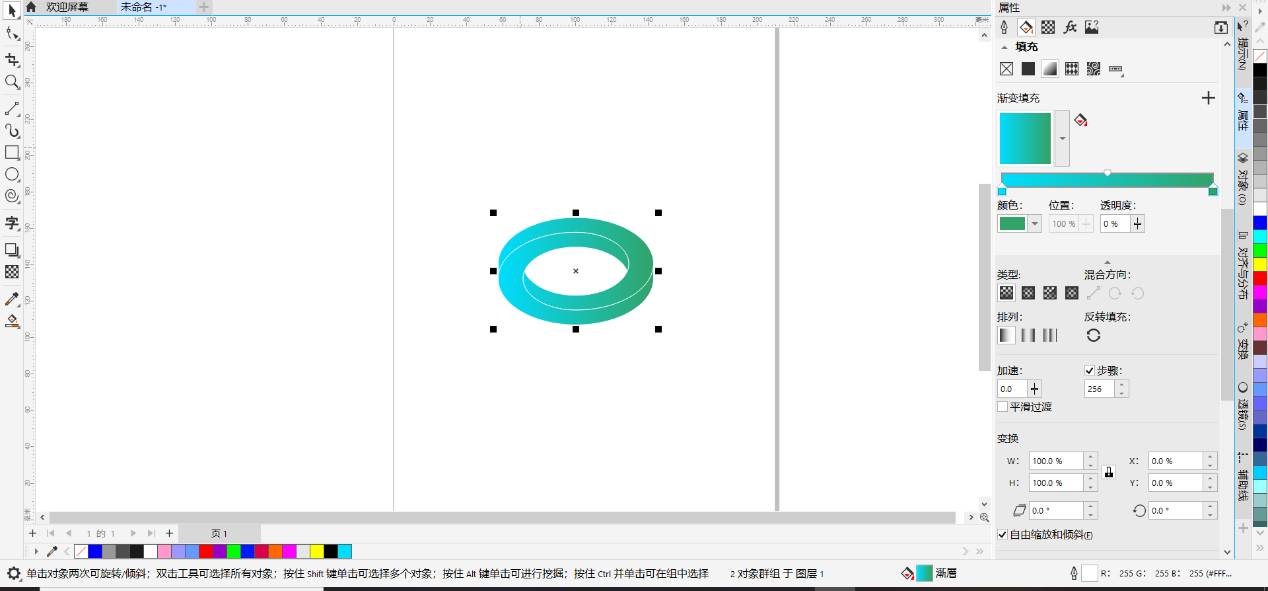
使用CorelDRAW绘制矛盾空间就是如此简单,只需要绘制出一个图形然后复制、合并、焊接、填色就好。此时展示的是圆环形矛盾空间的绘制方法,其它诸如三角形之类的矛盾空间的绘制方法的大同小异,大家可以尝试。
同时欢迎访问CorelDRAW的中文网站获取更多CDR教程。
作者:刘白
展开阅读全文
︾