发布时间:2021-01-27 15: 36: 23
CorelDRAW软件一款深受设计师们喜爱平面设计软件,用它可以做出很多图形样式。设计师们大多用它来直接制作服装类图案和花纹,但是除了服装装饰之外,CDR这款平面设计软件显然还可以制作出更多其他漂亮的效果。那么今天我就主要来给大家分享一个使用CDR平面设计软件制作金属拉丝效果的方法,方法方便实用,大家不妨也了解一下以备不时之需。话不多说我们进入正题:
步骤一:首先打开CDR平面设计软件,新建一个A4项目、横置。直接点击左侧工具栏,使用矩形工具绘制出一个矩形。我们可以把矩形绘制成细长状,效果更好。
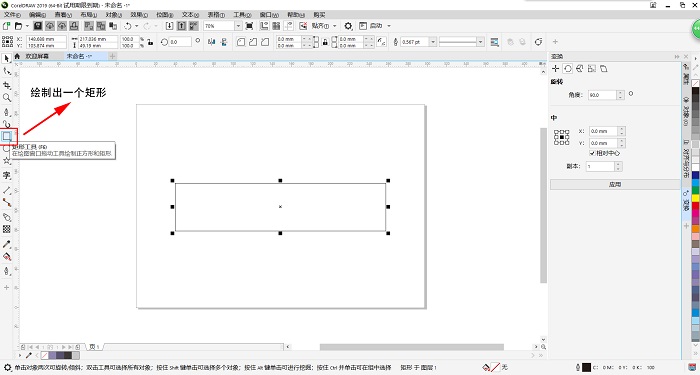
步骤二:我们做好第一步之后,直接按键盘F11键(笔记本Fn+F11),对矩形进行填充。我们在弹出的子菜单中选择倒数第二个方框,底纹库选择样品,再选择金箔样式进行填充。我们还可以在右侧的色调、亮度选项中选择其他颜色、亮度,但在这里我就不多做改动了,有兴趣的朋友可以尝试改成其他颜色看看。
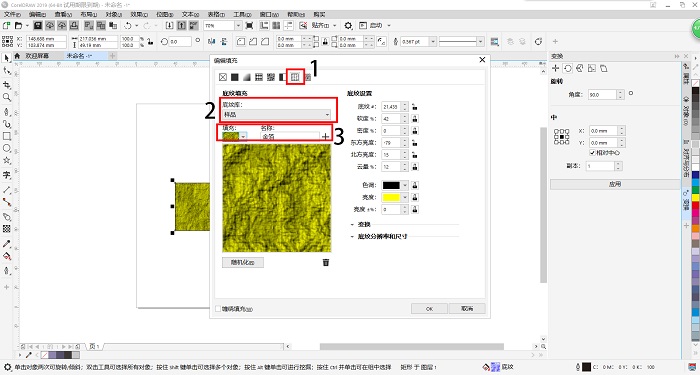
步骤三:进行完步骤二之后,我们在顶部工具栏中找到:效果—模糊—动态模糊。
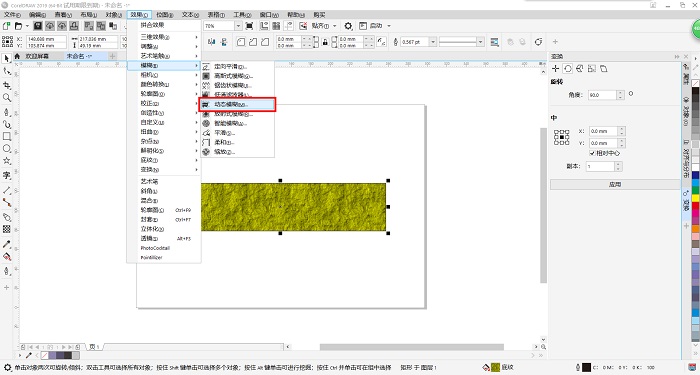
步骤四:进行完步骤三之后,我们会发现弹出了一个子菜单。我们把第一个参数“距离”拉大一些,金属拉丝的效果就慢慢出现了(注意这个数值的大小与模糊程度成正比),大家可以打开预览,根据个人需要适当再调整参数,这里我就以623这个数值为例了。
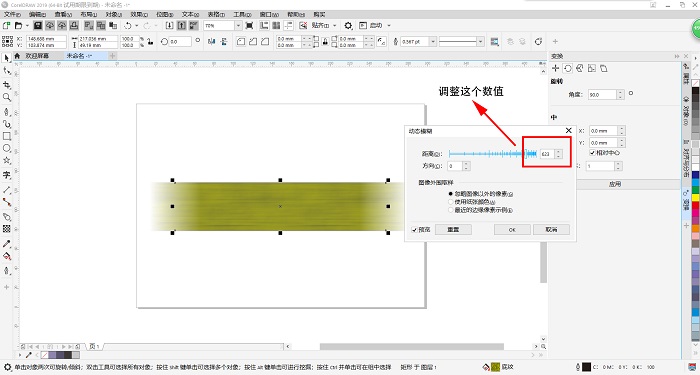
步骤五:进行完第四步之后,我们点击OK按钮就可以看到金属拉丝效果已经做好了。
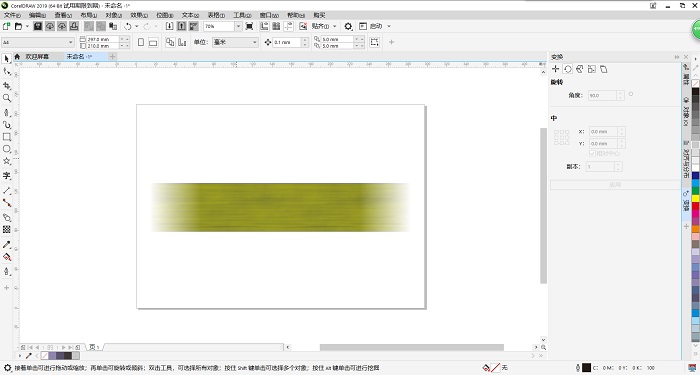
到这儿如何使用CDR平面设计软件制作金属拉丝效果的介绍就已经结束了,按照步骤一步一步做下来其实也是不难,大家快动手试试吧!
作者:王玉洁
展开阅读全文
︾