发布时间:2021-01-26 13: 43: 49
CorelDRAW软件是设计师们使用范围很广的一款平面设计软件,用它可以做出很多图案啊,纹理啊等等一些平面素材,但是如果我们需要使用CDR平面设计软件来制作出一个放射线状星星装饰效果该怎么办呢?如果心里没有头绪的话,不妨参考一下下面要介绍的这种方法吧!
步骤一:打开CDR平面设计软件,新建文档。在左侧工具栏中选择星形工具,边数设置为5,按住Shift+Ctrl键绘制一个正五角星。
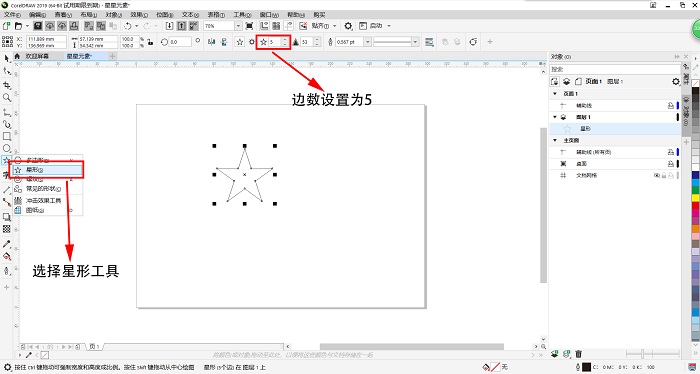
步骤二:我们做好第一步之后,复制出来一个五角星后鼠标左键把新复制出来的五角星拖到右边来。右侧色块进行颜色填充,再点击属性去边框,最后将五角星进行缩放操作。
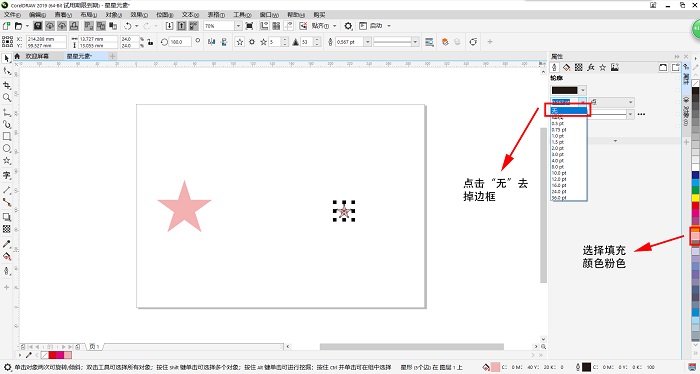
步骤三:我们在右侧工具栏中找到调和工具,鼠标左键点住左边五角星不松手并把指针拖到右边的小五角星上,再在上方参数栏中设置步数为5。
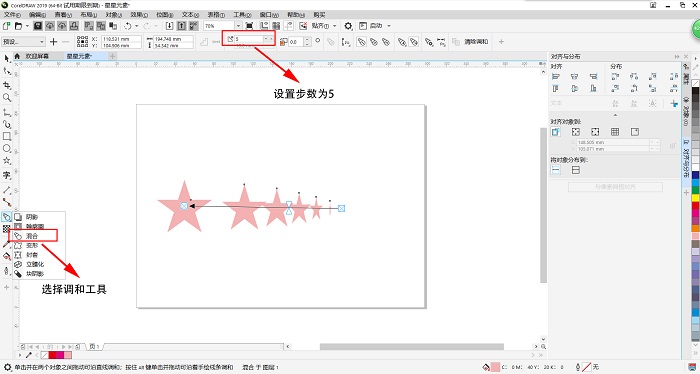
步骤四:进行完步骤三之后,我们用钢笔工具绘制出一段弧形路径。然后选中五角星点击上方的新路径,之后会出现一个黑色的箭头,我们用箭头点击刚刚绘制好的弧形路径。
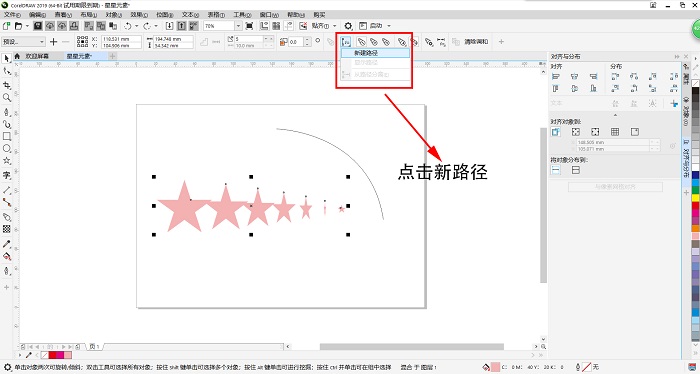
步骤五:进行完第四步之后就可以看到五角星已经按照我们刚刚绘制的路径排列了。我们单独选中最小的那个五角星,把它拖动到弧形路径的最底端;再选中最大的五角星,进行一点旋转。
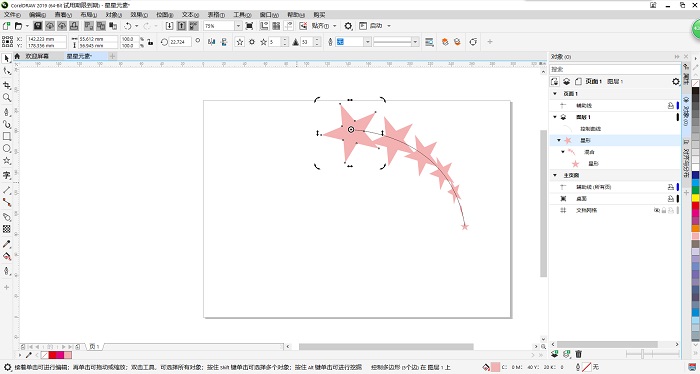
步骤六:接下来我这个五角星放到左侧合适的位置,之后我们选中这个整体的五角星,对它进变换—旋转(旋转90度),注意及时调整旋转中心。
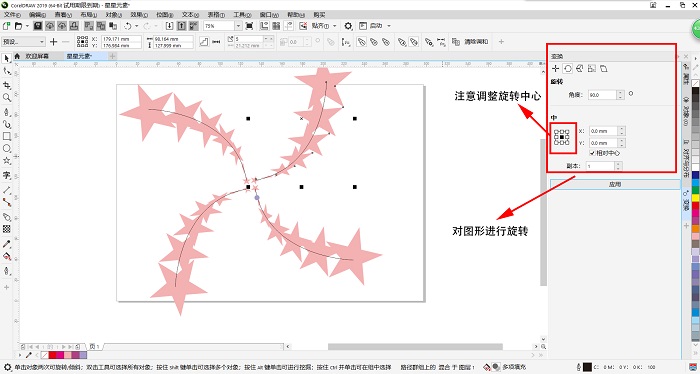
步骤七:按照步骤六调整好之后我们全选图形,进行缩放、居中。再在图形中间绘制出一个小的圆形,并填充颜色。这样我们的星星元素就做好啦!
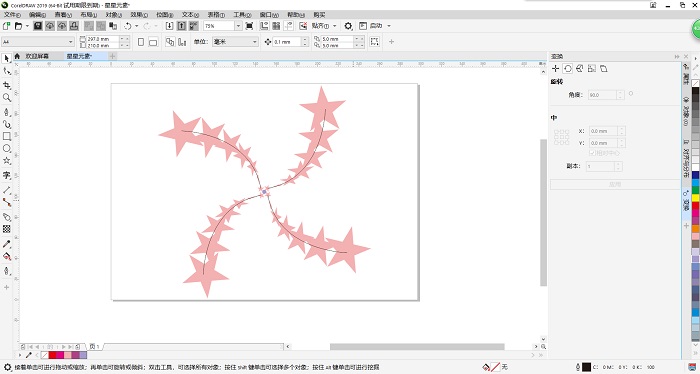
到这儿如何使用CDR平面设计软件制作星星元素的介绍就基本结束了,按照步骤一步一步做下来其实也不是很难,大家快动手试试吧!
作者:王玉洁
展开阅读全文
︾