发布时间:2022-07-05 10: 33: 30
品牌型号:神州Gxt8
系统:Windows 10
软件版本:CorelDRAW 2019
作为一款专业的平面设计软件,CDR中有许多好用的基础功能,例如图形描边,那么在设计图形时,具体该怎么使用图形描边呢?这篇文章就告诉大家CDR图形描边怎么设置,CDR图形描边怎么改变大小。
在掌握图形描边功能前,首先要了解CDR图形描边怎么设置。画好图形后,既可以在页面基础工具上上进行图形描边设置,也可以在轮廓笔工具中设置。
如图1所示,画好图形后,想要设置图形描边,可以在页面上方的“轮廓宽度”和“线条样式”工具中设置图形描边宽度和样式。
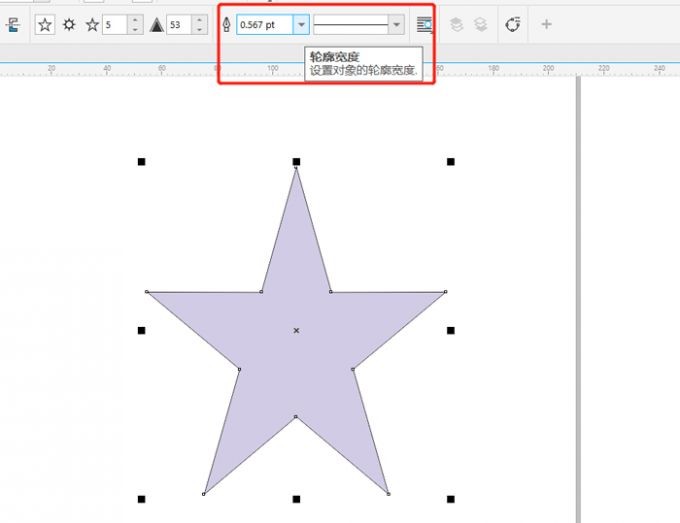
和页面工具栏中不同,轮廓笔工具在设置图形描边时,除了能改变宽度和样式,还能更改许多其他设置。按住键盘F12键后,会出现轮廓笔窗口,如图2所示,在轮廓笔工具中,从上到下可以设置图形描边的颜色、风格、宽度、角、线条端头等,极大地丰富了图形描边样式。
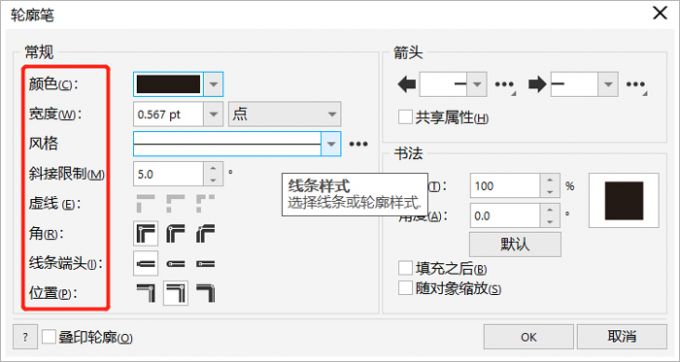
上面介绍了CDR图形描边怎么设置,图形描边设置细节颇多,接下来以图形描边大小为例,向大家演示一下具体怎么改变图形描边的大小。
图形描边的大小指的是图形轮廓的宽窄,想要最快改变图形描边大小,可以直接在文档上方工具栏中操作。
如图3所示,鼠标点击选中图形后,选择上方工具栏中的轮廓宽度,想要将图形描边变大,那么挑选较大的数值,例如最大数值为36pt。
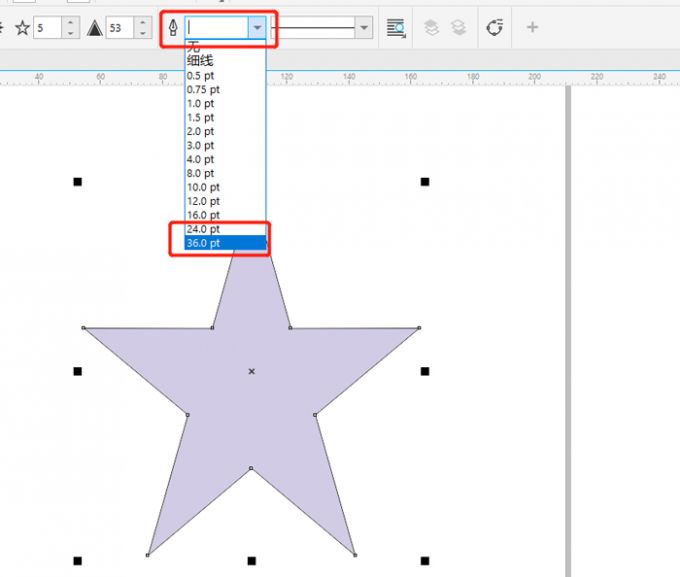
选择完成后,图形描边的大小也就随之改变了,设置36pt轮廓宽度的效果如图4所示。
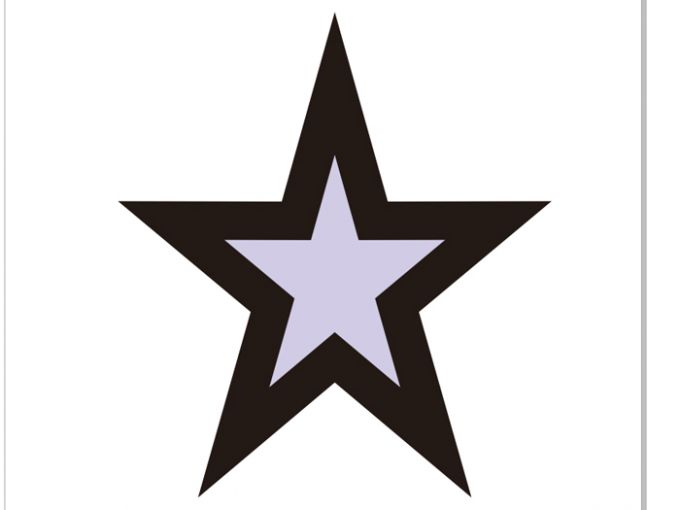
如果想要将图形描边变小,那么在轮廓宽度中挑选较小数值即可,其中“细线”是最小的图形描边大小,如图5所示,点击“细线”,图形描边就变小了。
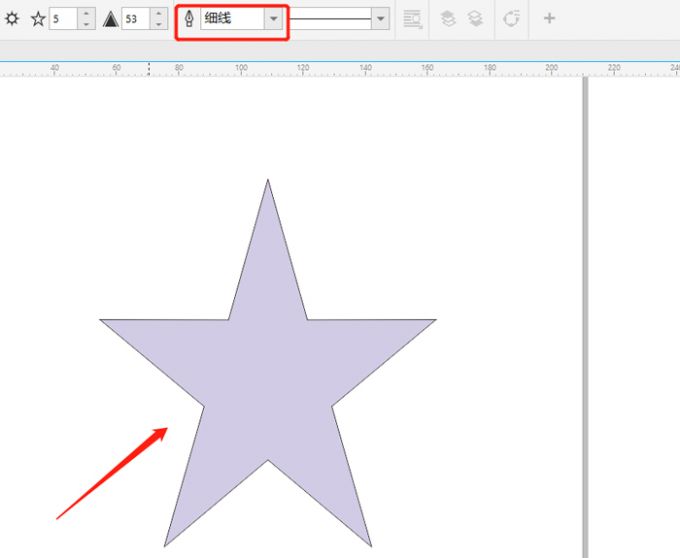
改变了图形描边的大小后,想要继续改变其颜色,就无法在文档页面上方的小工具中操作了,这时需要用到轮廓笔工具。
按住键盘F12键调出轮廓笔工具后,如图6所示,第一栏工具就是“颜色”,点击进入“颜色”选择工具后,推荐在“颜色查看器”中挑选颜色,可选颜色更多。选好颜色后,点击页面右侧的“OK”。
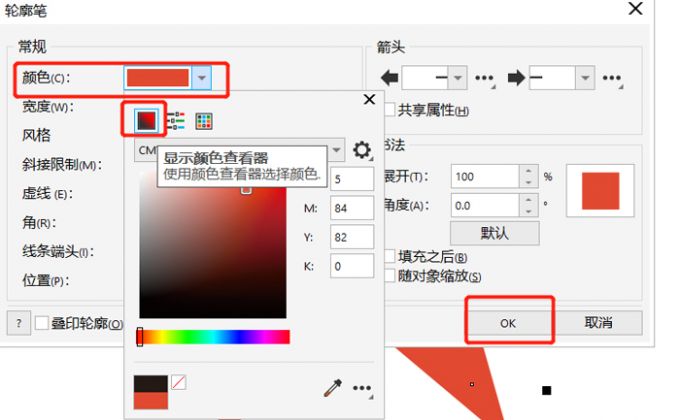
如图7所示,点击“OK”后,轮廓笔工具窗口自动退出,图形描边的颜色也随之更改了。此外,在轮廓笔工具中设置图形描边颜色时,还能实时预览颜色效果,便于选择颜色。
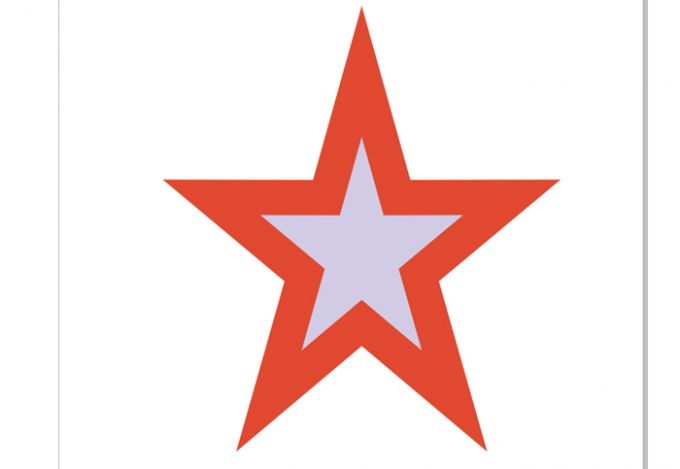
以上就是CDR图形描边怎么设置,CDR图形描边怎么改变大小的相关教程,如果不知道怎么设置CDR图形描边的大小颜色等参数,可以按上文步骤,在文档上方小工具或者轮廓笔工具中调整,快来试试吧。
署名:fjq
展开阅读全文
︾