发布时间:2021-11-25 15: 42: 11
当我们使用平面设计软件CorelDRAW进行设计时,经常要给图片添加效果,这时就要用到图纸工具,CorelDRAW中的图纸工具主要是给图片做一些效果。本篇小编将介绍一下如何使用CorelDRAW制作图片的破碎效果。
首先我们打开CorelDRAW软件,将需要进行编辑的图片放入画布中。点击上方工具栏中的导入工具,选择想要导入的图片,接着在画布中拖动选择合适的大小完成添加,如图一所示。
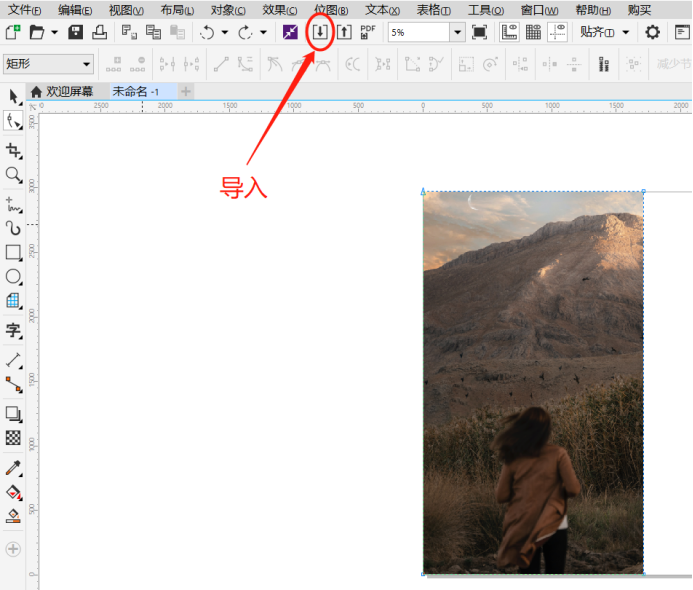
然后我们在左侧的工具栏中点击“多边形工具”的下拉三角,在弹出来的菜单栏中选择“图纸工具”。
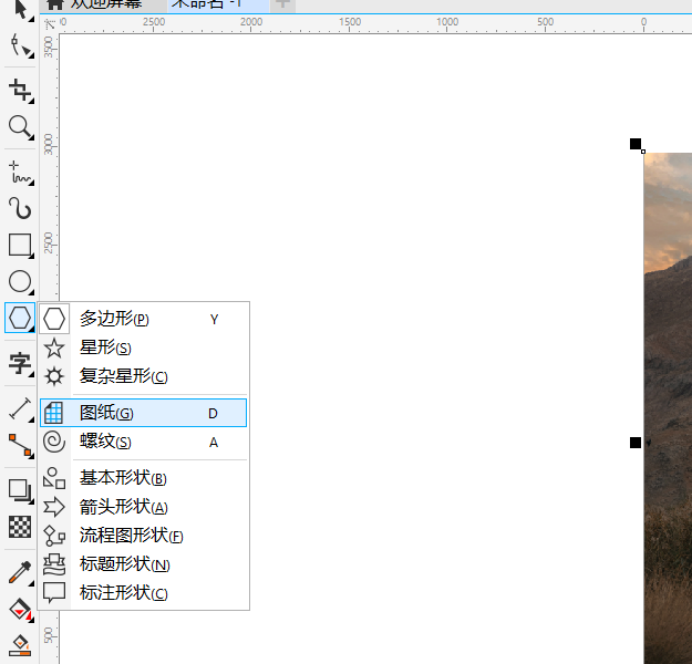
接着在上方属性栏中设定图纸的行数和列数,行数和列数按自己需求设定即可。再通过按住鼠标左键在画布上拖动选择图纸大小,要和导入的图片的大小一致。注意:一定要先设定行数和列数再进行图纸绘制。如图三所示。
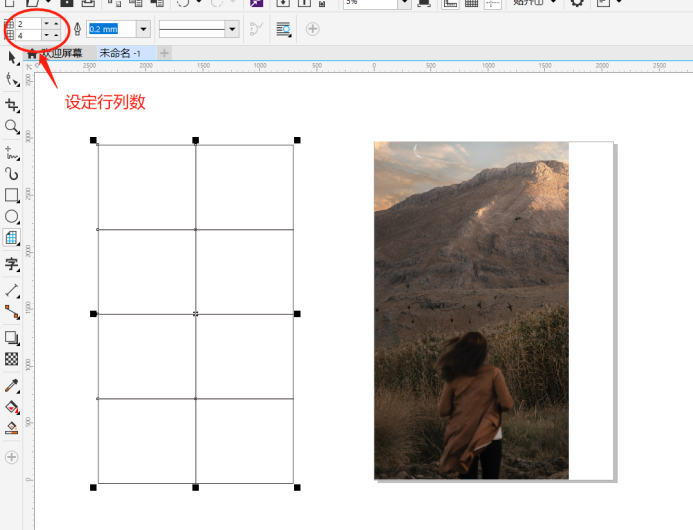
绘制出图纸之后在右侧的对象属性栏中选择填充颜色,小编这里选择蓝色,然后将图纸轮廓选择无颜色。填充颜色后,后续操作中将图片与图纸重合时可以比较清晰的看见重合情况,将图纸轮廓选择无颜色则会在后面图片呈现破碎效果时不会产生黑框,如图四所示。
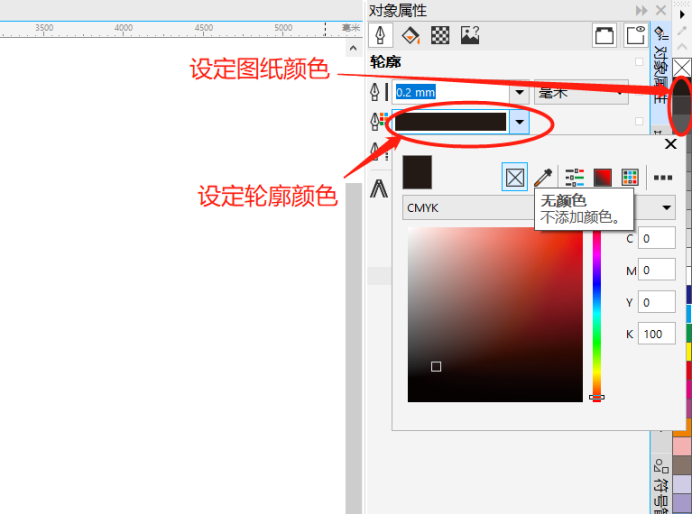
设定好以后,用“选择工具”右键按住图片拖动到图纸中,要对齐图纸轮廓,然后点击“PowerClip内部”,将图片放入图纸中,如图五所示。
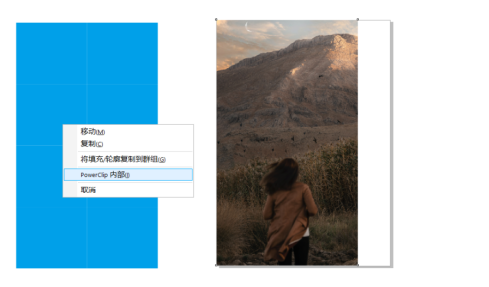
现在可以看到图片已经放入图纸里了,然后我们右键点击图片,点击“取消组合对象”,如图六所示。可以看到图片按图纸轮廓分成了数个小格。
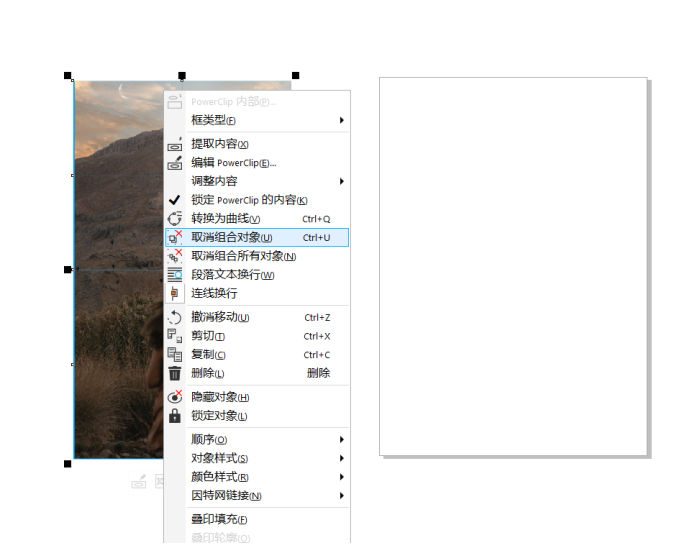
取消组合对象之后,我们在左侧工具栏点击“形状工具”,再点击被取消组合后分出来的小格,开始对这个小格进行编辑,如图七所示。
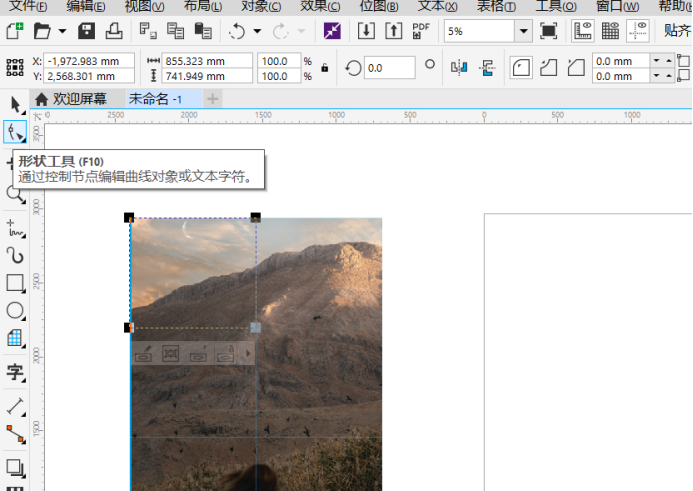
最后我们用“选择工具”就可以对这个小格进行平移和旋转操作,将图片呈现破碎效果,成品效果图如图八所示。
注意:本篇示例按同一大小做的破碎效果。如果要让图片以不同大小呈现破碎效果,可以先选中多个小方格进行“焊接”操作,将其组合成我们想要的形状,然后再进行平移或旋转等。
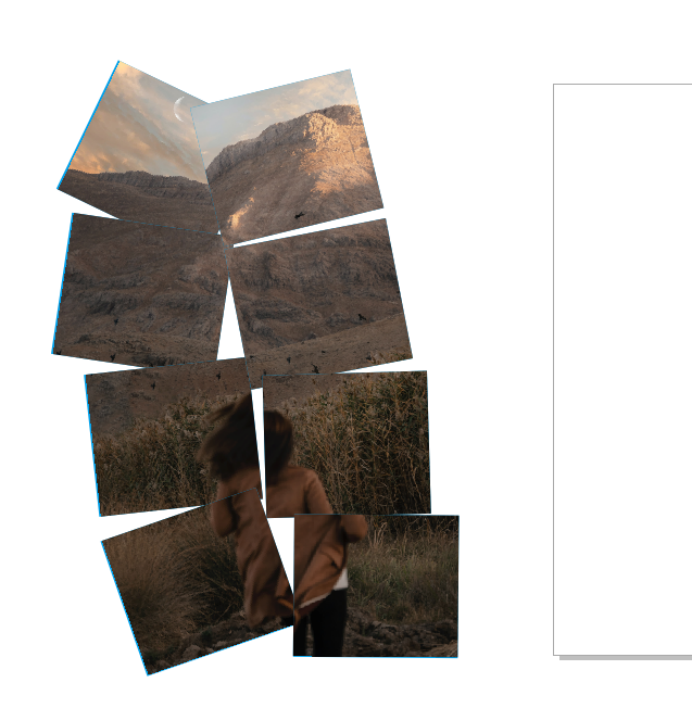
以上就是使用CorelDRAW制作图片的破碎效果的方法。如果你想了解更多关于CorelDRAW的信息,欢迎访问CorelDRAW中文网站。
作者:雨霖铃
素材图来源:https://unsplash.com/
展开阅读全文
︾