发布时间:2021-11-01 14: 29: 26
CorelDRAW一款专业的矢量图形软件,它的镜像工具、造型工具、滴管工具等也是我们学习的重点。今天小编就为大家介绍如何使用CorelDRAW 2021(win系统)绘制唯美的热气球。
运行CorelDRAW,进入软件主界面用快捷键Ctrl+N创建新文档。修改文档名称和页面尺寸,点击OK创建一个空白文档。
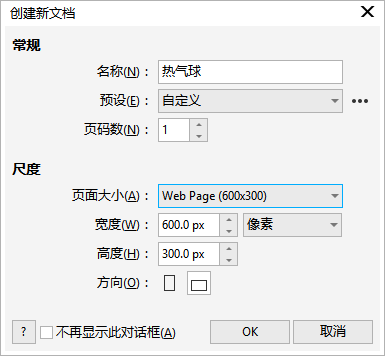
选择钢笔工具绘制一条曲线,再用形状工具调整曲线的弧度。
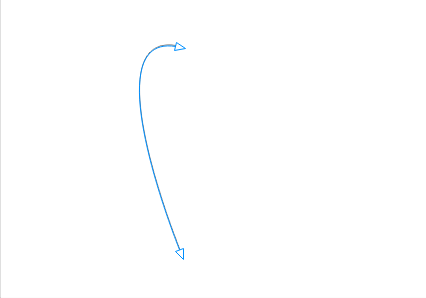
依次点击窗口、泊坞窗、变换。在变换的窗口中,点击缩放和镜像,镜像中心设置为右中,翻转方向设置为水平镜像,副本设置为1,点击应用。
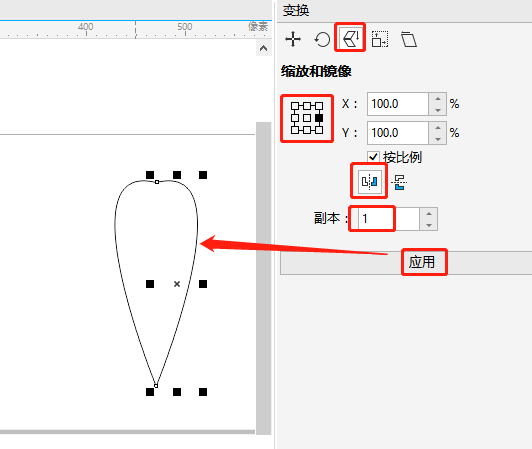
框线两条曲线,点击合并按钮,再点击形状工具,然后分别框选上面和下面的节点,点击节点连接按钮,使两条曲线连接起来,接着调整上下节点使曲线更平滑,再给图形填充黑色并取消描边。
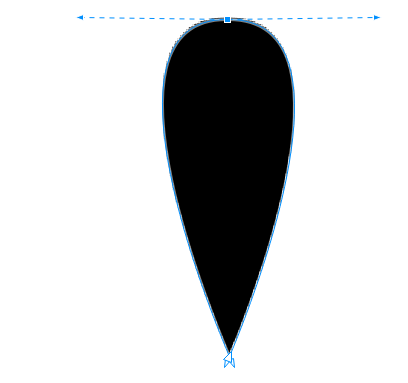
按住Ctrl键,鼠标向右拖动的同时,单击右键可复制图形。复制出4个图形后,给它们填充不同的颜色。选择第一个图形,按Shift+PgDn将它置于最底层,然后对复制出的图形依次进行置于底层的操作。
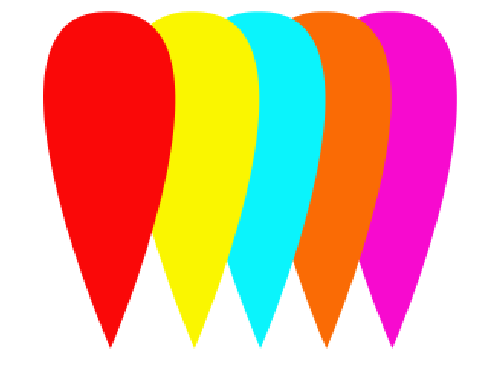
接下来对图形进行旋转平移并利用形状调整它们的形状,使它们成为热气球的形状的一部分。
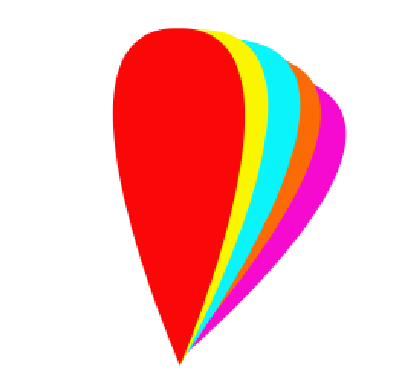
调整完成后选择右侧的4个图形,找到变换泊坞窗,点击缩放和镜像,选择水平镜像,镜像中心设置为左中,副本设置为1,就复制出热气球的另一半。
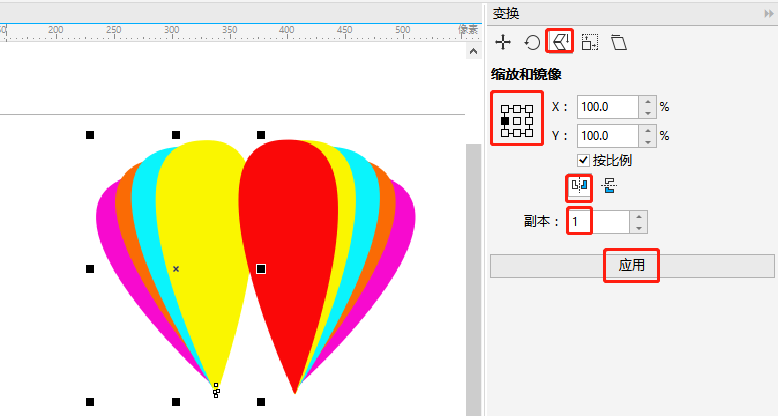
调整它们的形状和位置,使它们成为一个完整的热气球。选中所有形状,右键点击组合,这样方便拖动。在热气球的正下方绘制一个矩形,找到形状泊坞窗,选择修剪,取消勾选保留原始源对象。
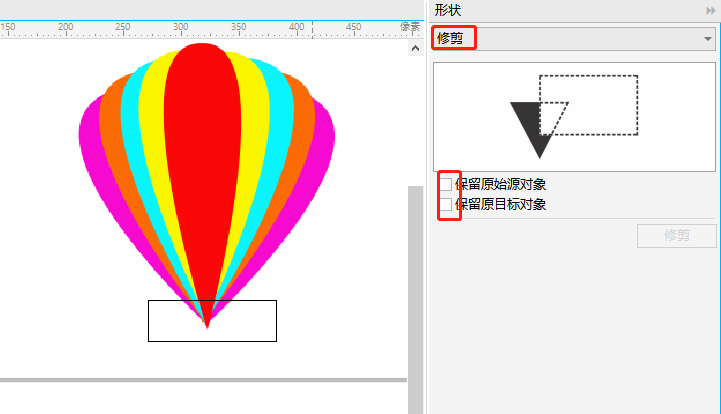
接着点击矩形,点击修剪,再点击热气球,就可以删除热气球下方多余的部分,同时也自动删除了多余的矩形。
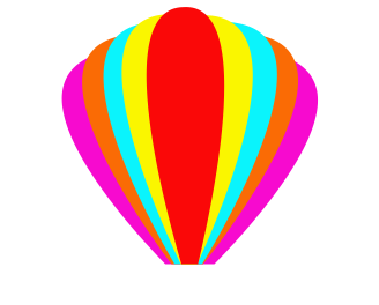
用三点椭圆工具在热气球底部绘制一个椭圆,再用钢笔工具绘制热气球下方左侧的吊带。接下来要利用绘制热气球时的镜像工具复制出右侧的吊带。分别将最左侧和最右侧的吊带置于热气球图层的后面,然后利用形状工具调整吊带和热气球的衔接处,点击形状工具,选中衔接处的节点,点击变为曲线,拖动控制柄使衔接处更加平滑自然。
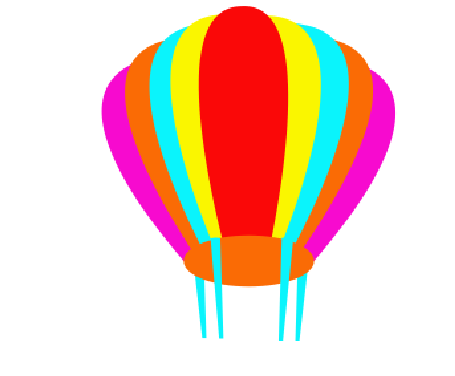
接下来绘制一个长方体。先用矩形工具绘制2个矩形,将其中一个矩形进行翻转,形成矩形的两个侧面。
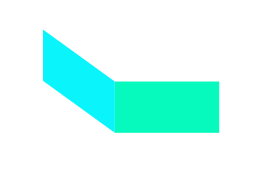
再选择钢笔工具,绘制出立方体上侧形状。将绘制的图形移动到吊带的下方,将吊带和立方体的相对位置进行调整,最后得到一个完整的热气球。
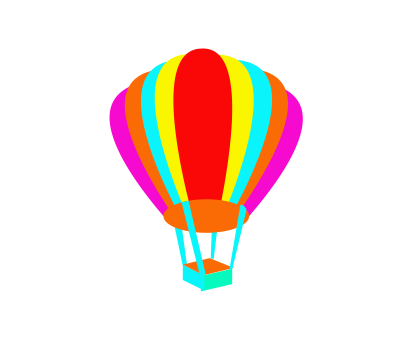
选择热气球上的红色形状,双击软件右下角的填充工具,在弹出的对话框中,选择渐变填充,类型设置为线性填充,角度设置为-90°,设置双色渐变后可在当前窗口预览设置的渐变色,然后点击OK填充颜色。接下来选择属性滴管工具,吸取刚刚设置的渐变色,当图标变为油漆桶时,左键单击需要填充的图形上方,颜色就会复制到需要设置渐变色的图形上。
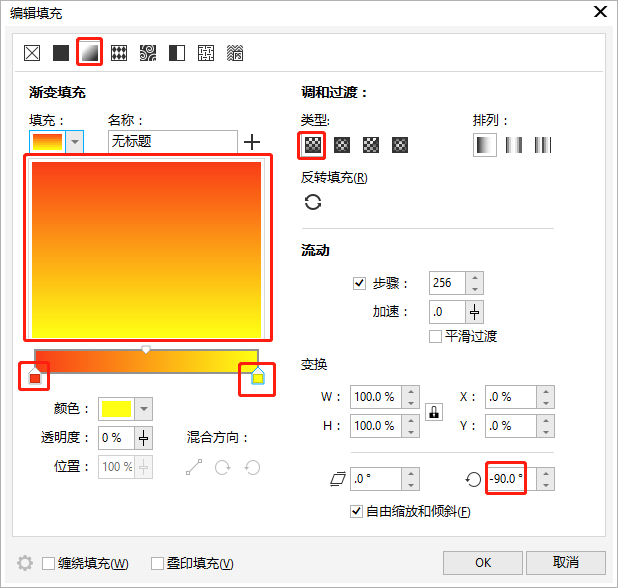
使用渐变填充和属性滴管设置两个渐变色,每隔一个图形渐变色一样。设置完成后,又用同样的方法分别给吊带和吊篮设置渐变色。
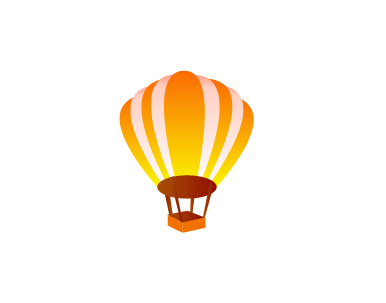
以上就是使用矢量图形软件CorelDRAW绘制热气球的过程,感兴趣的就赶紧动手制作吧!
作者:TiaNa
展开阅读全文
︾