发布时间:2021-11-03 11: 55: 00
CorelDRAW是一款专业的图形设计软件,利用它的图形工具可以进行插画设计。今天小编就为大家介绍如何使用CorelDRAW2021(win系统)绘制一杯果汁。
一、绘制果汁杯
运行CorelDRAW,进入软件主界面。点击左上角的新建图标或用快捷键Ctrl+N创建新文档。修改文档名称和页面尺寸,点击OK即可创建一个空白文档。
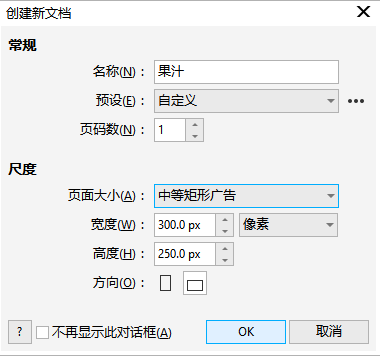
点击左侧菜单栏的矩形工具绘制一个矩形,将矩形的左下角和右下角圆角半径设置为60。注意设置前先将同时编辑所有角的锁打开。
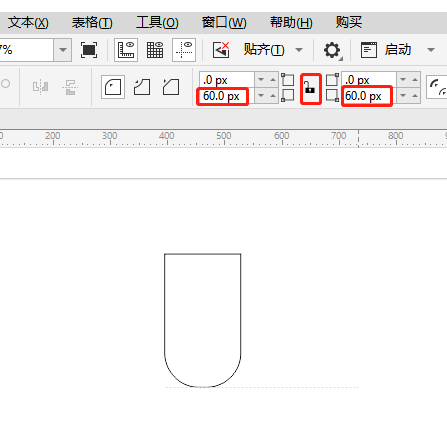
紧接着利用CorelDRAW的钢笔工具在杯子中间画一条横线,将杯子分为两部分。
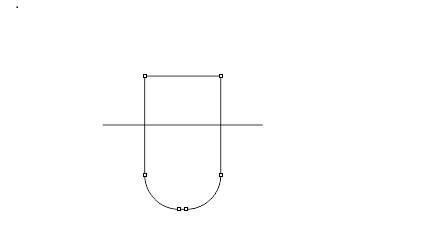
选择左侧工具栏的智能填充工具,设置填充色为黄色,单击杯子的下半部分。再选择一个浅黄色,填充杯子的上半部分。
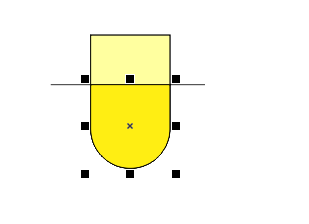
删除杯子上的横线,选择椭圆工具绘制一个椭圆形放置在果汁切面上,并选择浅黄色进行填充。再将椭圆复制到杯口。选择形状工具,将杯子底部的锚点向上拖动,使得杯子底部更加平缓。
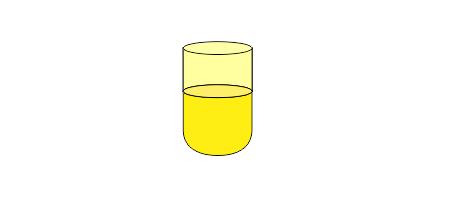
二、绘制杯子底座
我们可以利用矩形工具和椭圆工具分别绘制杯子的手柄和底盘。按Shift选中所有形状,点击对齐与分布,再点击水平居中对齐。
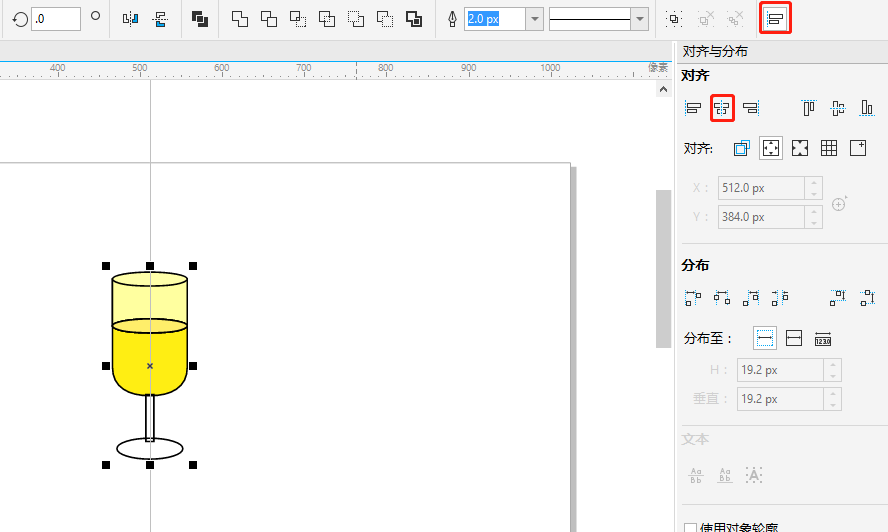
选择手柄和底盘,点击焊接,这样它们就合并成了一个整体。合并后调整底座的位置,填充与杯子上半部分相同的颜色。
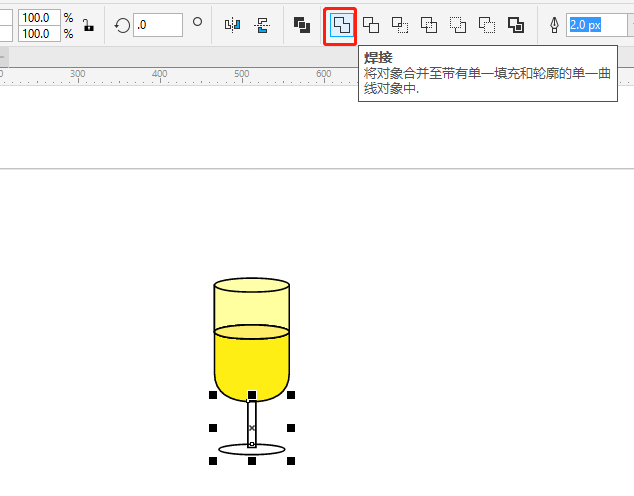
接着选中底座部分,调整底座的位置,再依次点击对象、顺序、置于此对象后,再单击果汁部分使底座置于果汁图层的后面。
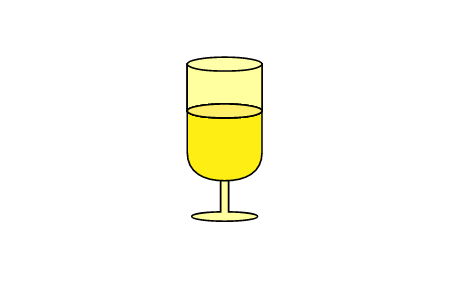
三、绘制吸管
利用钢笔工具绘制出吸管,再双击轮廓笔,将吸管颜色设置为果汁的颜色,宽度设置为8。
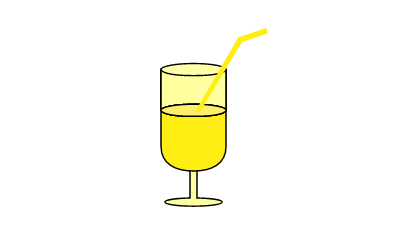
点击吸管,用快捷键Ctrl+Shfit+Q将轮廓转换为对象。选择形状工具,下拉吸管底部左侧的节点,使吸管浸入果汁中。
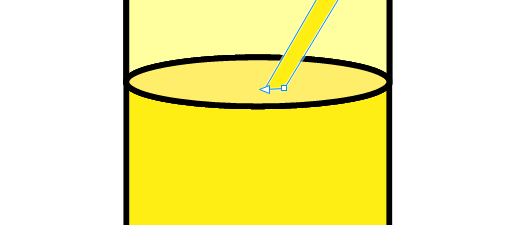
选择钢笔工具,绘制一条直线,将吸管分割成两部分。
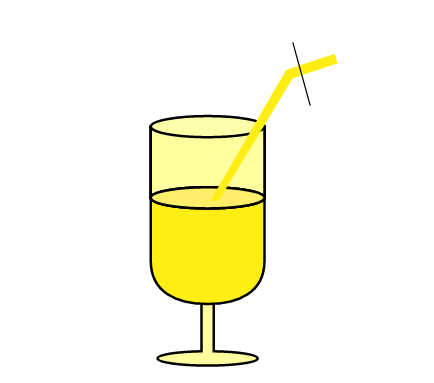
选择智能填充,给吸管头填充白色,再将钢笔绘制的直线删除。
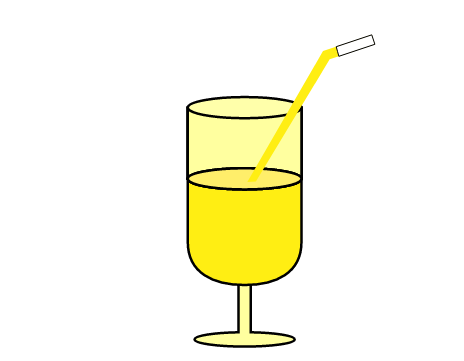
四、绘制细节部分
首先绘制柠檬片。选中椭圆形工具,用快捷键Ctrl+Shift绘制一个正圆,填充色设置为黄色,将它覆盖在吸管上面。再利用椭圆工具绘制柠檬片的纹路。绘制一个较小的椭圆,填充颜色为果汁切面的颜色。点击小椭圆,将旋转中心移动到柠檬片的中心,接着依次点击窗口、泊坞窗、变换,点击变换窗口的旋转,将角度设置为60,副本设置为5,点击应用。
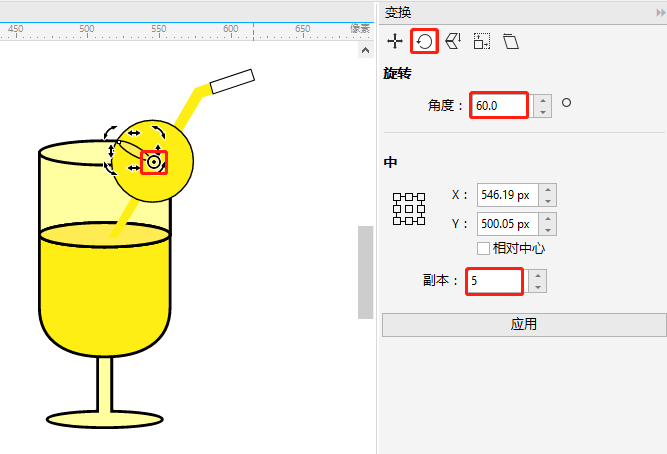
完成了柠檬瓣的复制后,选中所有形状,双击唤起轮廓笔对话框,颜色设置为紫色,宽度设置为3。再单独设置柠檬瓣的轮廓宽度为2。
紧接着绘制果汁中的气泡。使用椭圆工具在果汁中绘制几个大小不一的正圆,同时选中这些正圆,点击编辑,再复制属性自,勾选轮廓笔、轮廓色、填充,单击果汁切面,就将果汁切面椭圆的属性复制到了气泡上。

最后创建背景。双击矩形工具,填充背景色为#FFFD96。再双击CorelDRAW右下角的轮廓比,取消描边。
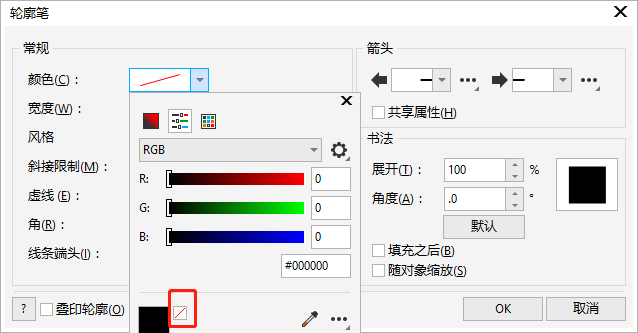
以上就是图形设计软件cdr绘制果汁教程,感兴趣的就赶紧下载cdr和绘制作品吧!
作者:TiaNa
展开阅读全文
︾