
发布时间:2021-06-24 15: 46: 30
我们在使用CorelDRAW制作海报时,为了提高文字传达信息的效率,经常需要给文字添加一些强化效果,使其更容易被浏览者注意到。
本文将会通过一个海报文字制作的例子,介绍一些CorelDRAW强化文字效果的方法。首先介绍的是立体化文本效果,后续的填充美化效果将会在《CorelDRAW制作美观的海报文字(填充效果)》一文中详细讲解。
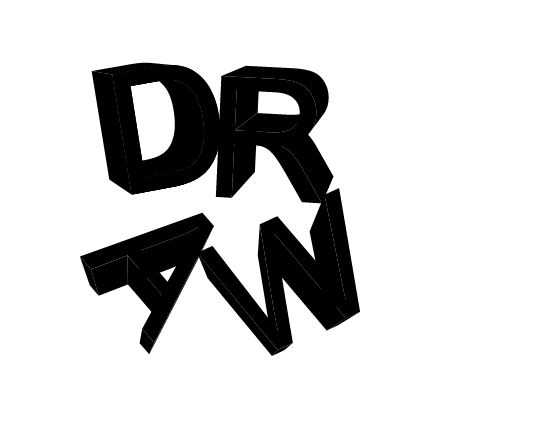
图1:立体化文本效果
一、绘制文本
首先,选中CorelDRAW的文本工具。
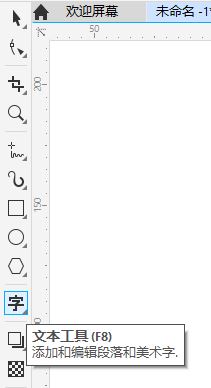
图2:文本工具
然后,在画布上单击,待出现输入光标后,输入所需的文本。另外,我们也可以使用CorelDRAW的字体类型、字体大小等对文本作基本的属性设定。
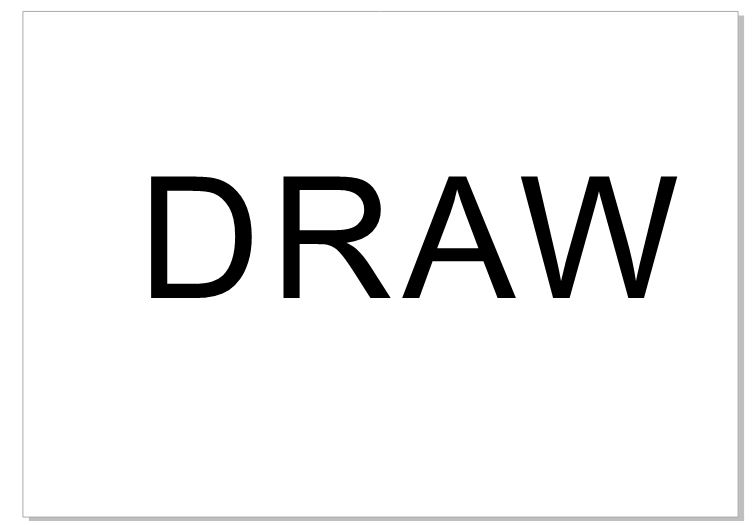
图3:输入文本
二、打散文本
完成文本的输入后,为了更灵活地调整单个字母的立体化效果,我们需对输入的文本执行拆分操作。
如图4所示,选中刚才输入的“DRAW”文本后,单击对象菜单中的“拆分DRAW”选项。
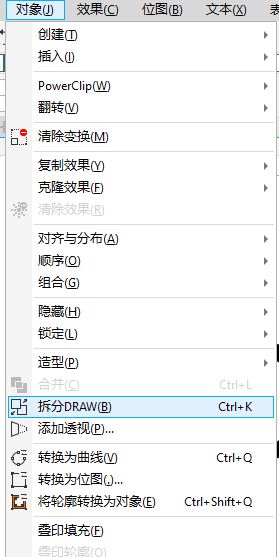
图4:拆分文本
如图5所示,即可将文本拆分为单个字母。这些字母可通过旋转、移动等方式调整位置与形态。
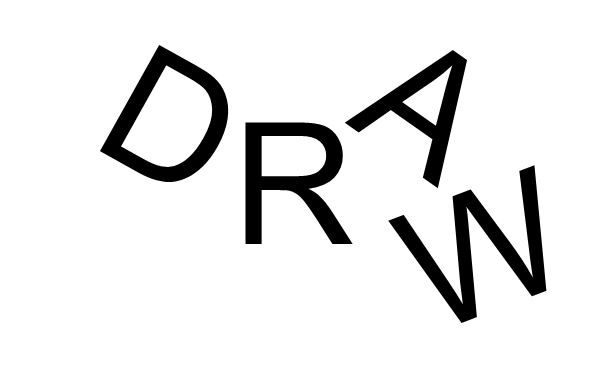
图5:移动单个字母
三、立体化文本
完成文本的拆分后,就可以进行文本的立体化操作。
如图6所示,选择立体化工具。
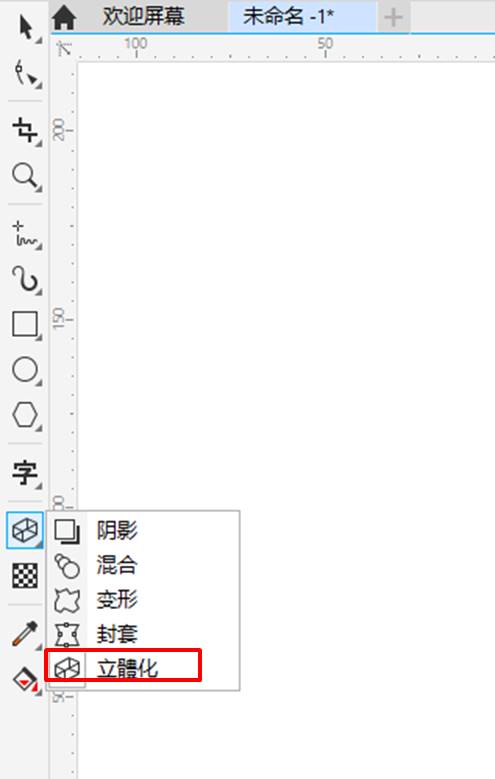
图6:立体化
然后,如图7所示,将带有立体化图标的指针移动需要立体化的字母上,待字母边缘出现蓝色虚线,即可拖动鼠标调整字母立体化的效果。另外,通过移动立体化中间的蓝色横线,可调整立体化的厚度。
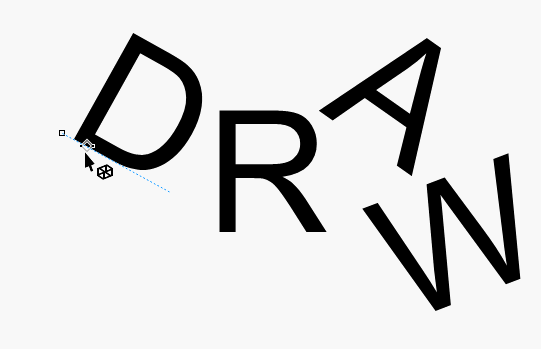
图7:调整立体化效果
完成立体化效果的操作后,如图8所示,单击立体化旋转工具。
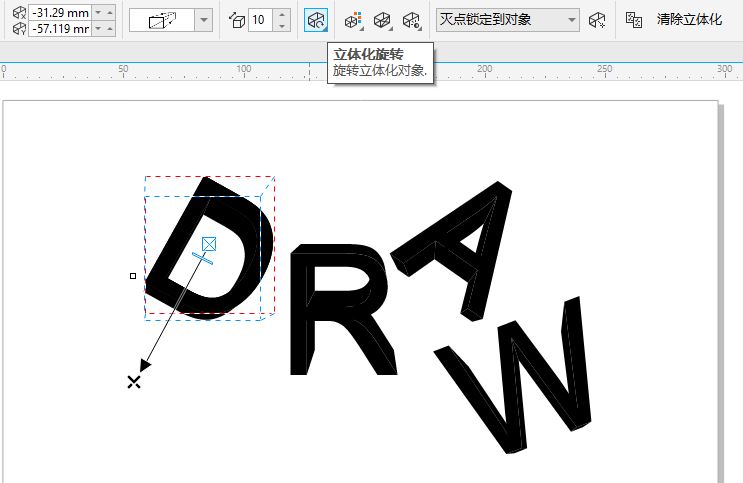
图8:立体化旋转
如图9所示,可调整字母立体化呈现的角度,如果对调整的角度不满意,可单击其左下角的恢复按钮,恢复立体化旋转调整前的效果。
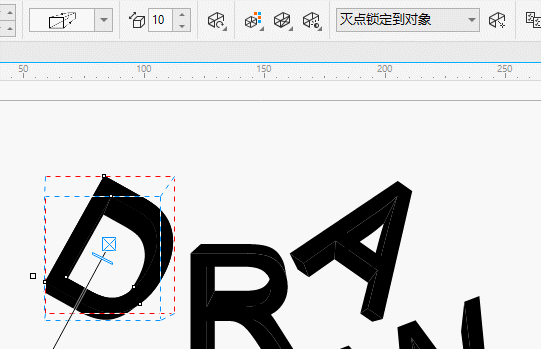
图9:立体化旋转调整
重复以上操作,直至为其余的字母都添加立体化效果。

图10:完成立体化旋转调整
四、调整字母位置
最后,双击字母,待字母周围出现如图11所示的绿色圆框,可对字母进行二维的旋转调整。
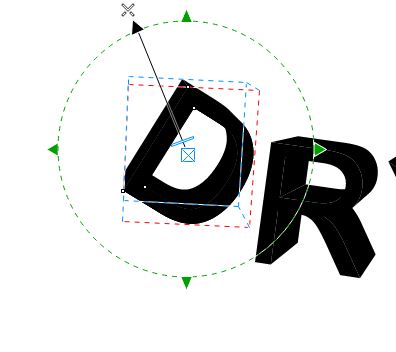
图11:移动与旋转文字
通过旋转与移动,将余下字母的位置调整如图12所示。
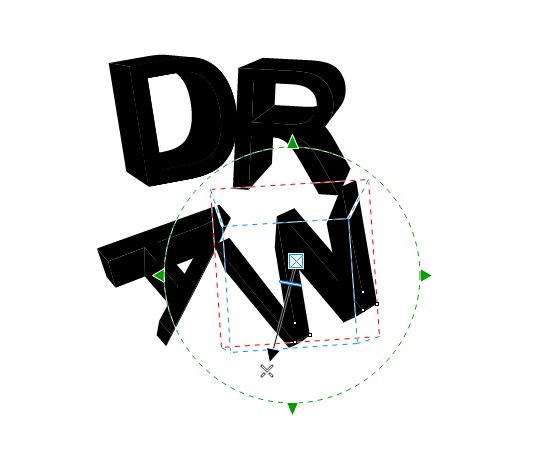
图12:完成字母位置调整
五、小结
以上,我们通过使用CorelDRAW的拆分、立体化、旋转、移动功能,将简单的英文单词美化为立体化的字母组合。立体化后的字母会更突出,更能吸引浏览者的注意。
作者:泽洋
展开阅读全文
︾