发布时间:2021-06-25 16: 56: 28
在《CorelDRAW制作美观的海报文字(立体化文本)》一文中,我们已经对海报文字进行了立体化效果的处理。
接下来,本文将会为立体化后的文本进行填充处理,以获得如图1所示的色彩斑斓的海报文字。

图1:文字填充效果
一、拆分立体化群组
首先,我们先回顾一下上一节立体化处理后的文本。由于未进行填充处理,文本默认为黑色文本。
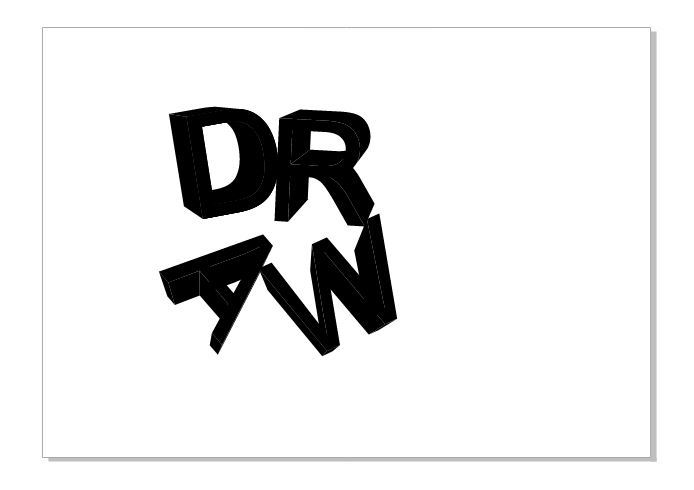
图2:原文字效果
为了让文本的填充效果看起来更加丰富多彩,我们需要将文本拆分为立体化的部分与本身文字的部分。
具体的操作是,选中需要拆分的文本后,单击对象中的“拆分立体化群组”选项。
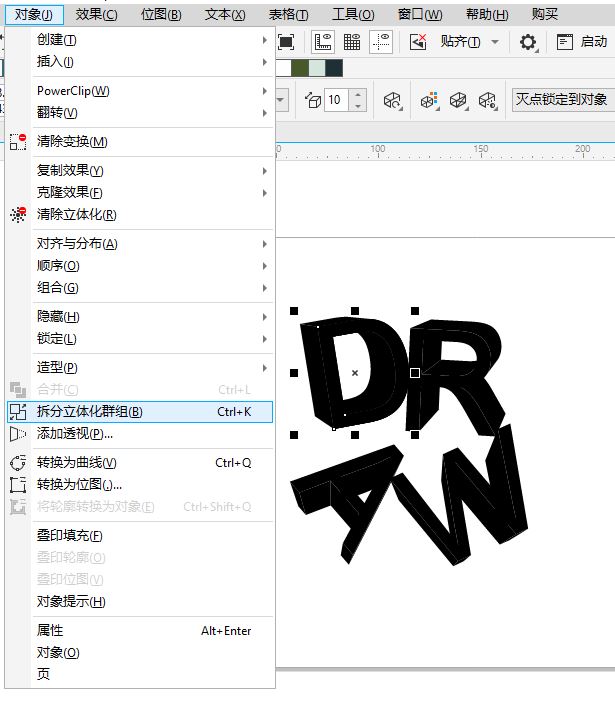
图3:拆分立体化群组
将文本拆分为如图4所示的两部分(为了演示需要,我们移动了立体化部分,后续编辑需将其移动回原来的位置)。
重复拆分操作,直至完成余下三个字母的拆分。
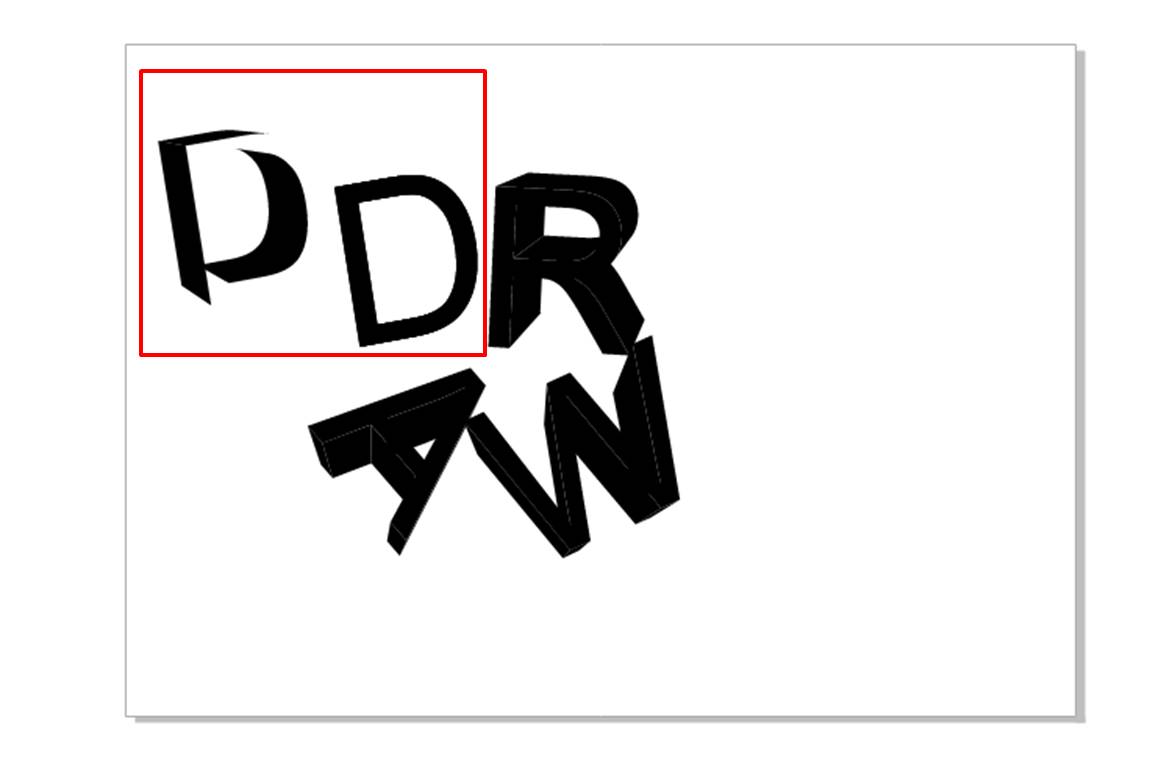
图4:拆分后效果
二、填充文本
完成立体化群组的拆分后,如图5所适合,使用交互式填充工具。
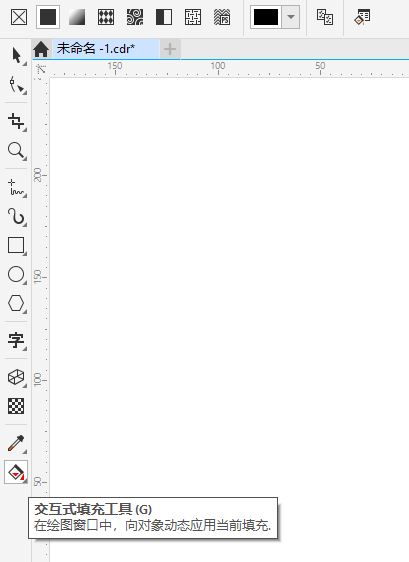
图5:交互式填充工具
如图6所示,分别为拆分后的字母立体化部分以及字母的本身填充不同的底纹或PostScript图案。
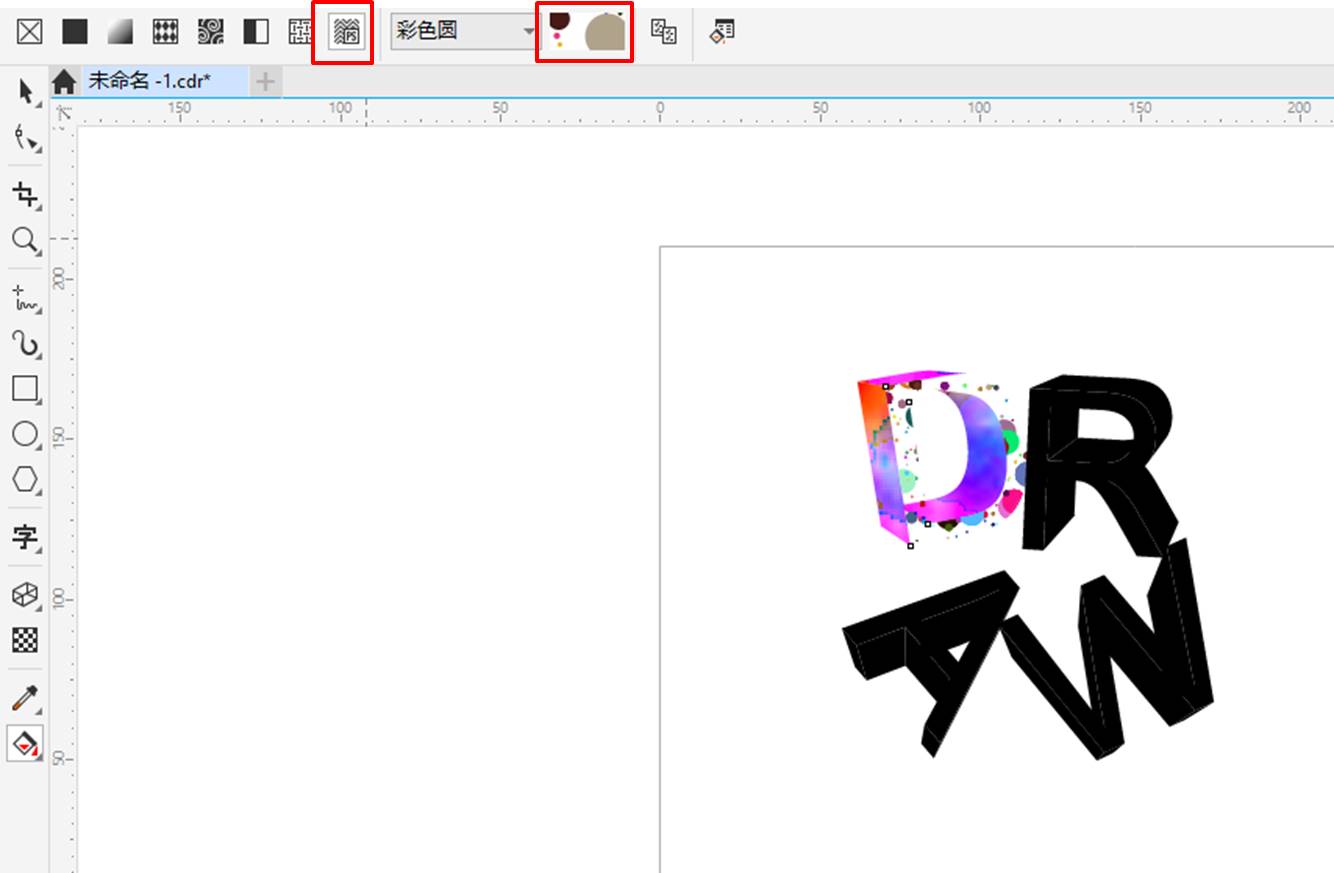
图6:填充第一个字母
然后,如图7所示,使用编辑填充功能,微调填充效果。

图7:编辑填充
比如,如图8所示,通过调高彩色圆的数目,可以让彩色圆图案看起来更丰满一些。
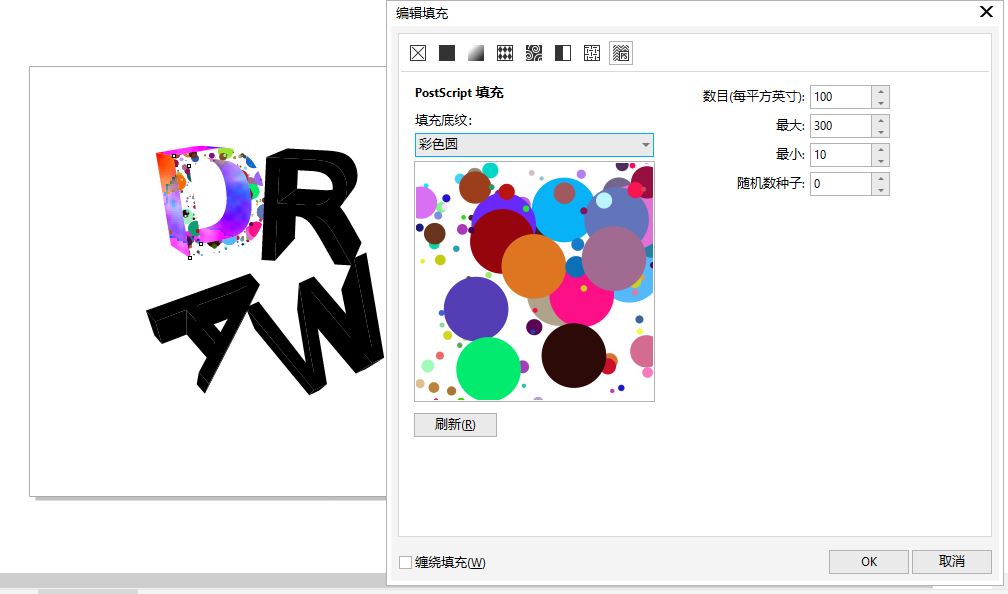
图8:调整圆形数量
完成第一个字母的填充后,如图9所示,使用“复制填充”功能,将第一个字母的填充效果复制到余下的字母。
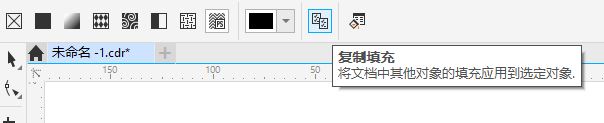
图9:复制填充功能
完成复制填充后,如图10所示,可以看到,字母显得缤纷多彩,但其边缘则显得有点模糊。
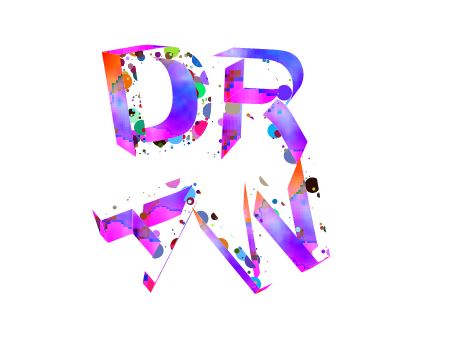
图10:完成填充
三、描边与加背景
鉴于以上情况,我们可以为字母的边缘填充色彩。如图11所示,使用选择对象工具选择字母后,右击色板中的颜色,即可为字母边缘填充色彩。
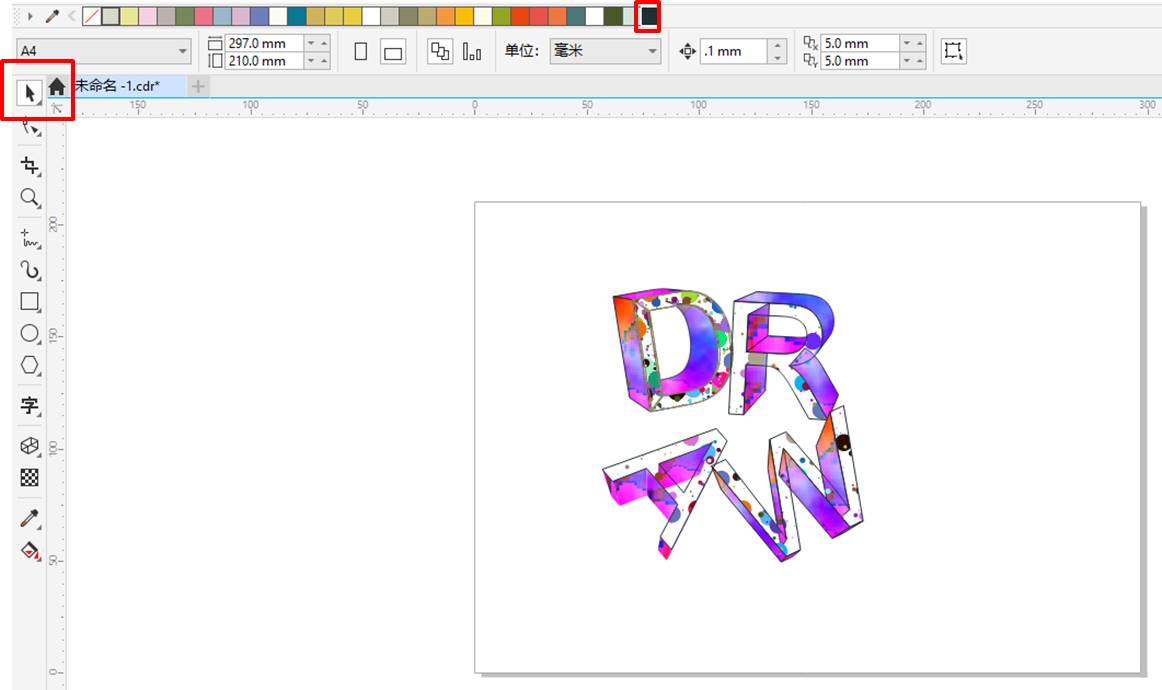
图11:描边
最后,将文本移动到准备好的背景图片中,即完成海报主体文字的制作。
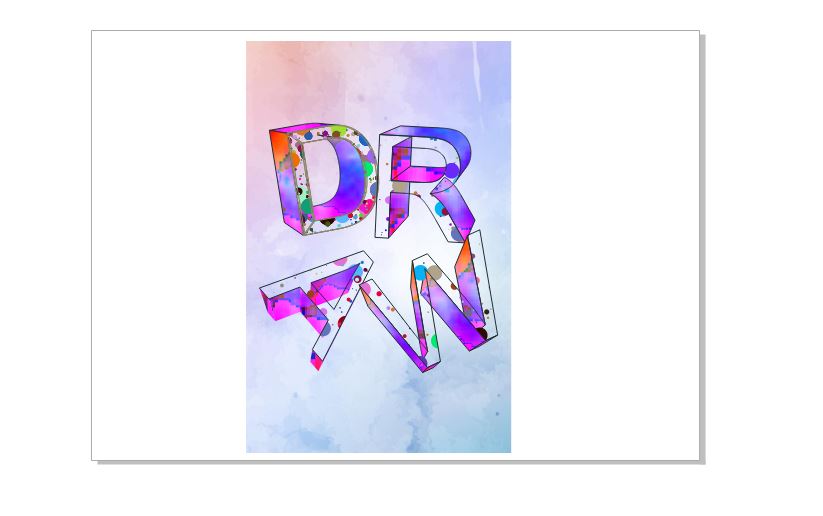
图12:添加背景图片
五、小结
综上所述,为了更好地突显海报中的主要信息,我们可以使用CorelDRAW的立体化与填充工具,为文本添加立体化的填充效果。另外,接着CorelDRAW丰富的填充素材库,可让文本呈现更有趣的效果。
作者:泽洋
展开阅读全文
︾