发布时间:2022-07-11 11: 56: 32
品牌型号:神州Gxt8
系统:Windows 10
软件版本:CorelDRAW 2019
cdr是一款专业的平面设计软件,但是使用它进行草图设计时也会遇到困难,当画好所有图形并填充好颜色后,发现颜色不对,该怎么替换颜色呢?这篇文章就告诉大家cdr替换颜色怎么换的,cdr替换颜色找不到对象怎么办。
cdr替换颜色可以直接选择颜色替换,也可以在“查找并替换”工具中替换,下面就使用cdr向大家演示一下操作步骤。
当需要替换颜色的区域很少,例如只需要替换一个图形的颜色,那么直接选择颜色区块中的颜色替换即可。如图1所示,选中需要替换颜色的图形,然后选择并点击页面右侧颜色区块中的颜色进行替换。
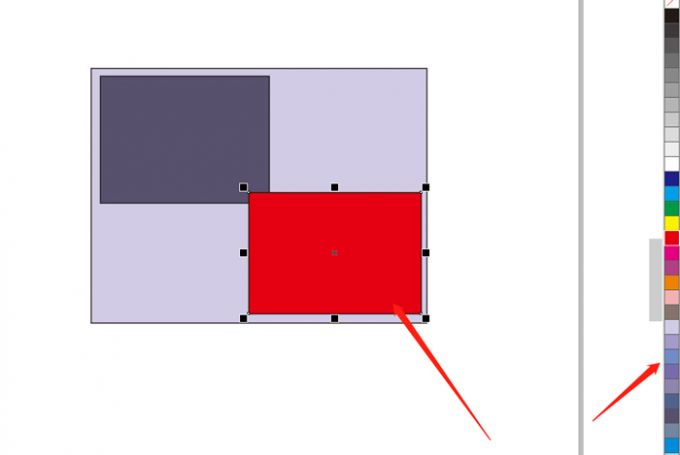
选择并点击颜色后,如图2所示,图形中的颜色就自动替换好了。
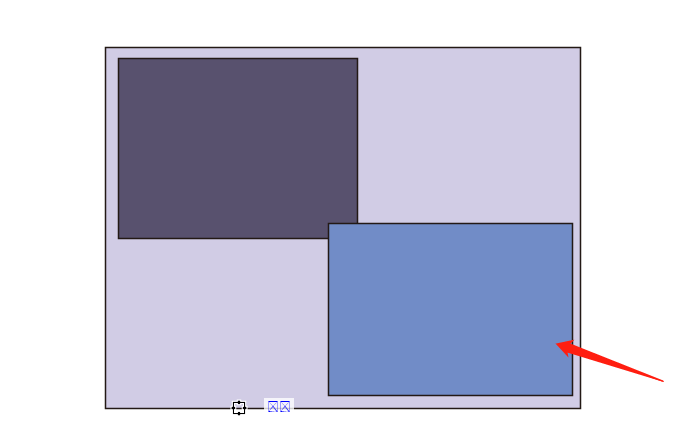
当需要替换颜色的图形很多,单个依次替换非常麻烦,可以使用“查找并替换”工具统一替换颜色。如图3所示,当发现图形中填充的红色非常突兀,想要统一替换成其他颜色,首先点击页面上方“编辑”工具中的“查找并替换”。

随后如图4所示,在“查找并替换”弹出框中点击“替换对象”,勾选“Color”,在“查找”-“填充颜色”中选择红色,并在“替换”-“颜色”中挑选自己想要替换成的颜色,最后点击页面下方的“全部替换”。
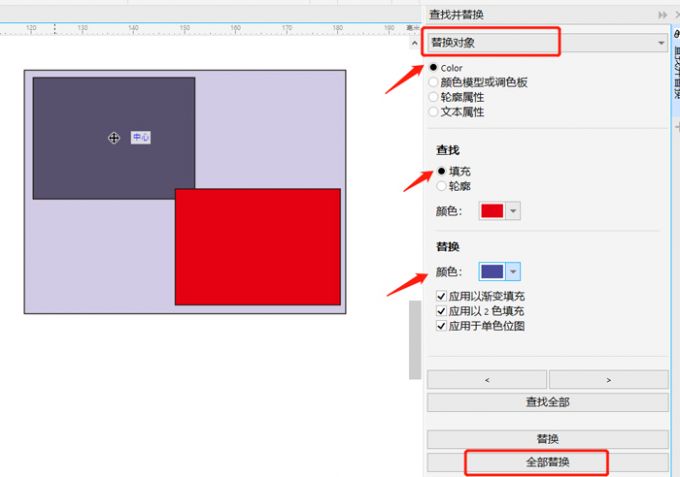
最后如图5所示,点击“全部替换”后,红色就全部替换为挑选好的蓝色了,cdr颜色替换就完成了。
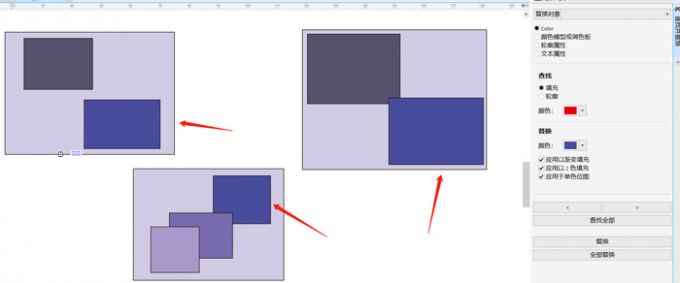
上文着重介绍了在“查找并替换”工具中批量替换颜色怎么操作,但是在这操作过程中会出现替换颜色找不到对象的情况,这是由于查找的填充颜色选择错误,没有在图形中找到对象颜色,下面教教大家怎么解决。
如图6所示,替换颜色选择好后,点击“全部替换”后弹出了“未找到对象”提示框,这个时候点击“OK”,然后重新查找填充颜色。
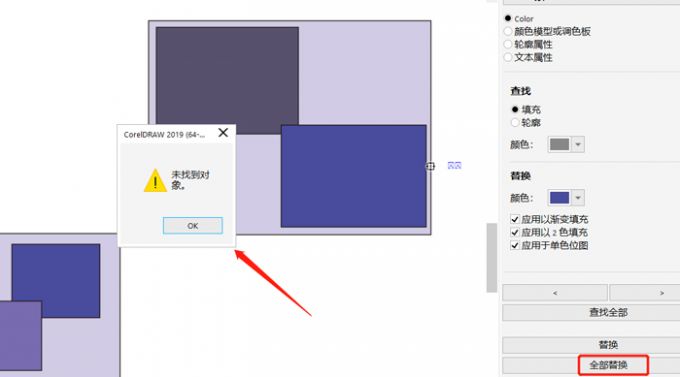
如图7所示,如果直接在调色板或颜色查看器中查找和图形相近的颜色进行替换,由于色相有差别,会因为图形中并没有该颜色导致颜色查找失败。正确的做法是点击红框中的颜色滴管,然后移动颜色滴管到图形中需要替换的颜色上并点击鼠标左键,正确查找颜色。
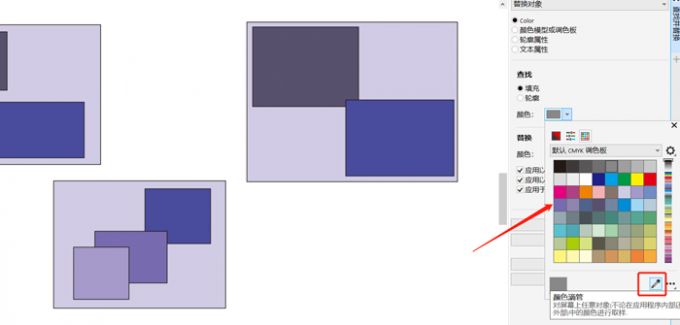
最后如图8所示,查找的颜色为图形中的正确颜色,挑选好替换颜色后,点击“全部替换”,就不会弹出“未找到对象”提示框了。
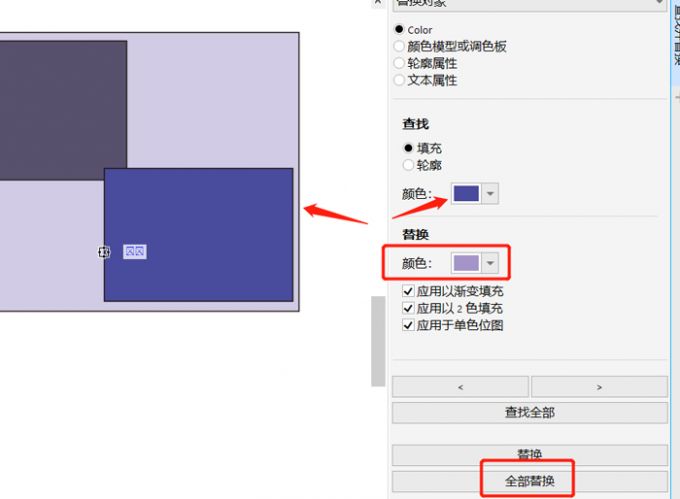
结果如图9所示,图形中查找的蓝色成功替换成了指定的紫色,颜色批量替换成功。
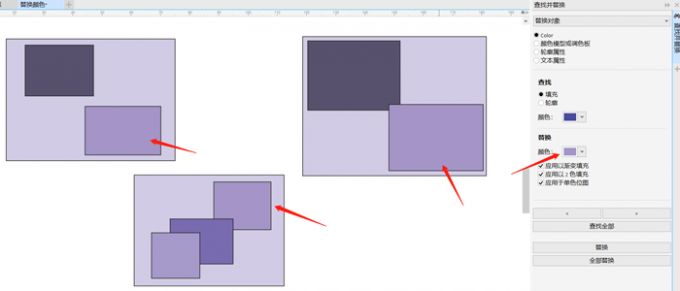
上文讲了图形设置好后怎么统一替换颜色,如果在设计图稿中发现使用的字体不太满意,想要统一替换字体又该怎么操作呢。
其实同样可以在“查找并替换”工具中操作。例如想要将文本中的的“宋体”替换成“黑体”,如图10所示,在“查找并替换”工具框中点击“替换对象”,然后勾选文本属性,在查找字体中输入“宋体”,在替换字体中输入“黑体”,然后点击页面下方的“全部替换”。
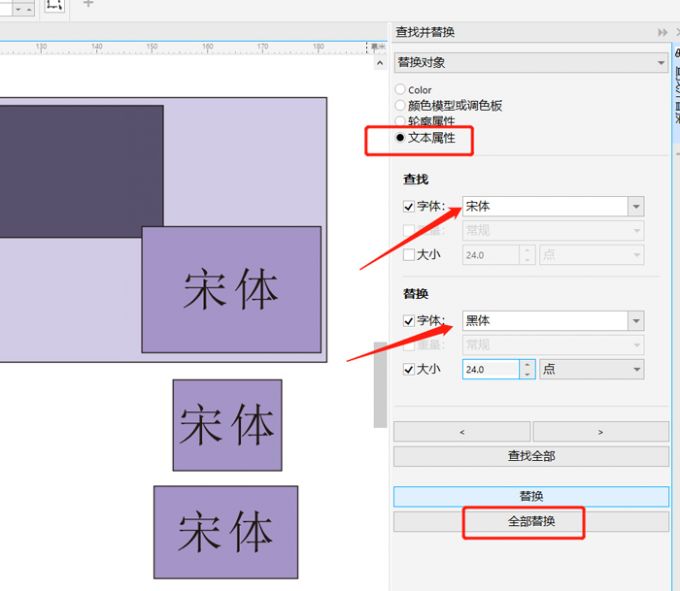
点击“全部替换”后,结果如图11所示,文本中所有的“宋体”就都替换为“黑体”了。
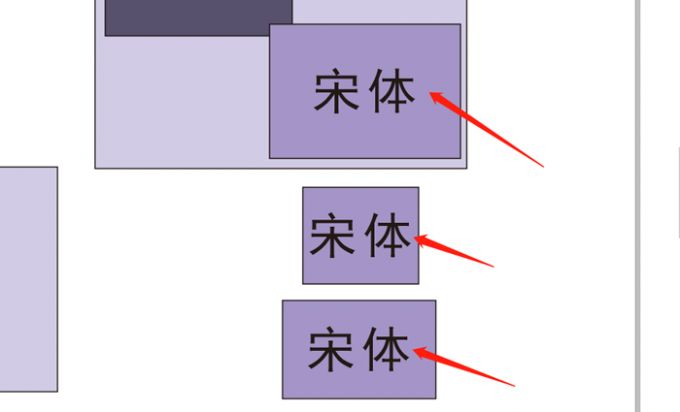
以上就是cdr替换颜色怎么换的,cdr替换颜色找不到对象怎么办的相关教程,在cdr中可以直接选择图形替换颜色,也可以在“查找并替换”工具中批量替换颜色,此外,同样可以在”查找并替换“工具中替换文本字体,方便更改设计成稿,减少操作失误。
署名:fjq
展开阅读全文
︾