
发布时间:2022-07-13 13: 42: 44
品牌型号:神州Gxt8
系统:Windows 10
软件版本:CorelDRAW 2019
使用cdr中绘制的线稿有很多种改良方式,例如将线条转化为图形,让其可以填充颜色,或者直接给线条填充渐变颜色,让设计图变得更高级。那么具体该怎么操作呢?这篇文章就告诉大家cdr线条怎么转换为图形,cdr线条如何填充渐变颜色。
一般来说,有两种方法将线条转换为图形,第1种方法是直接将线条转化为闭合曲线,第2种方法是不改变线条形状的前提下,使用快捷键将线条转换为图形。
如图1所示,使用贝塞尔工具,手绘工具等画出一条不规则线条后,点击页面上方工具栏中的“闭合曲线”,将线条转化为闭合曲线。
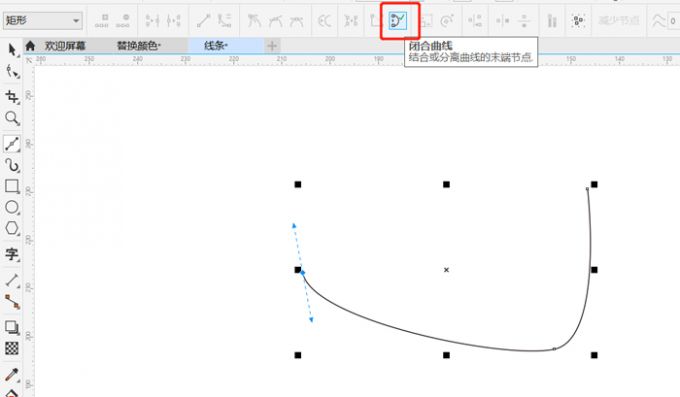
随后如图2所示,线条改变了形状,成为了闭合图形。
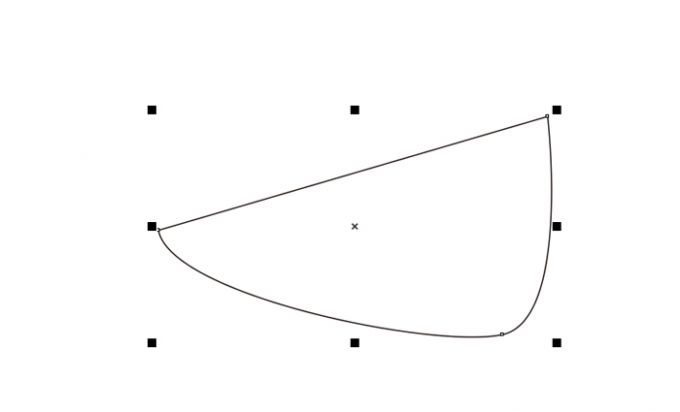
上文将线条转化为闭合曲线图形改变了线条的形状,如果希望线条既可以维持原状,又可以转化为图形,可以使用快捷键操作。
如图3所示,同样任意画出一条不规则线条后,为了能够让线条转换为图形的效果更明显,先点击页面上方工具栏中的“轮廓宽度”,增加轮廓宽度数值,让线条变粗,例如点击“16pt”。
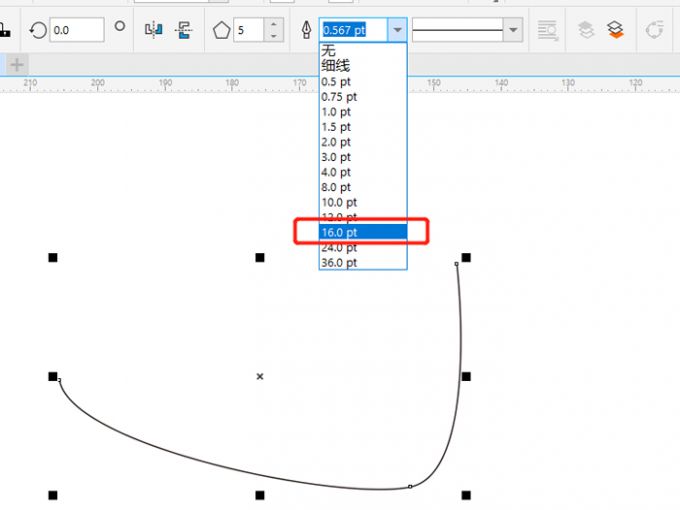
如图4所示,让线条变粗后,点击选中线条,随后按住键盘“Ctrl+Shift+Q”键,线条就成功转换为图形了。
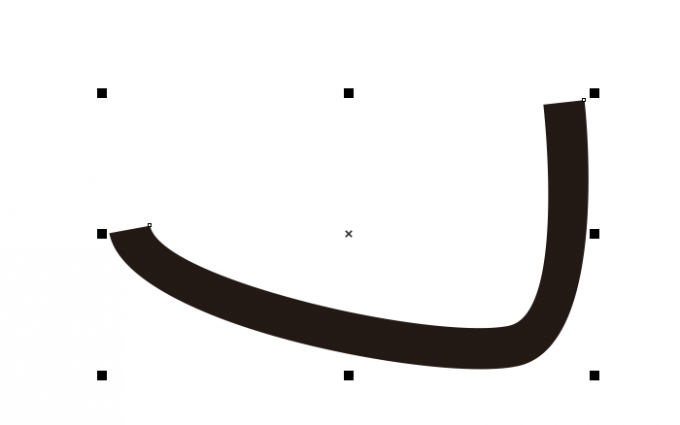
上文介绍了怎么将线条转换为图形,如果不将线条转换为图形,只需给线条填充渐变颜色,需要用到交互式填充工具来操作。
需要注意的是,并不能直接用交互式填充工具来填充线条颜色,必须先将轮廓转换为对象。如图5所示,画好线条后,点击页面上方工具栏中的“对象”,在“对象”中找到并点击“将轮廓转换为对象”。
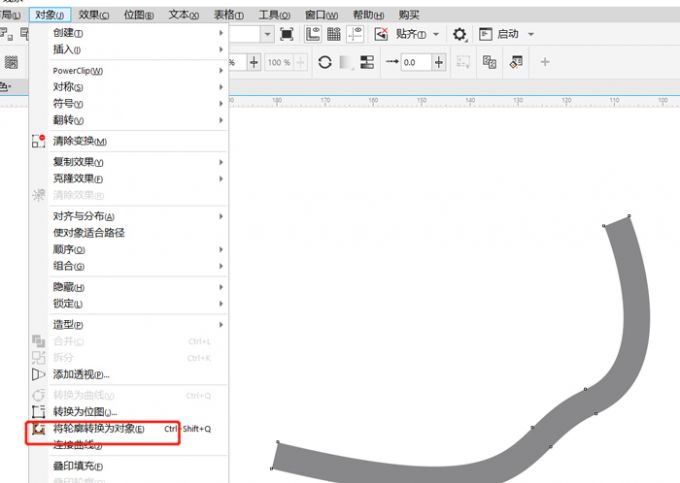
随后如图6所示,点击页面左侧最下方的小工具“交互式填充”。
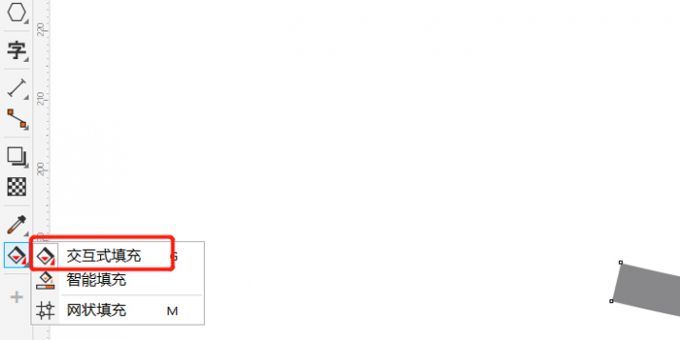
然后如图7所示,在线条中选择一个点位点击鼠标拖动坐标线,并拖动白色小方块来选择颜色渐变位置,最后在“节点颜色”区块中选择渐变颜色。
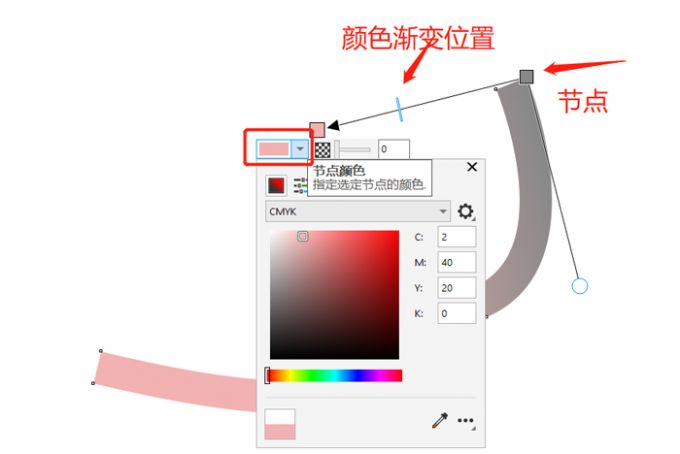
线条渐变颜色设置好后,效果如图8所示,双色渐变曲线就做好了。
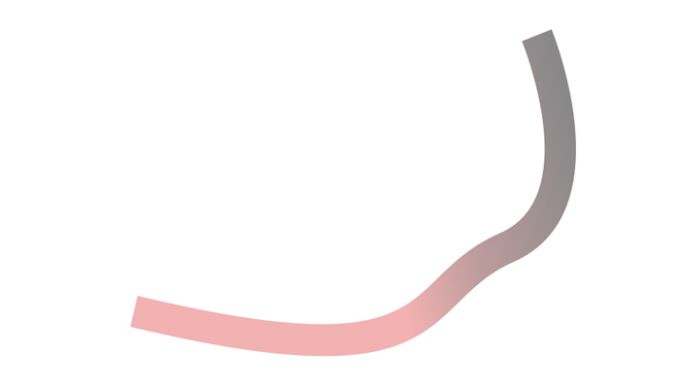
使用cdr将线条填充渐变颜色后,还可以通过改变线条透明度来美化线条,例如增加线条的位图图样透明度可以给线条带来不规则透明度效果,营造拟物质感,下面教教大家怎么操作。
如图9所示,在填充好线条颜色的基础上,选中线条,然后点击页面左侧的“透明度工具”。
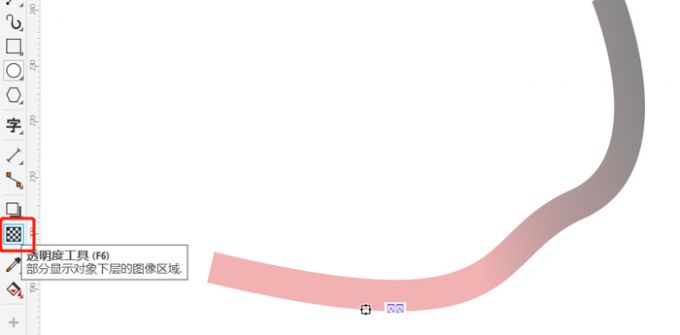
随后如图10所示,点击页面上方工具栏中的“位图图样透明度”,然后滑动图中的白色方块,改变位图图样透明度范围。
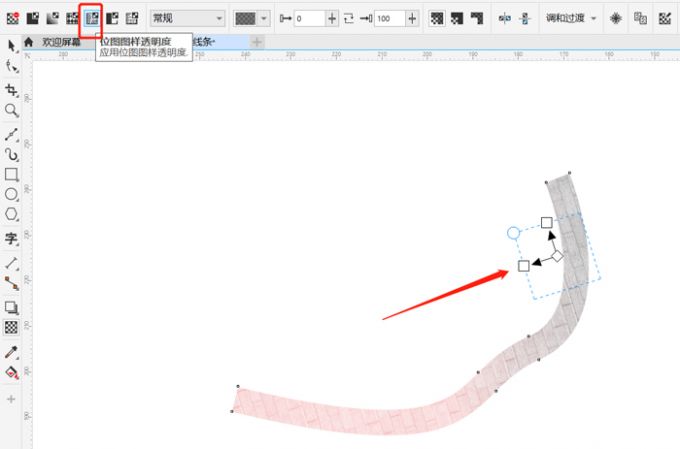
线条放大效果如图11所示,拟物质感的双色渐变曲线就做好了,可以看出线条有了砖墙质感。

以上就是cdr线条怎么转换为图形,cdr线条如何填充渐变颜色的相关教程,线条可以直接转化为闭合曲线,也可以通过快捷键转换为图形,还能将线条轮廓转换为对象做颜色渐变和改变透明度效果,增强线条艺术效果,快来试试吧!
署名:fjq
展开阅读全文
︾