
发布时间:2022-07-22 12: 59: 14
品牌型号:神州Gxt8
系统:Windows 10
软件版本:CorelDRAW 2019
cdr艺术笔工具虽然灵活好用,但是在绘制图案的过程中总会遇到一些不好解决的问题,例如画好一个图形后无法直接填充颜色,或者不能使用艺术笔工具画直线。现在是时候解决这些问题了,这篇文章就告诉大家cdr艺术笔工具怎么填充,cdr艺术笔工具怎么画直线。
首先需要了解的是,如图1所示,使用艺术笔工具画了一个中空图案后,想要填充图案中间空白处,直接点击页面右侧颜色色块进行颜色填充只能改变艺术笔触颜色,无法填充颜色,需要借助智能填充工具进行填充。
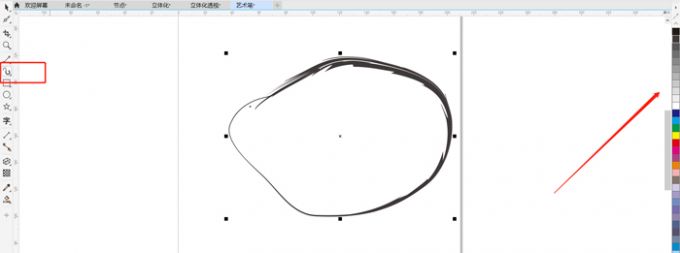
如图2所示,使用艺术笔工具画好图案后,点击页面左侧最下方的小工具“智能填充”。
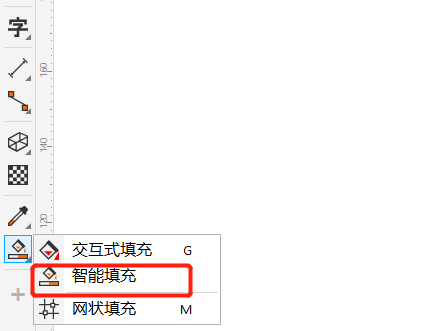
随后如图3所示,在“智能填充”页面上方的填充选项中选择“指定”填充,并在右侧的颜色查看器中选择一款填充颜色。
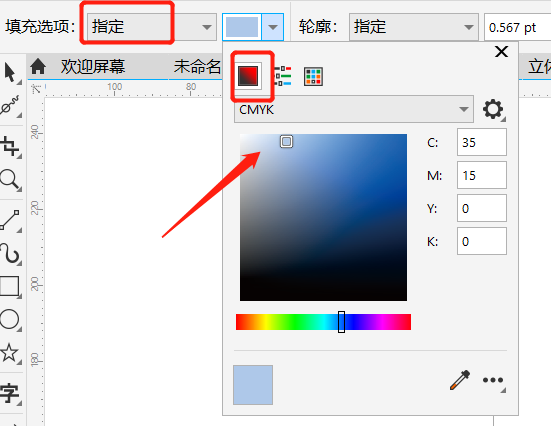
选择好填充颜色后,如图4所示,将鼠标挪动到图案中部并点击鼠标,颜色就填充好了,到此艺术笔工具绘制后的填充就完成了。
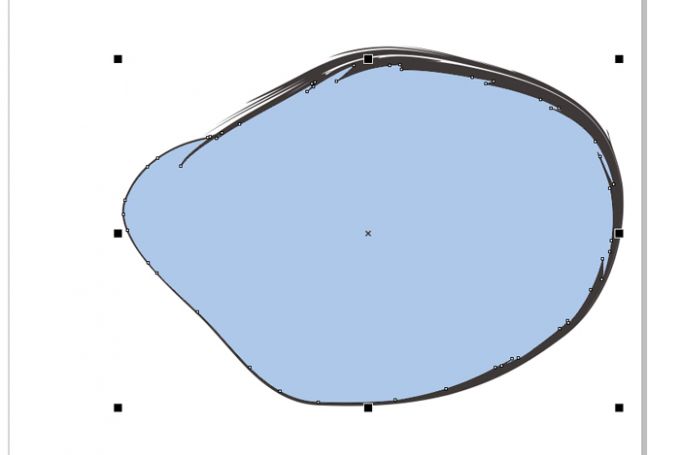
智能艺术笔工具中有众多绘画笔触可选,但是由于需要挪动鼠标手绘操作,不能纯粹标准地画出直线,想要使用艺术笔工具画直线,需要将艺术笔工具画出的曲线转换为直线。
如图5所示,首先点击“艺术笔”工具,并选择笔刷画出线条图案。
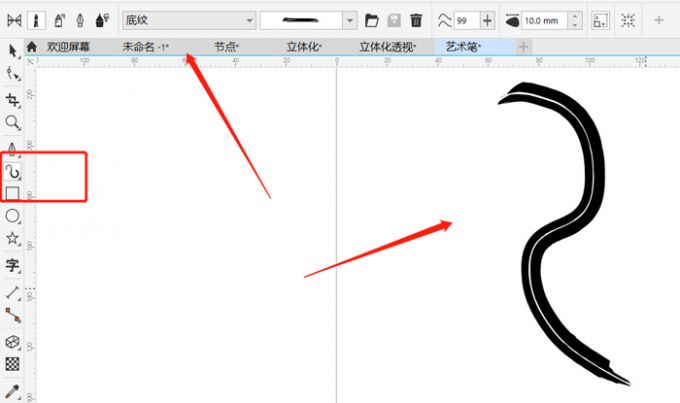
随后开始将线条转换为直线,如图6所示,点击页面左侧工具栏中的“形状”工具。
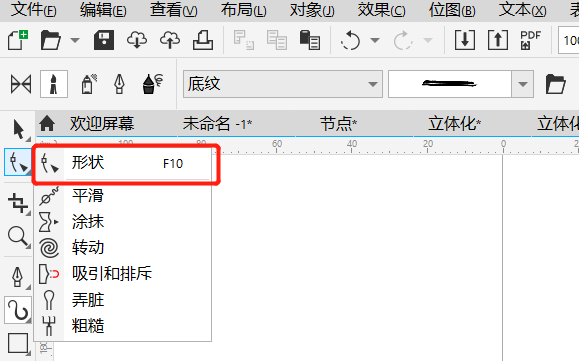
进入形状工具页面后,选取形状模式为“矩形”,点击线条并选中线条之间的多余节点,然后点击页面上方的“-”号删除节点,方便让线条成为一条直线。
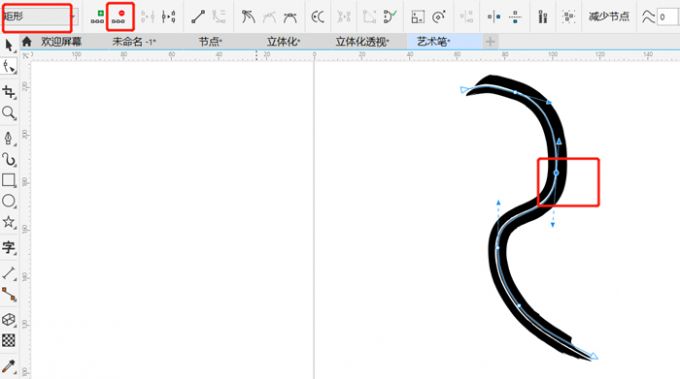
删除节点后,如图8所示,选中曲线,然后点击页面上方的小工具“转换为线条”。
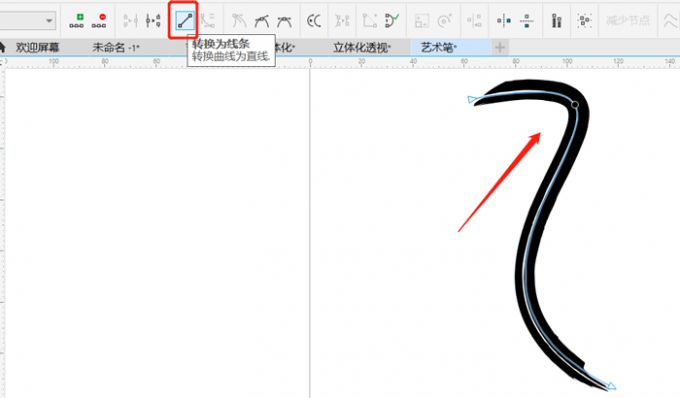
点击“转换为线条”后,艺术笔工具画出的线条就成功转换为直线了,效果如图9所示。
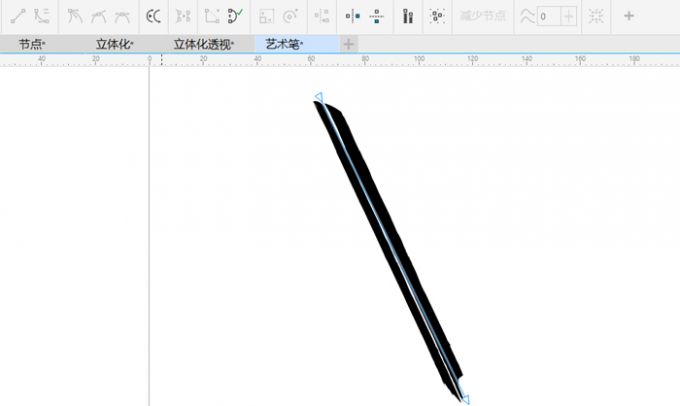
上文讲了艺术笔工具颜色填充方式以及画直线的方式,除此之外,艺术笔工具还有多种图案绘制小技巧,例如在进行图形创作中,可以使用艺术笔工具制作飞溅效果,来提高画面感染力。下面向大家演示一下操作步骤。
首先如图10所示,点击进入艺术笔工具页面后,点击页面上方的“笔刷”,选择笔刷效果。
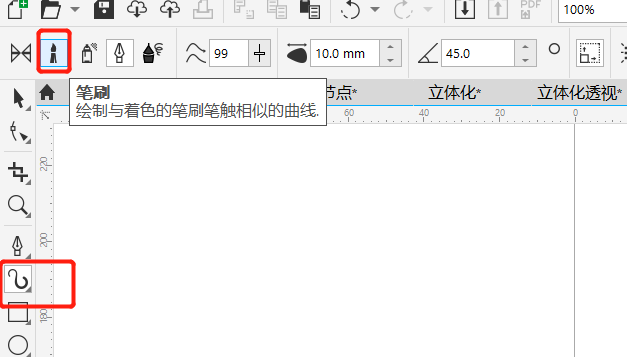
随后如图11所示,在笔刷类别中找到“飞溅”,并在右侧的笔刷笔触中选择合适的飞溅笔触。
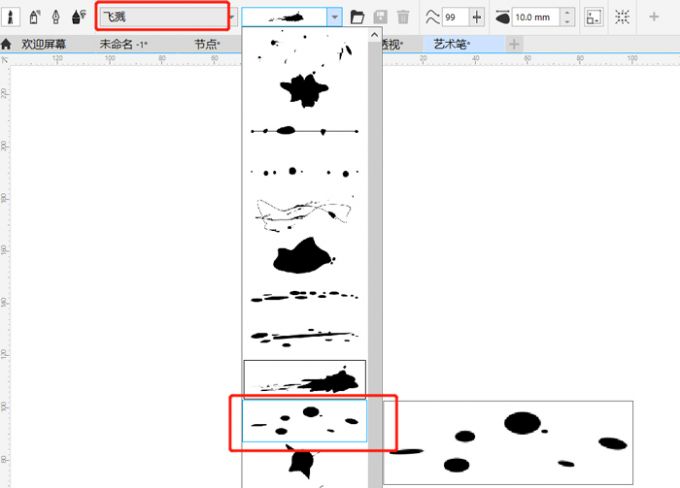
选择好飞溅笔触后,就可以开始挪动鼠标,在画面中制作飞溅效果了,飞溅效果绘制完成后,效果如图12所示,画面感染力是不是增强了很多呢。
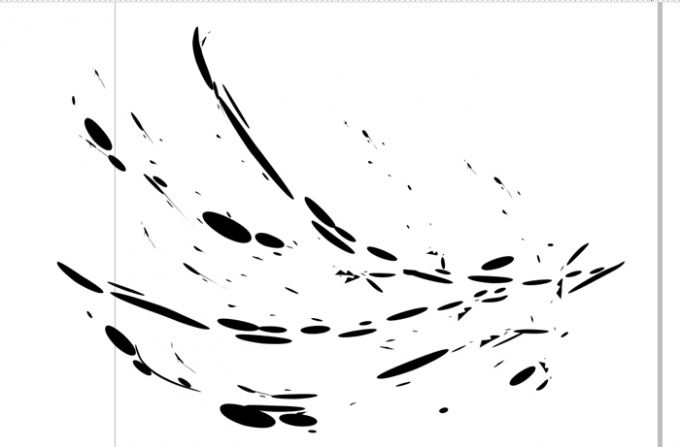
以上就是cdr艺术笔工具怎么填充,cdr艺术笔工具怎么画直线的相关教程,艺术笔工具中的笔触多种多样,还可以使用飞溅笔触来制作画面飞溅效果。此外,使用艺术笔工具绘制图案后,再使用智能填充即可填充颜色。如果想用艺术笔工具画直线,那么画好线条后,需要使用形状工具将曲线转换为直线,快来试试吧!
署名:fjq
展开阅读全文
︾