发布时间:2022-08-11 09: 46: 32
品牌型号:联想 E431
系统:Windows 10 19042 64位家庭版
软件:CorelDRAW 2022
作为一款平面设计软件,CorelDRAW 可以用来绘制各种插画。新手可能一听说绘画,就会觉得很难操作。别担心,CorelDRAW 2022可以帮助我们快速上手。下面就为大家介绍如何使用CorelDRAW 2022制作剪贴画,朋友们可不要错过哦!
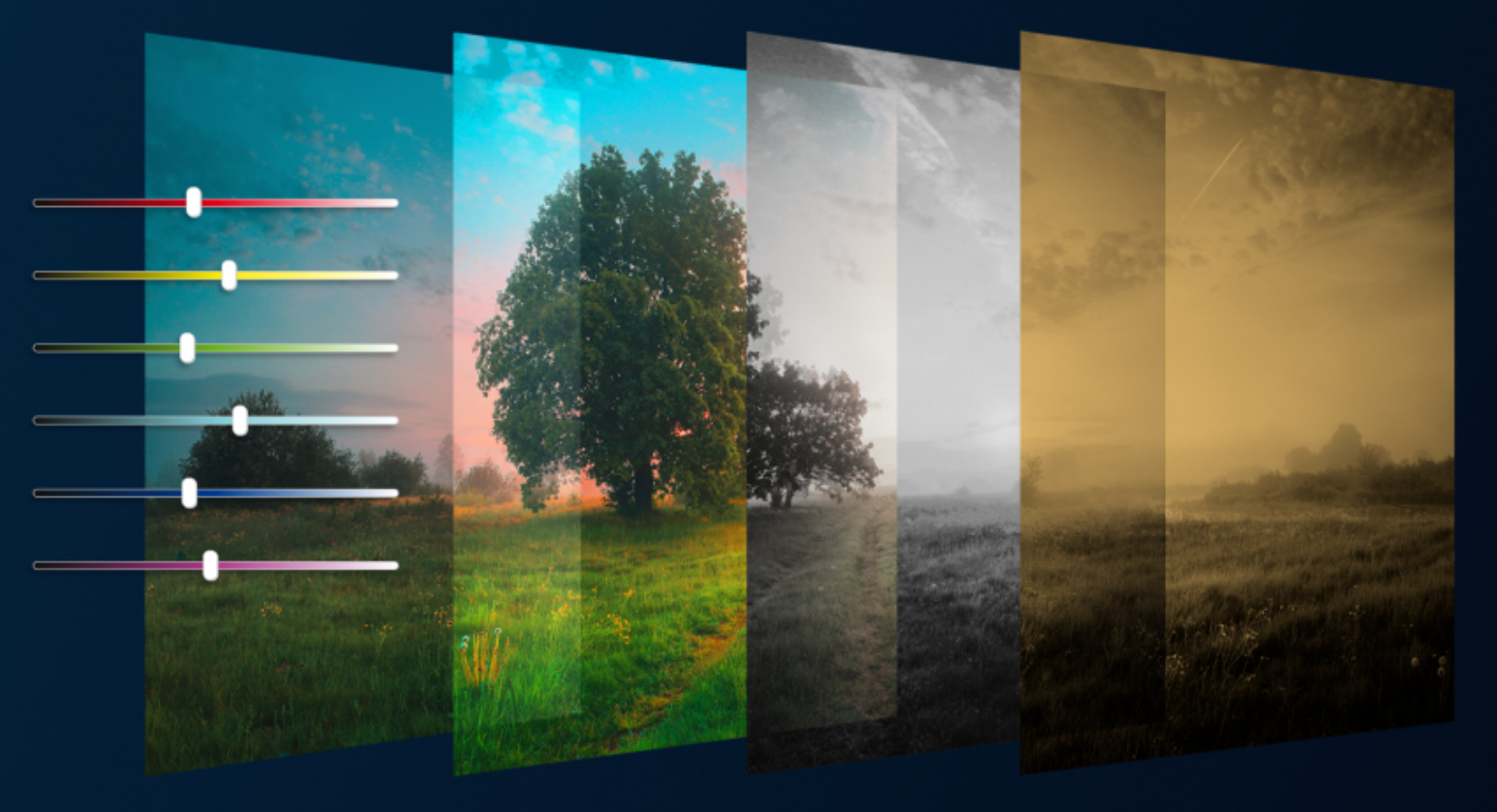
想要快速制作剪贴画,可以使用CorelDRAW 2022的轮廓描摹工具,具体操作步骤如下:
1、打开CorelDRAW 2022,新建空白文档。在软件主界面中点击文件菜单,再点击导入,或按快捷键Ctrl+I,选择一张图片导入到编辑器中来。
2、轮廓描摹工具是针对位图的,如果导入的是矢量图,需要先将矢量图转为位图。选中导入的图片,点击位图菜单,再点击转换为位图。
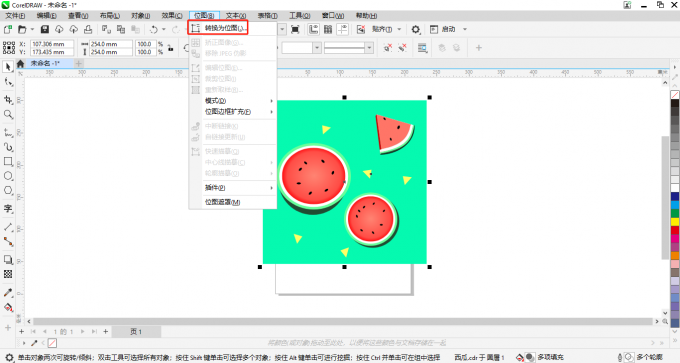
3、弹出转换为位图的窗口后,设置分辨率、颜色模式和其他选项后,点击OK即可将矢量图转为位图。这里的颜色模式如果设置为CMYK,转换后的图片整体颜色会变得暗淡一些,如果设置为RGB模式,转换后的图片颜色则会很鲜艳。
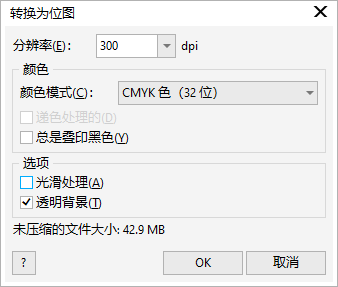
4、选中位图,接着点击菜单栏中的位图,再点击轮廓描摹,选择剪贴画,会弹出新的窗口。在弹窗中可以看到描绘类型和图像类型,然后我们可以设置细节、平滑、拐角平滑度等属性,也可以在窗口中删除原始背景色及图像等,还可以在左侧预览描摹结果。
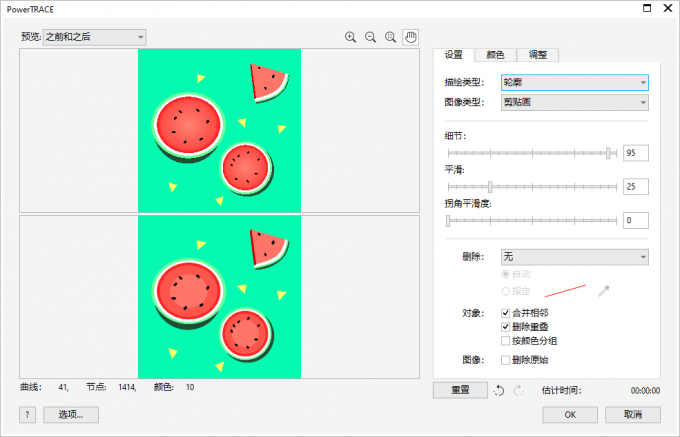
5、所有属性设置完毕后,点击OK就会在原图上生成一个剪贴画。
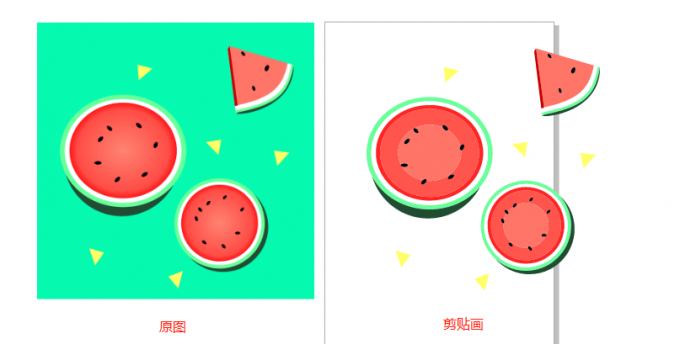
除了制作剪贴画外,使用CorelDRAW 的轮廓描摹工具还可以进行抠图。下面我为大家介绍如何使用CorelDRAW 2022进行抠图,帮助大家理解轮廓描摹这个功能。
1、第一步仍然是向新建的文档中导入一张图片,如果不是位图的还需要转为位图。接着点击位图菜单,再点击轮廓描摹,选择高质量图像。
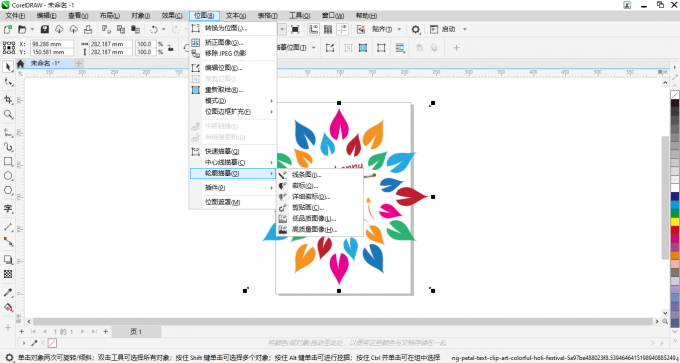
2、在新弹出的窗口中,确定描绘类型,图像类型,并删除背景色,然后点击OK生成结果。描绘的结果会跟原图重合且在原图之上,拖动图片即可查看。
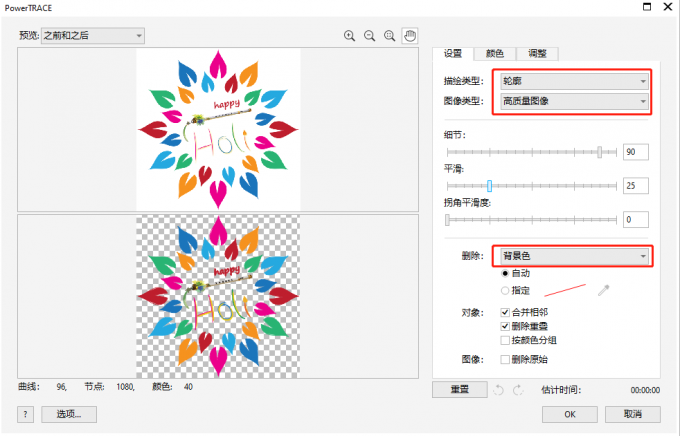
3、选中生成的图片,右键单击再点击全部取消组合,将图片打散。
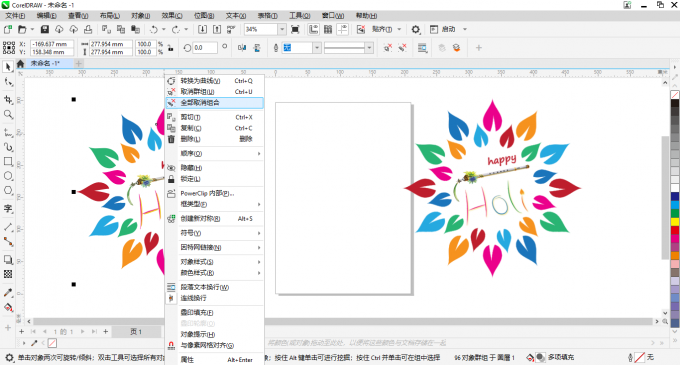
4、图片打散后,会发现原图被拆分成一个个单独的组件元素,我们可以自由地移动或组合任意元素,并将它们应用到其他图形上。至此,快速又精准的抠图操作就完成了!
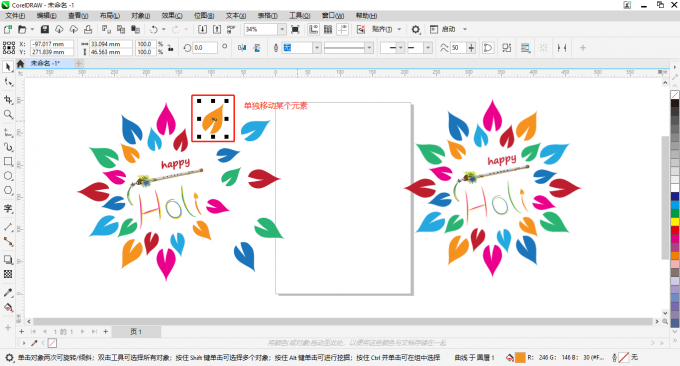
以上为大家介绍了如何使用CorelDRAW 2022制作剪贴画,有按照上述内容一起操作的小伙伴,会发现操作起来没什么难度,抠图的操作更不用说了,和其他软件相比,也显得更加灵活简便。如果大家对轮廓描摹这个功能感兴趣,不妨自己动手试试,操作上遇到了问题也可以前往CorelDRAW 中文网站查看解决办法。
作者:TiaNa
展开阅读全文
︾