
发布时间:2021-09-08 14: 09: 11
在一些以颜色为特点的平面设计中,经常能看到炫彩颜色的效果,非常夺人眼球。初看这种效果,可能会觉得难以制作,但只要使用专业平面设计软件CorelDRAW(win)中的调和工具便能非常简单地制作这种效果。
在本文中笔者将会详细展示使用调和工具制作炫彩效果的方法,希望每位读者都能学会。
1、打开CorelDRAW,选择贝塞尔工具,绘制两条曲线,两条曲线要相隔一定的距离,且两条曲线不必相同,只需要是曲线即可。笔者绘制的曲线如图1。
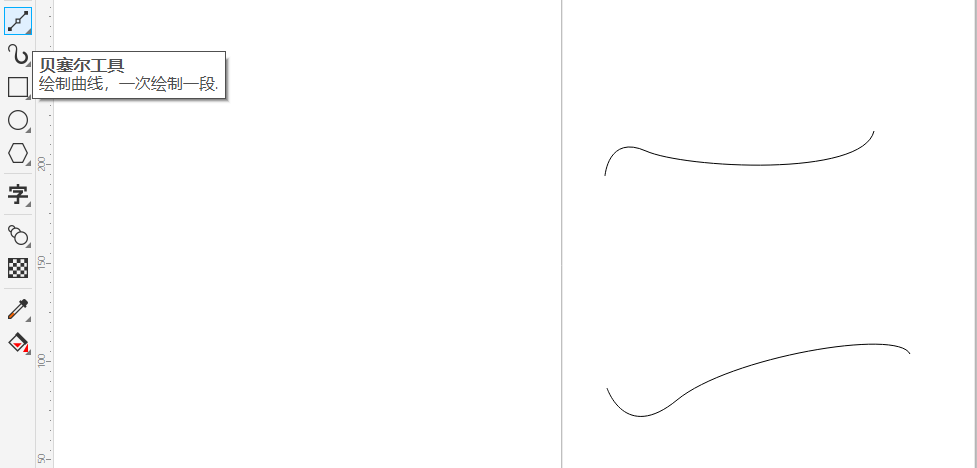
2、选择工具箱里的调和工具,从第一条曲线拖动到第二条曲线,放开鼠标,完成调和效果。
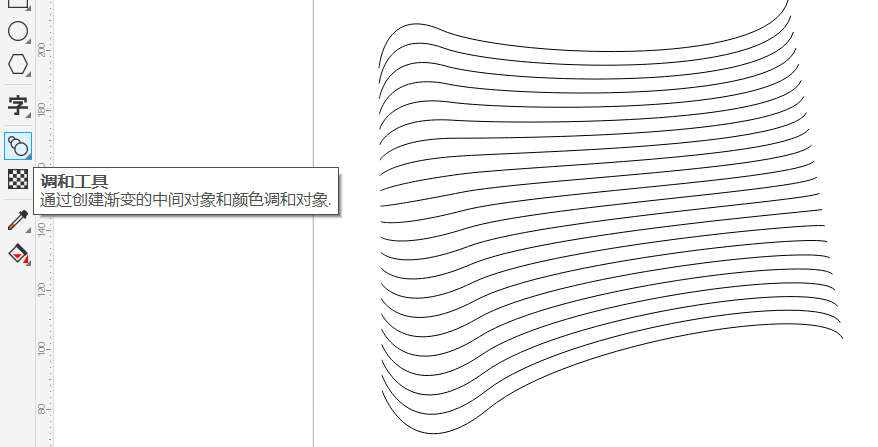
3、如果调和完成的效果没有如图2那样是均匀分布的线条,那么可以点击上方的对象和颜色加速,将对象条移到中间,这样线条就会呈现均匀分布的状态。
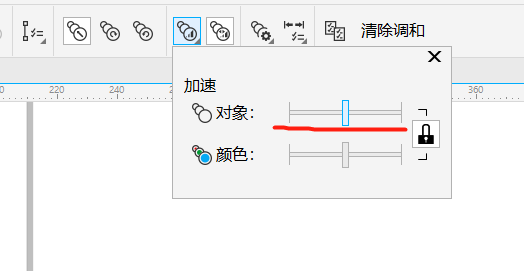
4、现在看线条是分散的,做出来的效果也不会有多好看,因此我们需要增加线条,将调和对象调整为200,使线条更密集。
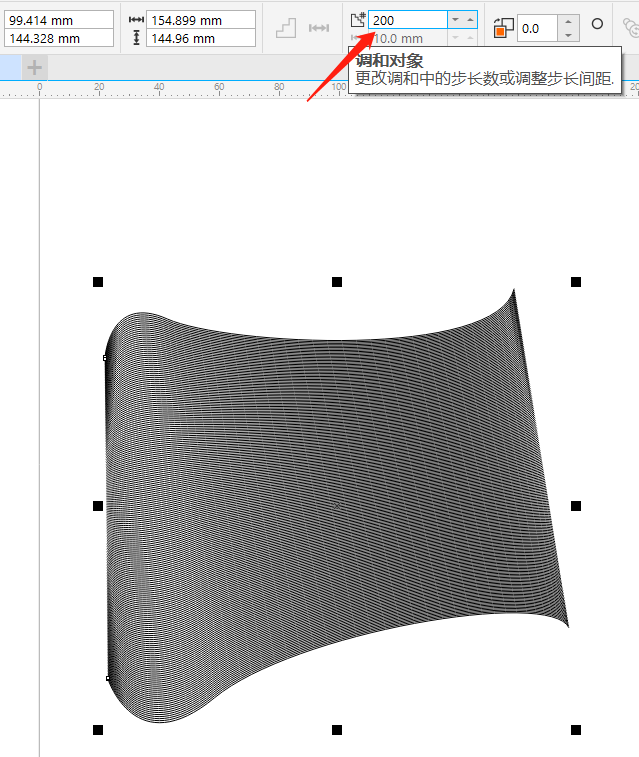
5、接下来需要设置颜色的渐变,将上底线设置为一种颜色,将下底线设置为另一种颜色即可得到渐变效果。在这里笔者设置为由浅蓝色到绿色的渐变。
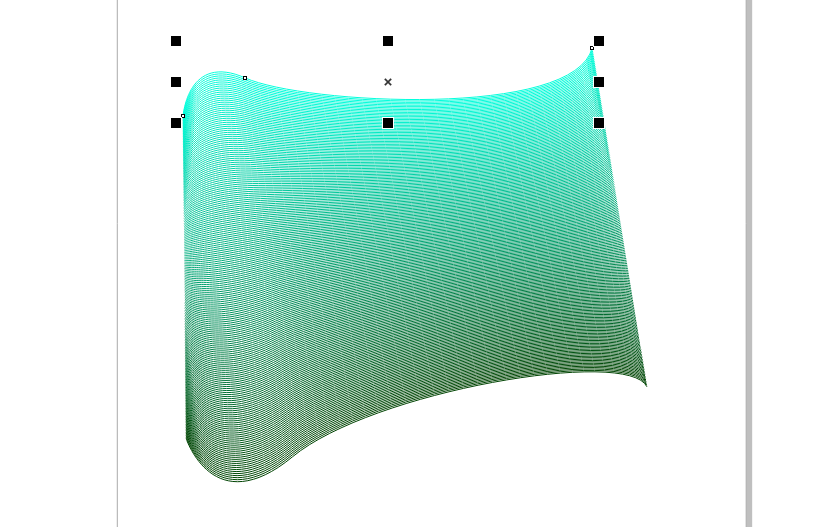
6、如图6,选中图像,在上方属性栏中可改变调和方向与选择顺时针调和,让图案不再呆板的同时让颜色变为七彩色。在这里笔者的调和方向设置为-360,调和方向的设置不必拘泥于某个特定的数值,只要满足需要即可。到这里炫彩的雏形已完成。
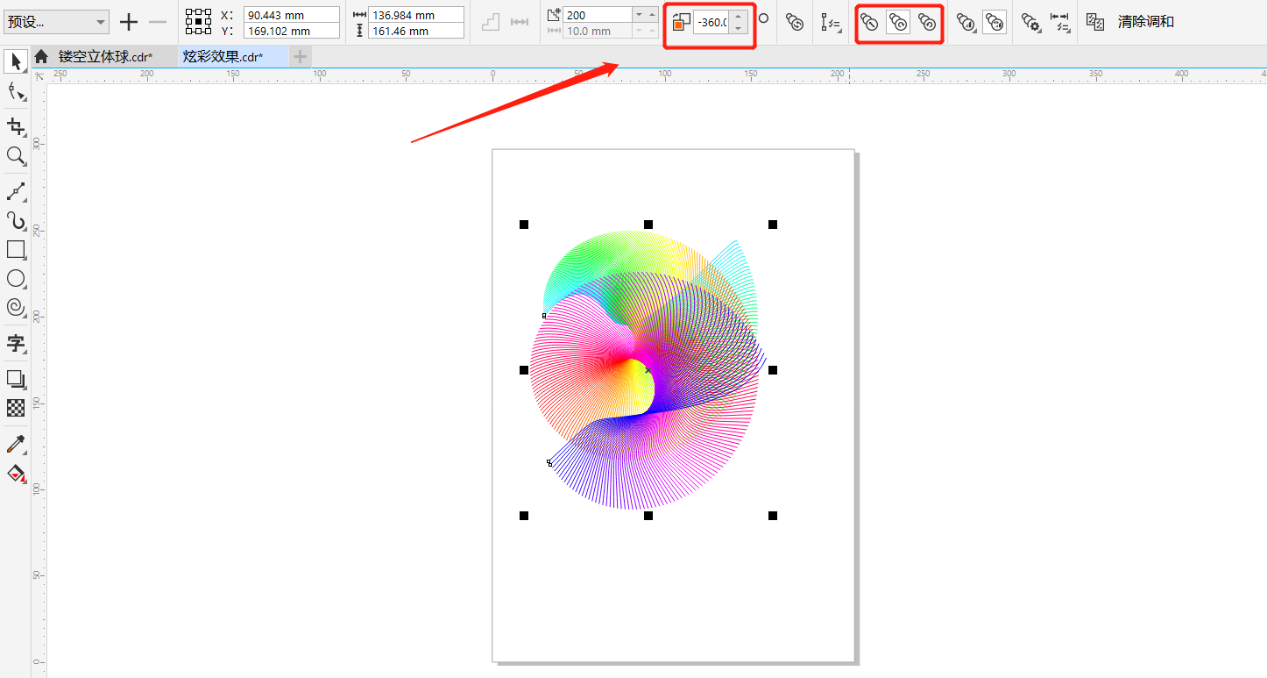
7、若觉得线条还是太过稀疏,还是不太美观,那么可以通过增加调和对象进行调整。此外如果对形状不满意则可以通过形状工具进行调整,还可以添加透明度等效果。笔者将调和对象调整为700,最终效果如图7。
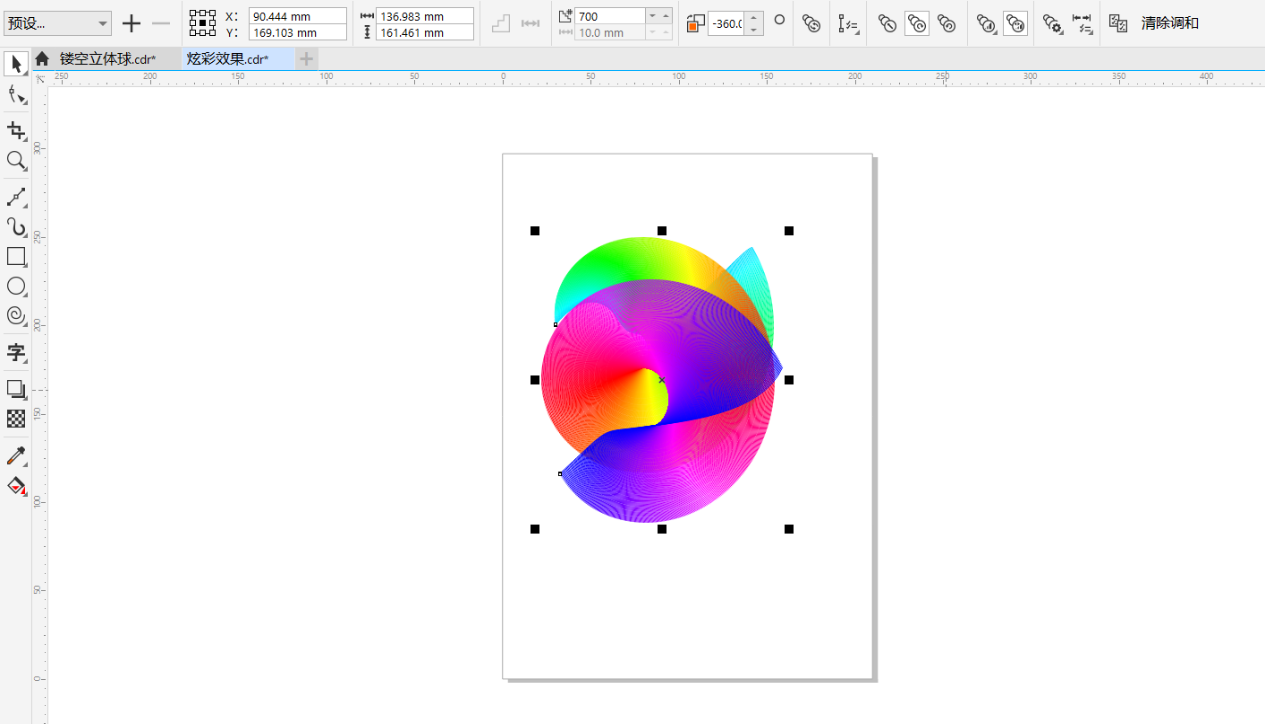
线条的不同、颜色的不同、调和对象的不同等因素的差异都能制作出风格迥异的炫彩图案,希望大家能多多尝试。
除了运用调和制作炫彩图案,CorelDRAW还有诸多功能能制作更多更有意思的效果,有兴趣的读者欢迎访问CDR的中文网站查看更多cdr教程。
作者:刘白
展开阅读全文
︾