发布时间:2021-09-07 11: 38: 58
水墨花瓣是一种在平面设计中经常使用的元素,在合适的位置使用水墨花瓣能为整个设计作品增色不少。
使用专业的平面设计软件CorelDRAW(win)制作水墨花瓣非常轻松,接下来笔者将一步步详细展示水墨花瓣的制作方法,让大家也能凭借自己制造出好看的水墨花瓣。
1、打开CorelDRAW,选择cdr贝塞尔工具,绘制出花瓣的基本图案。关于花瓣图案的绘制是比较自由的,你需要或喜欢什么样子的花瓣就绘制什么样子的花瓣。在这里笔者绘制了一个最普通的花瓣轮廓。
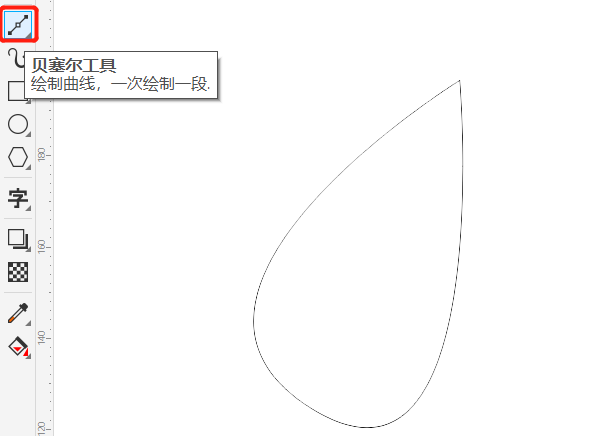
2、随便为绘制完成的花瓣填充颜色,在这里笔者填充了黑色。
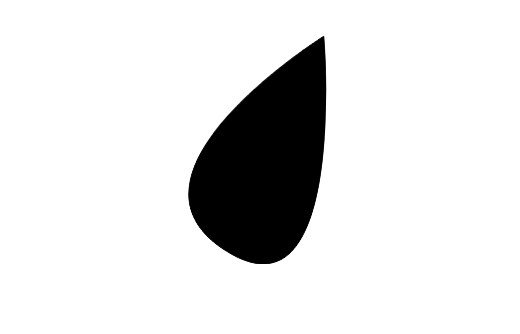
3、使用阴影工具,为花瓣添加阴影,阴影的添加路径如图3。

4、阴影的羽化方向选为中间,其它数值不需要改变,改变阴影的颜色,阴影的颜色将作为花瓣的颜色,因此你想让你的花瓣是什么颜色的在这里就改为什么颜色。在这里笔者调成了粉色。
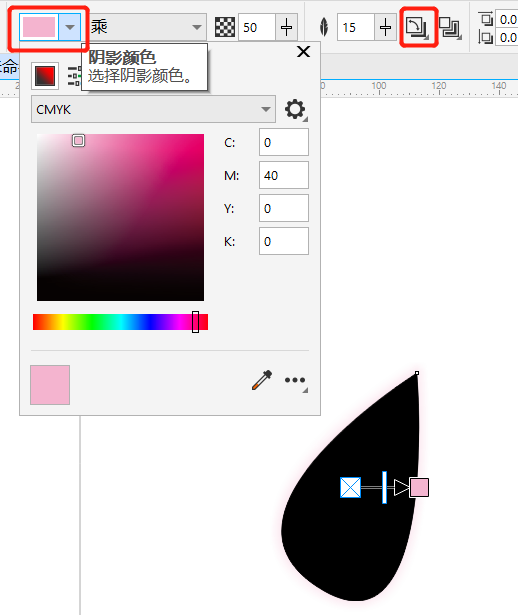
5、将图形全选中,注意不要只选中黑色轮廓,要连阴影一起选中。按“对象-拆分墨滴阴影”的顺序将阴影与图形拆分开。也可以直接按下快捷键ctrl+K。

6、拆分后可将黑色图形移开,效果如图6,此时黑色部分已可删除。

7、选中拆分出来的阴影,点击位图,选择将转换为位图,将阴影转换为位图。
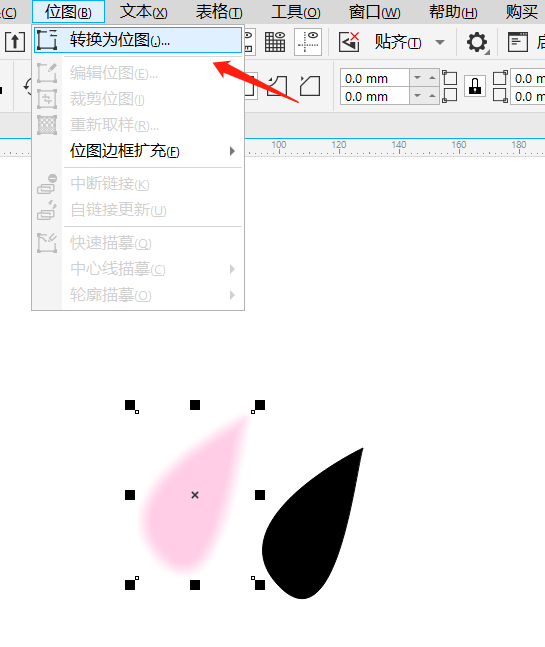
8、选择透明度工具,为阴影添加渐变透明度效果,添加路径如图8,如对透明效果不满意可在上方属性栏中进行调整。

到这里一片水墨风格的花瓣已制作完成,关于这个花瓣既可以单独使用作为点缀,也可以制作出许多花瓣拼合为一整朵水墨风格的花朵,如何适用全凭自己的喜欢与需求。笔者就通过简单的复制制作了一片旋转花朵。

作业专业的矢量绘图、平面设计软件,CorelDRAW在绘制图形方面确实有得天独厚的优势,使用CorelDRAW能够非常简单地绘制出好看的图形,关于更多的绘制技巧,欢迎访问CorelDRAW中文网站进行cdr下载和试用。
作者:刘白
展开阅读全文
︾