发布时间:2021-08-30 11: 48: 58
一、简介
在平面设计中绘制一个立体图形已经是一个绕不开的问题了,广告设计、LOGO设计、商标设计都离不开立体图形的绘制。最基础的立体图形是正方体,CorelDRAW是矢量绘图软件对绘制图形有着独特的优势。本文就用几个步骤教大家怎么用CorelDRAW绘制一个正方体。
二、步骤教学
1、绘制一个正方形
首先我们需要绘制一个正方形,在左侧的工具栏中选择矩形然后绘制。绘制的正方形是用于正方体的侧面。
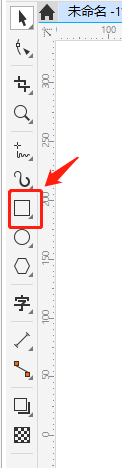
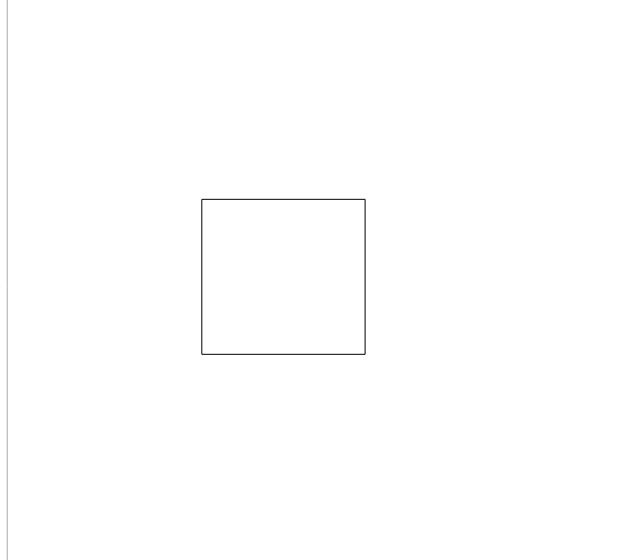
2、调整正方形
众所周知正方体的侧面在平面图中是一个类似菱形的图案,我们需要调整这个正方形使得它变成一个菱形。首先我们选中左侧的“鼠标”按钮,然后再次选中绘制的正方形,拉动上下轴把它调整为一个菱形。
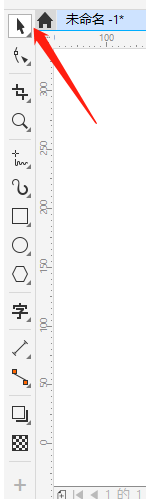
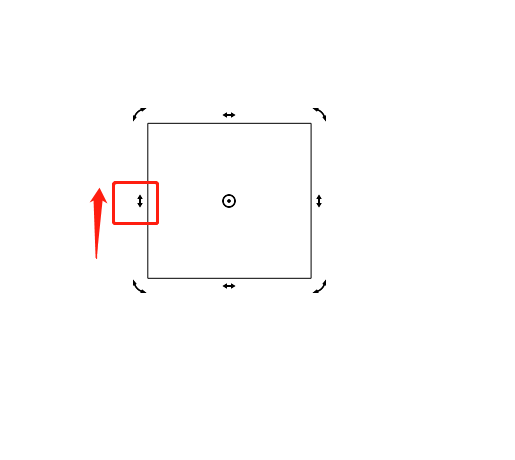
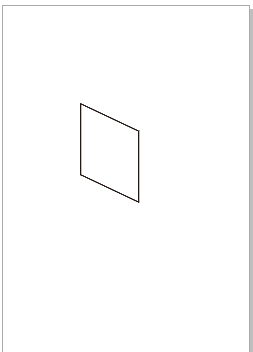
3、编辑另一个侧面
在平面上绘制正方体,左右两个侧面是对称的。我们可以复制这个侧面,然后把侧面进行翻转就能得到了另一个侧面。
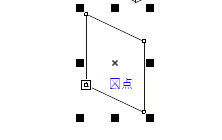
我们点击菜单中的翻转图片按钮,就可以将图形进行翻转了。
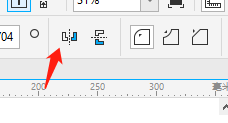
翻转之后我们将几个侧面进行拼接,在下图中我们可以看到已经初步形成了一个正方体的雏形,但这还不够,需要再次调整。
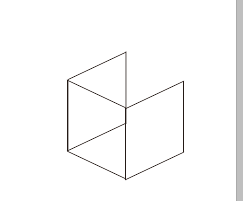
4、绘制顶部
绘制正方体还需要绘制顶部。我们先选中左侧工具中的“画线”按钮,画直线的方法是点击起点和终点。我们把顶部的四个顶点连成线,这样我们就得到了顶部平面。
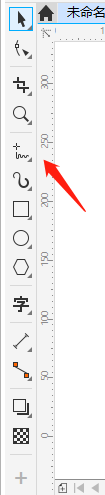
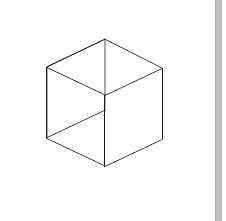
5、拿去隐藏侧面
最后出图时,后面线是不需要的,我们需要拿掉那个面。选中后方的面然后进行删除。
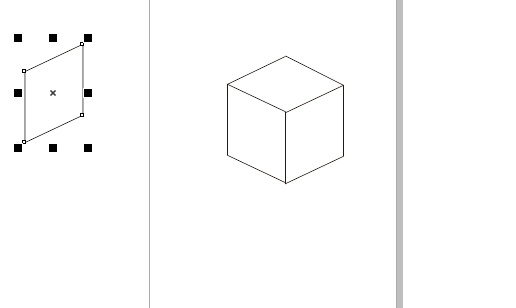
6、着色
在绘制完正方体后,我们需要着色点击右侧的着色盘。左侧着上淡黑色,右侧着上更浓的黑色,顶部着白色。
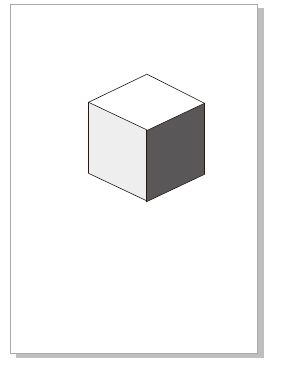
三、总结
平面中的正方体绘图是最常用的,大家可以仔细学习本文。学习完之后最好动手操作,操作过程中能掌握不少技巧。CorelDRAW是设计师常用的软件,在中文官网中还有许多其他的技巧感兴趣的小伙伴可以去查看学习,还可以进行cdr下载和试用。
作者:何必当真
展开阅读全文
︾