发布时间:2022-01-22 11: 59: 35
品牌型号:LENOVO 80T3
系统:Windows 10 专业版 64-bit
软件版本:CorelDRAW Standard 2021 (64-Bit)
cdr关于图形的上色主要是通过调色板来实现的。但对于初学者来说,cdr默认调色板是什么,cdr自定义调色板怎么调出来可能不太了解,今天我们就来一起学习一下这两个主题吧。
一、cdr默认调色板是什么
1.调色板是多个色样的集合,它能够使我们快速填充我们喜爱的颜色,更有利于我们色彩的运用效率,因此调色板的灵活实用是每一位图形设计师必备的技能之一。有些初学者由于对cdr软件不太熟悉,怎么也找不到cdr的默认调色板,如下图所示,调色板找不到了。
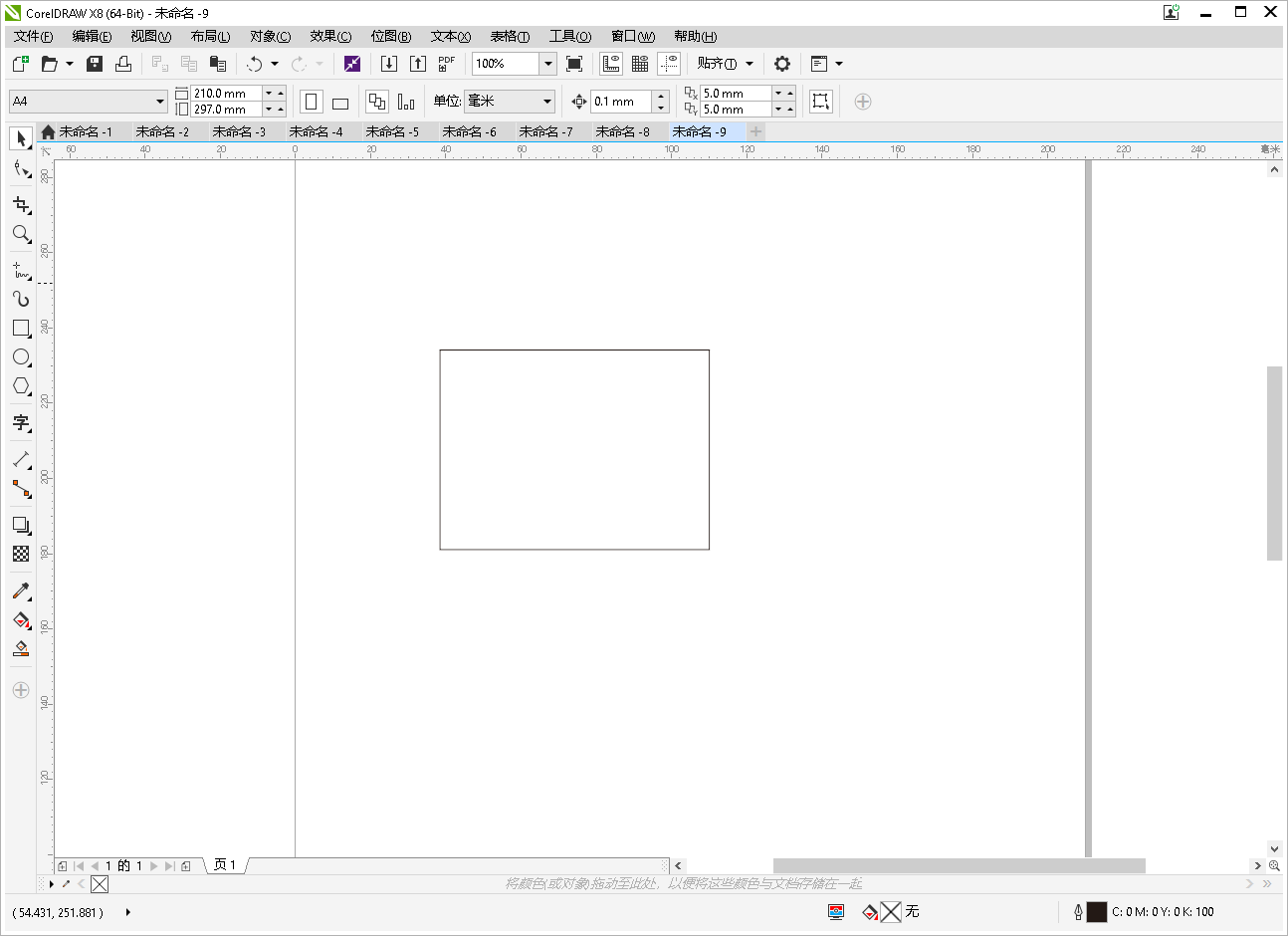
2.其实出现图1状况的原因在于系统的默认调色板被隐藏了,我们只需要将它显示出来就可以了。操作为:在菜单栏上找到“窗口>>调色板”后,就会看到右边的列表中出现“默认调色板”,点击一下就可以了。效果如图3所示,会看到右边的区域出现了一排竖向排列的调色板。
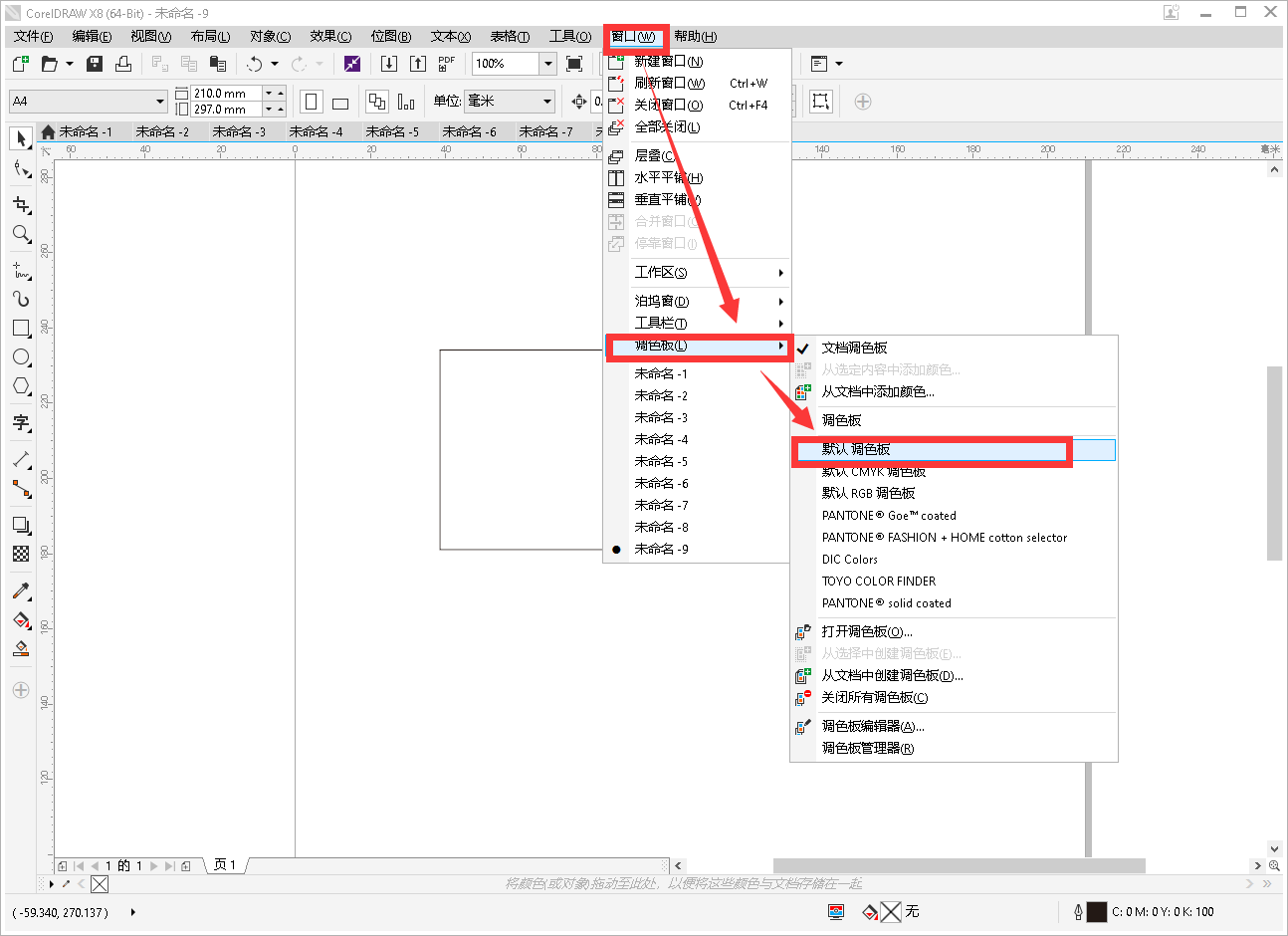
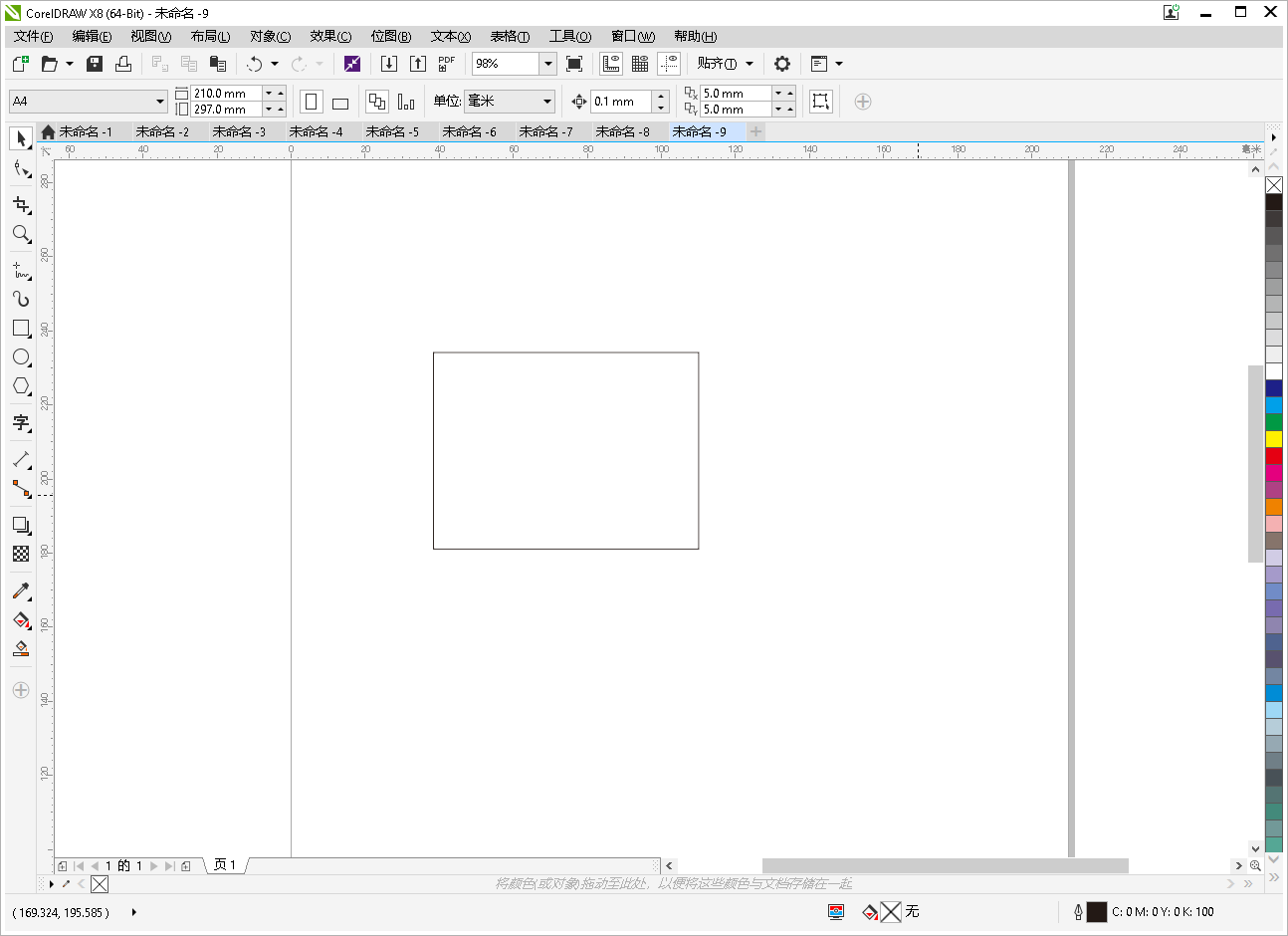
二、cdr自定义调色板怎么调出来
cdr提供的默认调色板可能不一定能够满足我们实际的设计需要,因此有些时候我们需要对调色板进行自定义,那么cdr软件中自定义的调色板是怎样设置的以及怎样调出来的,下面就来聊聊这个问题。
1.依次点击“窗口>>调色板>>调色板编辑器”。
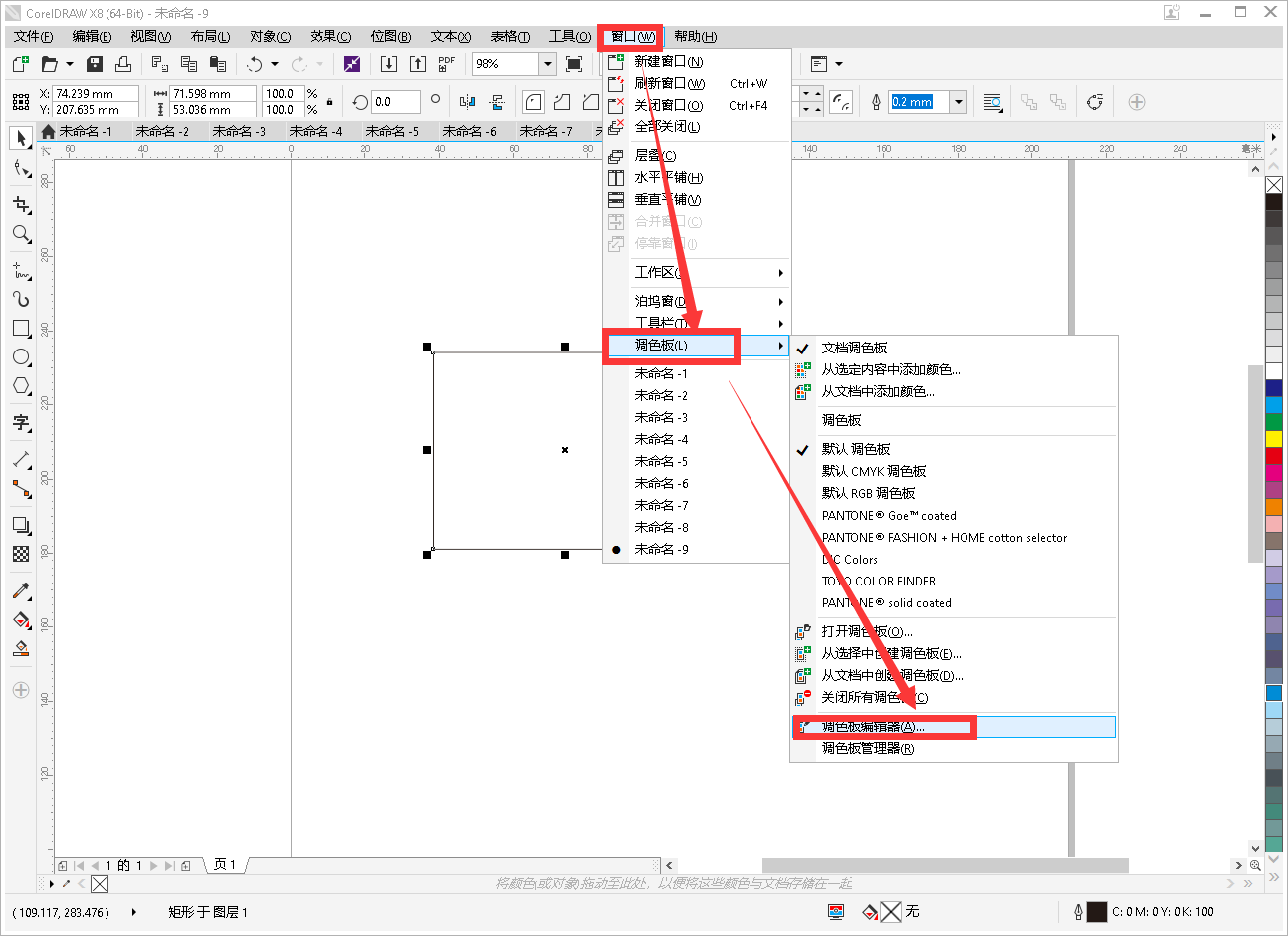
2.点击“新建调色板”图标后,就会弹出“新建调色板”窗口,输入自定义的调色板名称后,点击“确定”按钮。
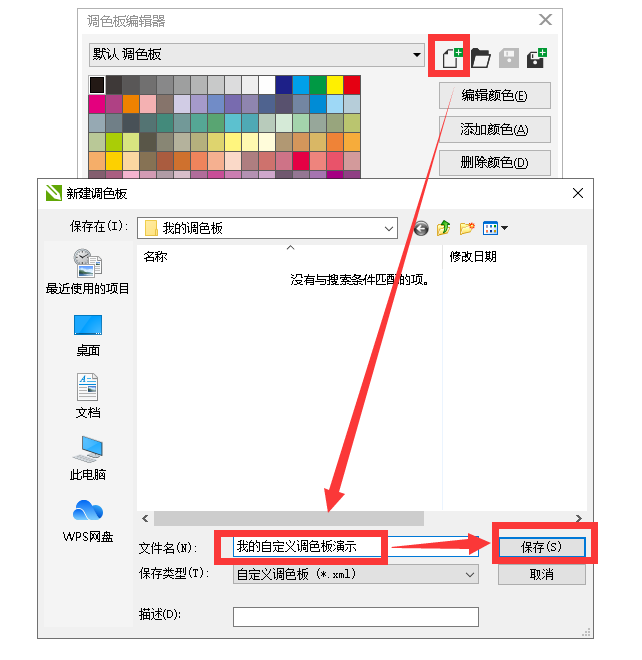
3.在这里我们可以任意添加颜色、删除颜色、编辑颜色的名称以及将不同的颜色进行排序等等,设置完毕后点下面的“确定”。
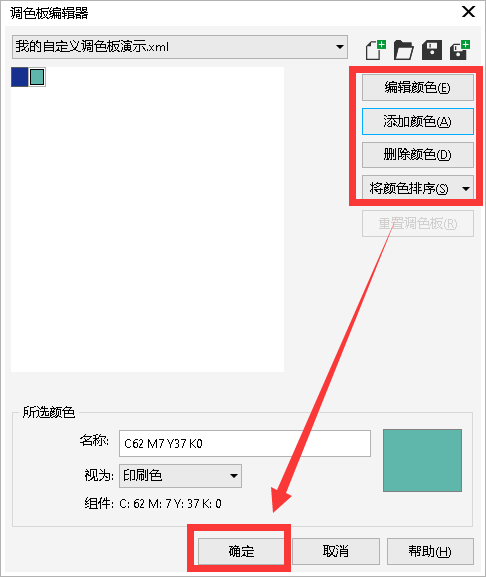
4.接下来我们就可以调出我们设置好的调色板了。操作为:点击“窗口>>调色板”,就会在右侧的列表中看到我们自定义调色板的名称,如果要调用它,就点击一下。
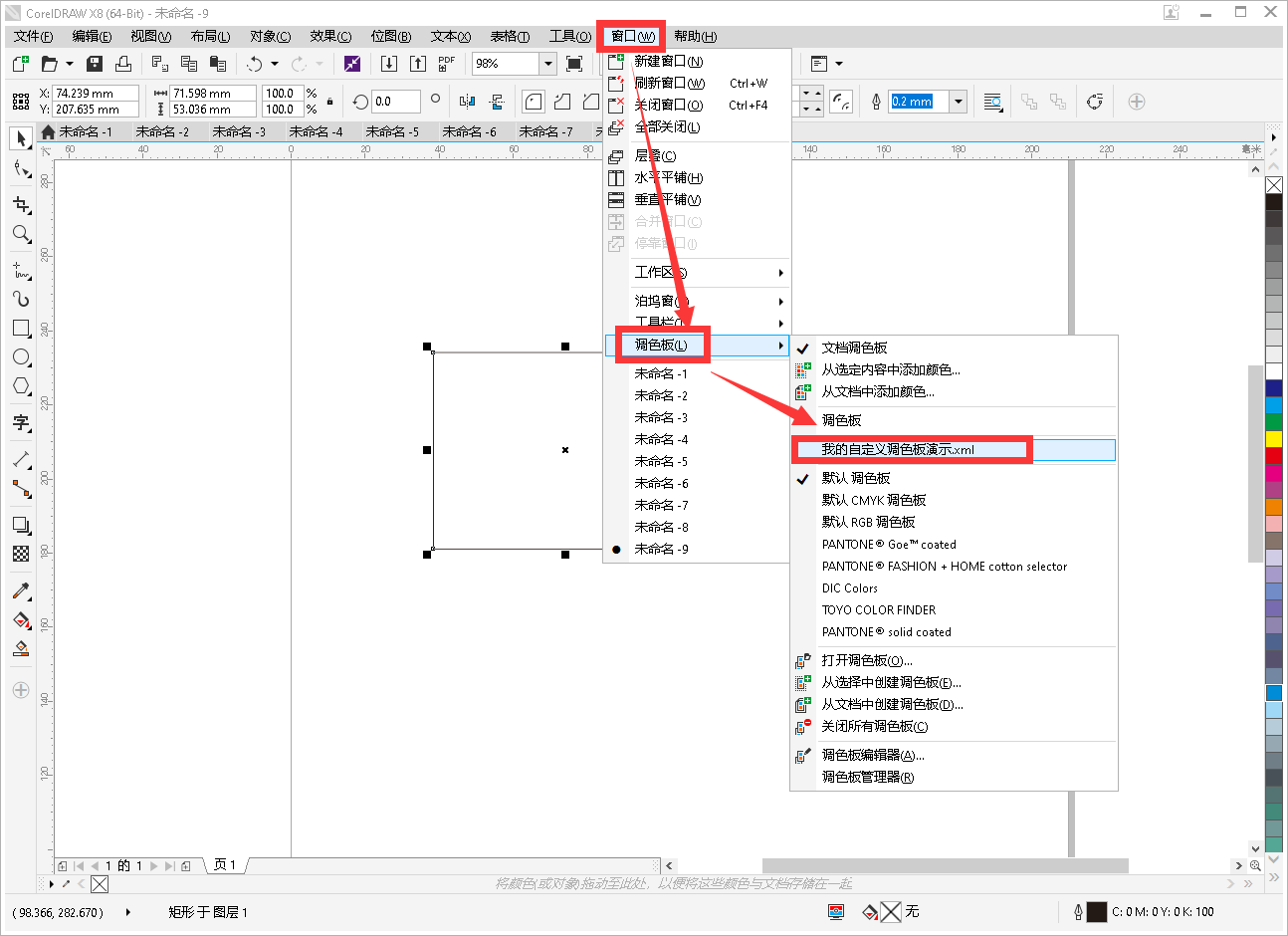
5.这时候我们就会看到在最右侧显示了我们自定义的调色板了。
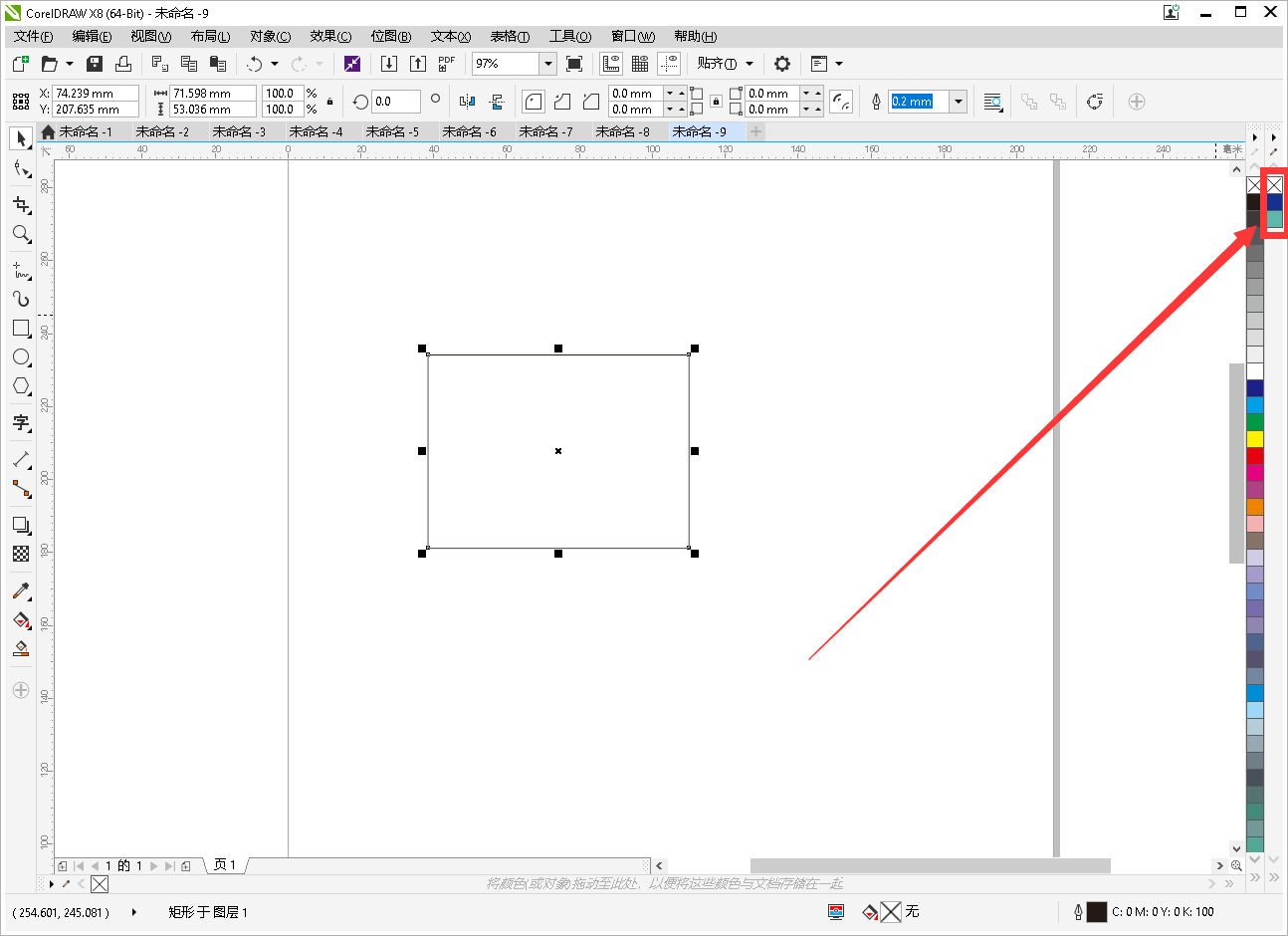
以上我们一起学习了cdr默认调色板是什么,cdr自定义调色板怎么调出来,你学会了吗?如果你还想学习更多这方面的知识的话,可以多去CorelDRAW中文网看看,网站上有许多这方面的答疑教程以及实用的小技巧,爱好学习的你千万不要错过啦。
作者:落花
展开阅读全文
︾