发布时间:2015-04-22 17: 03: 15
CorelDRAW软件的神奇之处就是有太多的不可思议,创造出惊奇的效果,只有想不到的,没有实现不了的。三维立体线条可以让你的设计作品背景产生奇特视觉效果,让背景更显内容,瞬间觉得高大上,那在CorelDRAW 软件中是如何实现的,现在让我们一探究竟。
步骤一 利用贝塞尔工具或是钢笔工具绘制出两条曲线,鼠标右键在调色板上将曲线轮廓填充为你喜欢的颜色。
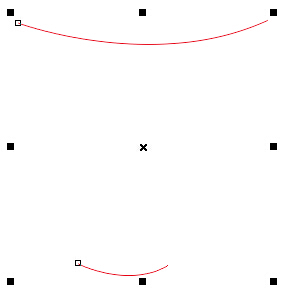
步骤二 在工具箱中找到“调和工具”,将鼠标移至到其中一条曲线上按住鼠标不松手拖拽到另一条曲线上。
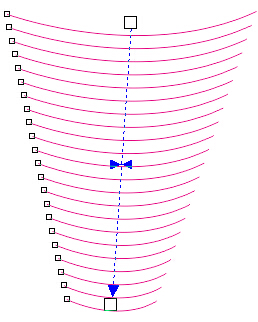
步骤三 在属性栏中,调整其步数为200步,设置调和旋转角度为360度,选择逆时针调和,设置好这些属性之后,呈现效果如图所示:

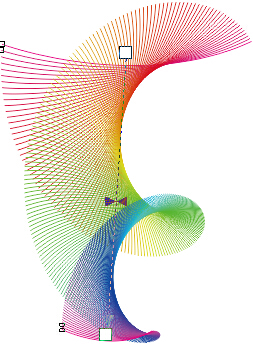
选择物体,执行“对象”→“拆分调和群组”命令,组合快捷键是Ctrl+K。
接着,执行“排列”→“取消组合”命令,组合快捷键是Ctrl+U。或是选中物体,鼠标右键选择“取消组合对象”。
最后,执行“排列”→“转换为轮廓对象”命令,组合快捷键是Ctrl+Shift+Q。
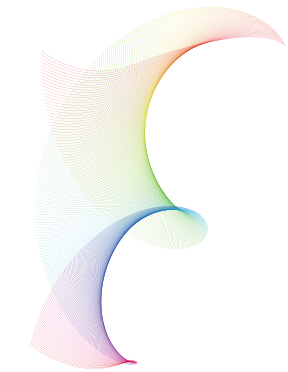
最终的效果便如上图所示。呈现出来的效果,取决于曲线的形状、长短及调和旋转的角度,你想要呈现什么样的效果呢,不如自己动手试一试吧,说不定会有新发现哦!
源文件下载:利用CorelDRAW X7软件实现三维立体线条
展开阅读全文
︾